 Портрет – считается самым популярным видом фотографии. Каждому начинающему фотографу, рано или поздно, предстоит провести сеанс портретной фотосессии. Кроме азов фотографирования, каждый уважающий себя фотограф должен уметь обрабатывать снимок, умея ловко убирать недостатки лица и изъяны, допущенные в процессе фотосъемки.
Портрет – считается самым популярным видом фотографии. Каждому начинающему фотографу, рано или поздно, предстоит провести сеанс портретной фотосессии. Кроме азов фотографирования, каждый уважающий себя фотограф должен уметь обрабатывать снимок, умея ловко убирать недостатки лица и изъяны, допущенные в процессе фотосъемки.
Работа по обработке портрета включает в себя три основных этапа:
1. Удаление изъянов. К изъянам относятся всевозможные прыщики морщинки, родинки, которые могут уродовать лицо. Это не касается мимических морщин, без которых лицо превратится в пластиковое, а также родинок, которые придают лицу некий шарм и изюминку.
2. Осветление глаз, зубов, поправка макияжа.
3. Ретушь кожи. Поможет сделать кожу гладкой и сияющей, и снимок станет очень притягательным.
Начало работы.
Итак, вы загрузили фотографию в программу Photoshop. Создайте новый слой с моделью, нажав сочетание клавиш Ctrl+Shift+N. В левой части программы находится вертикальная панель инструментов, в которой необходимо найти и активировать инструмент «Точечная восстанавливающая кисть». Над самой фотографией появится горизонтальная панель настроек данного инструмента, на которой необходимо поставить галочку напротив пункта «Образец со всех слоев». Поставьте настройки инструмента, как на скриншоте ниже. 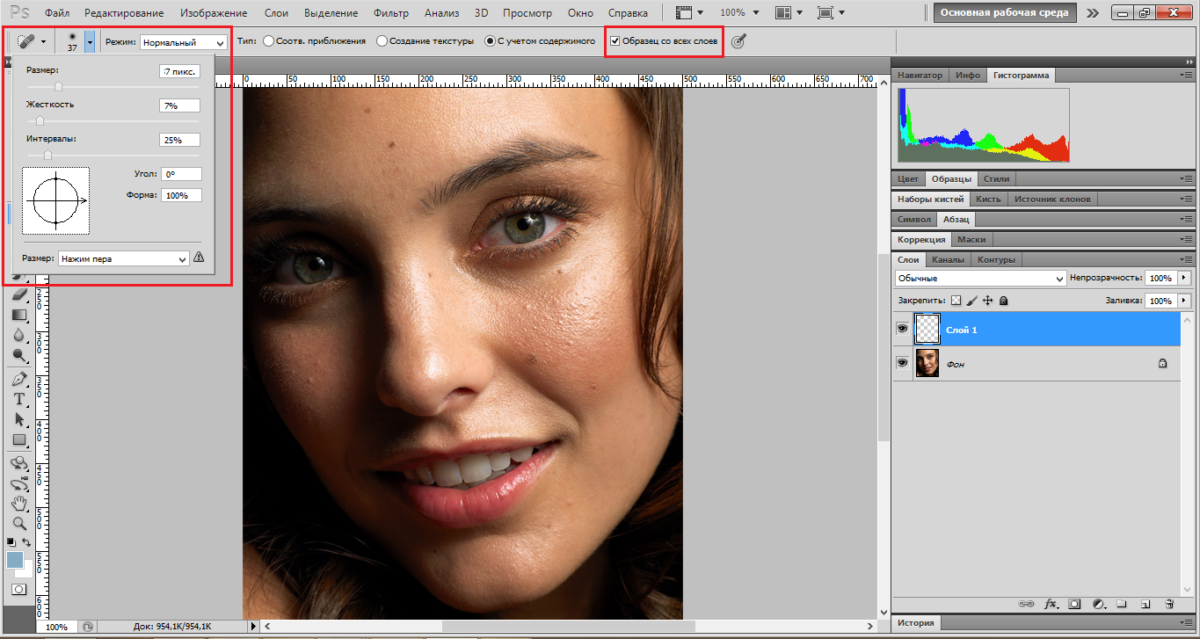 На каждый дефект кожи приходится 1 клик левой кнопкой мыши. Меняйте размер кисти в зависимости от размера дефекта. Не старайтесь сделать кожу слишком идеальной, уберите только самые выделяющиеся дефекты.
На каждый дефект кожи приходится 1 клик левой кнопкой мыши. Меняйте размер кисти в зависимости от размера дефекта. Не старайтесь сделать кожу слишком идеальной, уберите только самые выделяющиеся дефекты.
Теперь нажмите довольно длинное сочетание клавиш Ctrl+Shift+Alt+E, которое объединит два слоя в один и разместит его поверх уже существующих слоев. 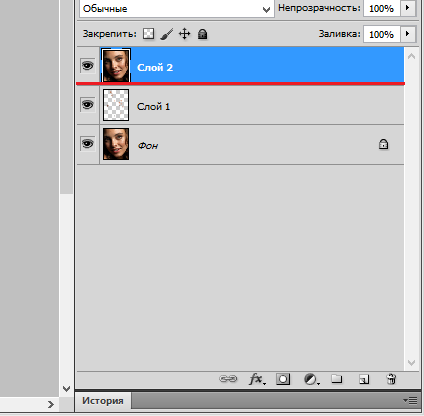 Теперь перейдем к работе с зубами и глазами. Для осветления глаз и зубов, вам понадобится инструмент «Осветлитель». Выбрав данный инструмент, необходимо его настроить, установив в графе «Диапазон» параметр «Средние тона», а в графе «Экспонирование» – 20%. Теперь проведите кистью по радужке глаза и зубам. Если в результате вы получили чрезмерное осветление, тогда нажмите сочетание клавиш Ctrl+Shift+F, которое уменьшит эффект осветления последнего действия.
Теперь перейдем к работе с зубами и глазами. Для осветления глаз и зубов, вам понадобится инструмент «Осветлитель». Выбрав данный инструмент, необходимо его настроить, установив в графе «Диапазон» параметр «Средние тона», а в графе «Экспонирование» – 20%. Теперь проведите кистью по радужке глаза и зубам. Если в результате вы получили чрезмерное осветление, тогда нажмите сочетание клавиш Ctrl+Shift+F, которое уменьшит эффект осветления последнего действия. 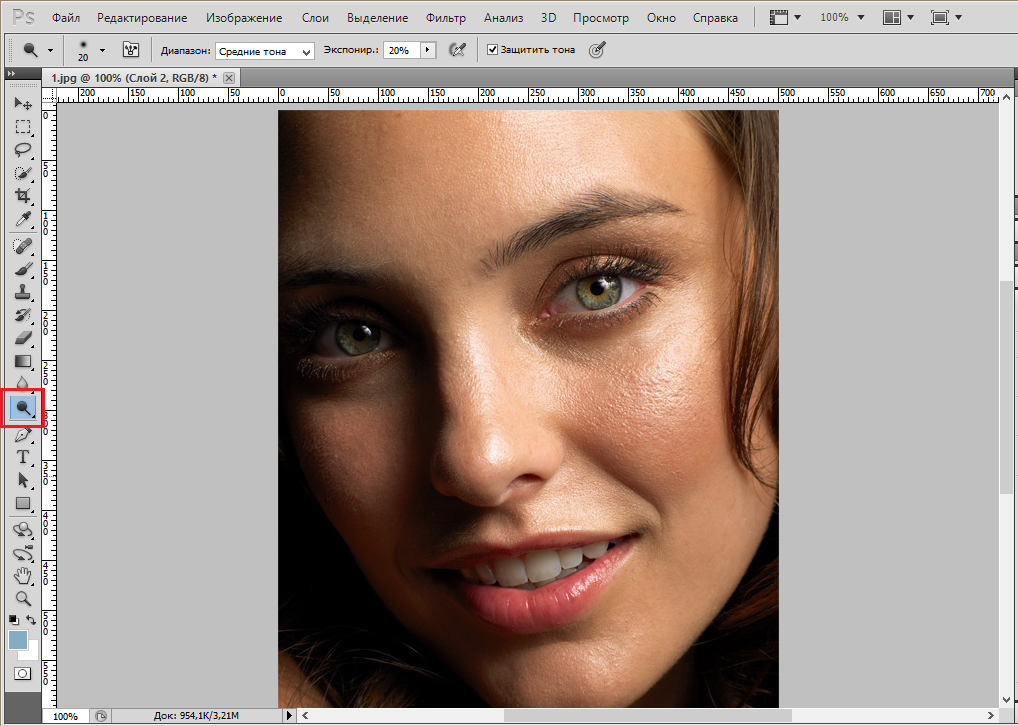 Старайтесь, чтобы размер кисти соответствовал обрабатываемому участку, иначе можно подпортить изображение. Но если вы зашли за пределы установленных границ, например, случайно осветлили веки, это легко исправить при помощи «Ластика». Примените этот инструмент и сотрите осветление с участков лица.
Старайтесь, чтобы размер кисти соответствовал обрабатываемому участку, иначе можно подпортить изображение. Но если вы зашли за пределы установленных границ, например, случайно осветлили веки, это легко исправить при помощи «Ластика». Примените этот инструмент и сотрите осветление с участков лица.
Обрабатывая зубы, пройдитесь по каждому зубу отдельно, а, не закрашивая улыбку кистью, что превратит ее в сплошной «монозуб».
В результате улыбка получится привлекательной и белоснежной, а взгляд более ясным и блестящим.
Вы можете заметить, что помимо дефектов, которые мы уже удалили, на белке глаза просматриваются красные сосудики, которые заметно портят все впечатление от общей картины. Примените инструмент «Кисть» и включите режим «Маска» в самой нижней части вертикальной панели инструментов. 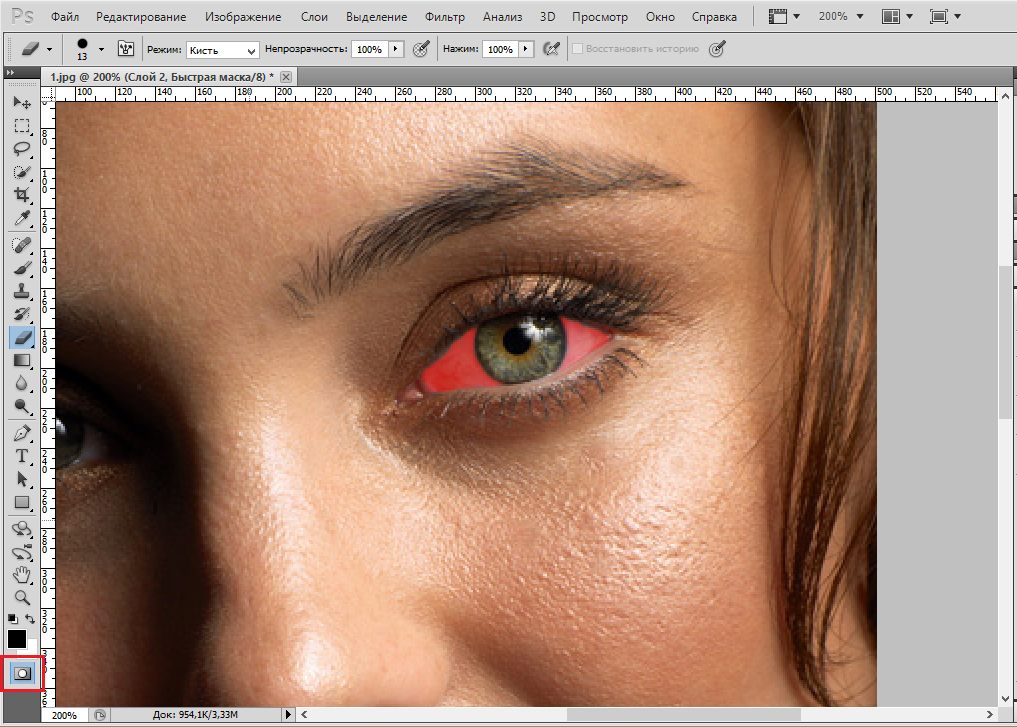 Выделите белки глаза и повторным нажатием по значку выключите режим «Маска». Вы можете заметить, что выделены не сами белки, а все изображение, исключая их. Поэтому заходим в меню «Изображение» и выбираем пункт «Инверсия», который поменяет выделяемый объект с точностью наоборот.
Выделите белки глаза и повторным нажатием по значку выключите режим «Маска». Вы можете заметить, что выделены не сами белки, а все изображение, исключая их. Поэтому заходим в меню «Изображение» и выбираем пункт «Инверсия», который поменяет выделяемый объект с точностью наоборот. 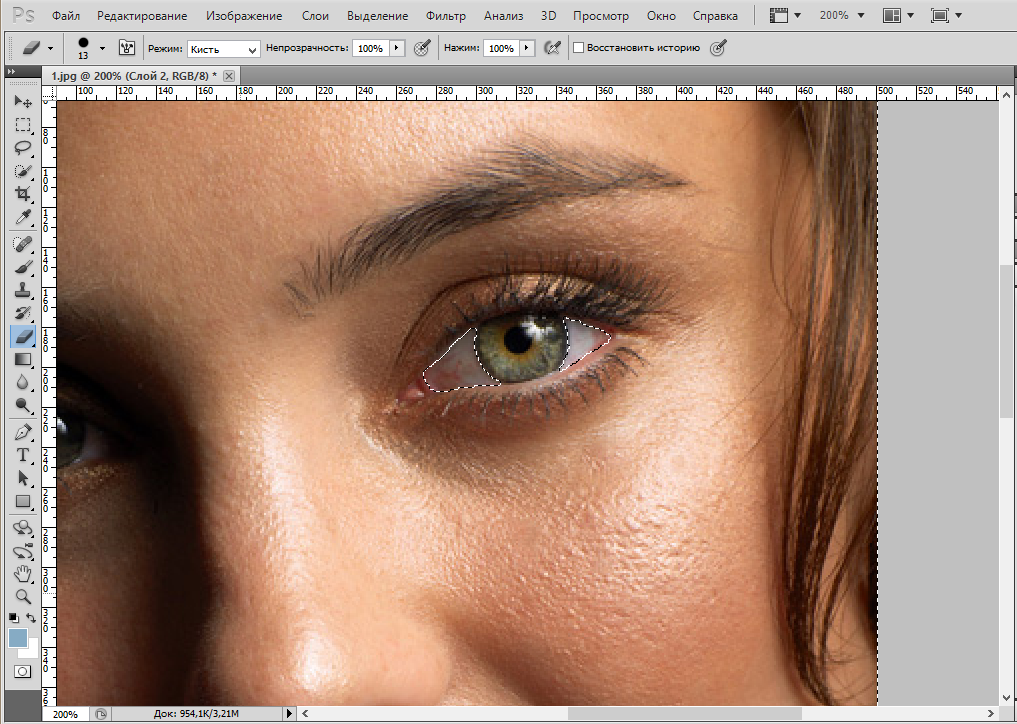 Теперь откройте меню «Изображение» – «Коррекция» – «Цветовой тон/Насыщенность». Уменьшите показатель «Насыщенность до -49 и увеличьте «Яркость» на 10-15. Если результаты вас устроили, нажмите ОК. Если этого недостаточно, попробуйте еще уменьшить «Насыщенность» и увеличить «Яркость», пока не добьетесь идеального результата. Не злоупотребляйте этими параметрами, иначе глаза станут неестественными.
Теперь откройте меню «Изображение» – «Коррекция» – «Цветовой тон/Насыщенность». Уменьшите показатель «Насыщенность до -49 и увеличьте «Яркость» на 10-15. Если результаты вас устроили, нажмите ОК. Если этого недостаточно, попробуйте еще уменьшить «Насыщенность» и увеличить «Яркость», пока не добьетесь идеального результата. Не злоупотребляйте этими параметрами, иначе глаза станут неестественными. 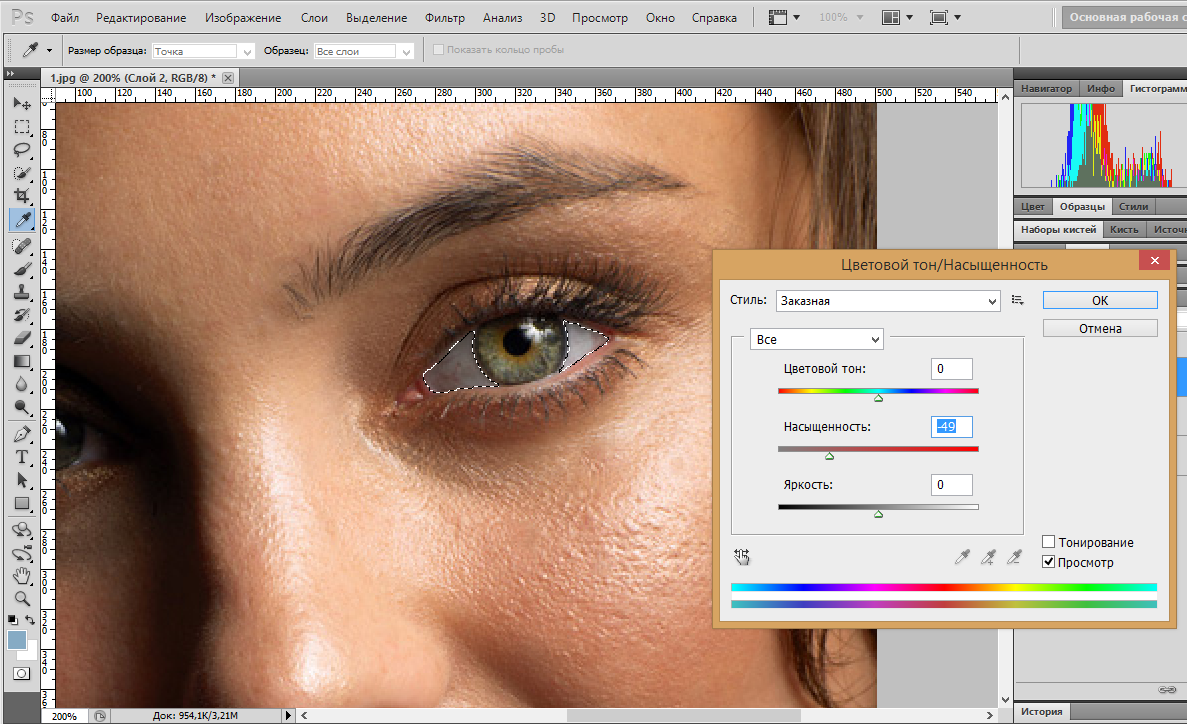 И, наконец, после того, как все изъяны были убраны, можно переходить к коррекции цвета кожи. На фотографии, которую мы используем, тон кожи уходит в красноту и перенасыщенность. Для коррекции необходимо открыть меню «Изображение» – «Коррекция» – «Уровни» и отрегулировать сначала канал «RGB», а затем «Синий».
И, наконец, после того, как все изъяны были убраны, можно переходить к коррекции цвета кожи. На фотографии, которую мы используем, тон кожи уходит в красноту и перенасыщенность. Для коррекции необходимо открыть меню «Изображение» – «Коррекция» – «Уровни» и отрегулировать сначала канал «RGB», а затем «Синий». 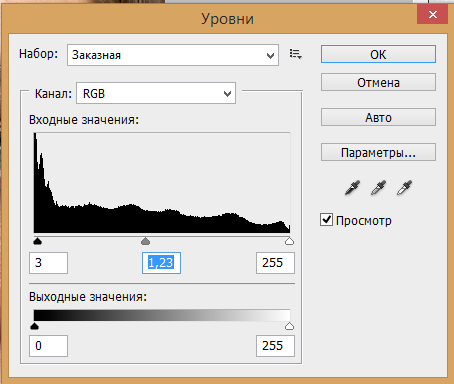
 Теперь необходимо сравнять тон кожи, т.к. на разных участках он значительно отличается. Для этого создаем новый слой (Ctrl+Shift+N) и с помощью инструмента «Пипетка» кликаем по участку кожи, который выглядит, на ваш взгляд, наиболее подходящим. Именно этим цветом и будет покрыта вся поверхность кожи.
Теперь необходимо сравнять тон кожи, т.к. на разных участках он значительно отличается. Для этого создаем новый слой (Ctrl+Shift+N) и с помощью инструмента «Пипетка» кликаем по участку кожи, который выглядит, на ваш взгляд, наиболее подходящим. Именно этим цветом и будет покрыта вся поверхность кожи.
Примените инструмент «Кисть», уменьшите ее жесткость и установите параметр «Интенсивность» в пределах 10%. Начинайте закрашивать поверхность кожи, стараясь не заходить на участки глаз, бровей и губ. 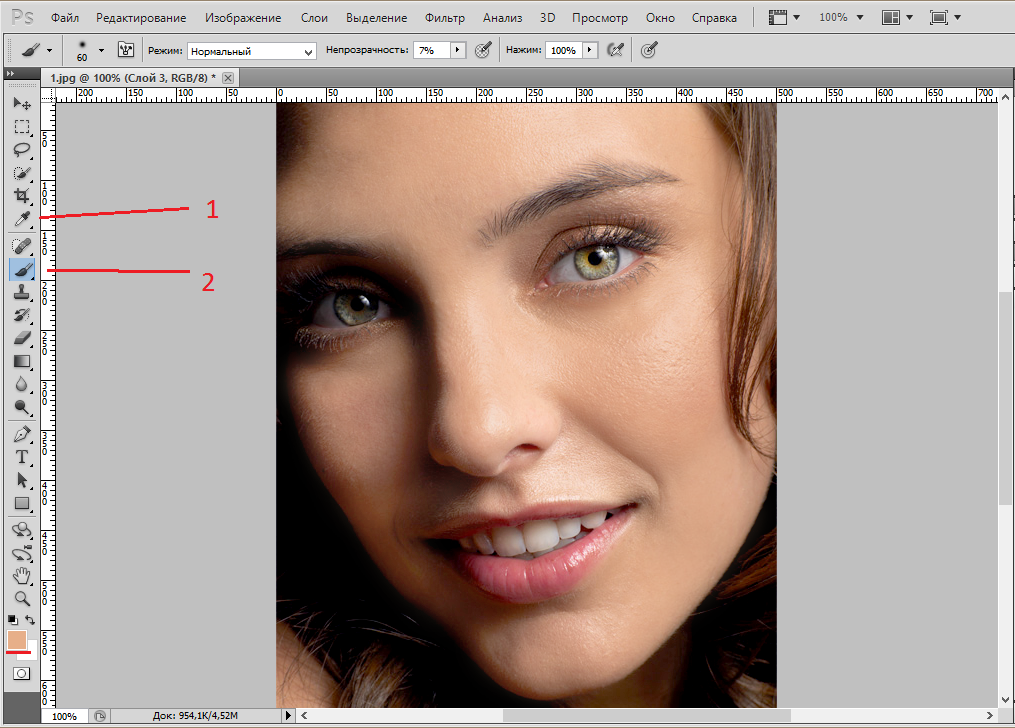 И завершающим штрихом придадим коже эффект гладкости. Нажмите сочетание Ctrl+Shift+Alt+E, чтобы объединить слои, а затем перейдите в меню «Фильтр» – «Размытие» – «Размытие по поверхности». Отрегулируйте показатели таким образом, чтобы кожа сгладилась, но не потеряла своей текстуры, а глаза остались чистыми и ясными.
И завершающим штрихом придадим коже эффект гладкости. Нажмите сочетание Ctrl+Shift+Alt+E, чтобы объединить слои, а затем перейдите в меню «Фильтр» – «Размытие» – «Размытие по поверхности». Отрегулируйте показатели таким образом, чтобы кожа сгладилась, но не потеряла своей текстуры, а глаза остались чистыми и ясными. 
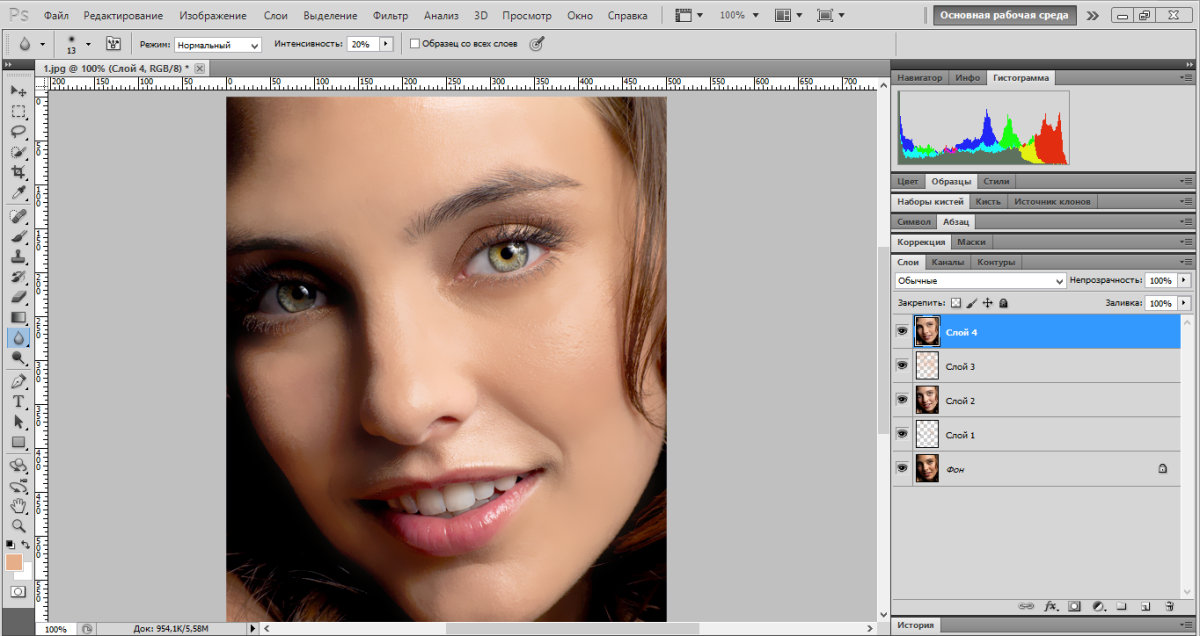 Готово!
Готово!