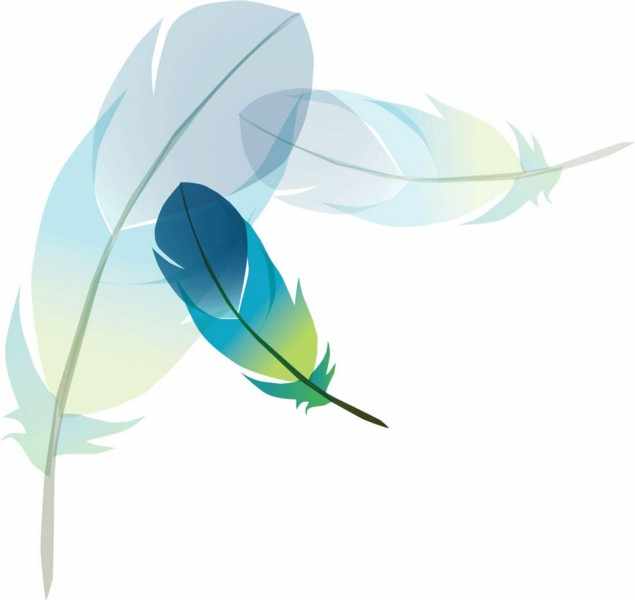 Современные цифровые и зеркальные фотоаппараты позволяют получать снимки самого высокого качества. А программы-редакторы, такие как Adobe Photoshop, позволяют проводить с фотографией любые манипуляции, в том числе и изменять размер исходного снимка.
Современные цифровые и зеркальные фотоаппараты позволяют получать снимки самого высокого качества. А программы-редакторы, такие как Adobe Photoshop, позволяют проводить с фотографией любые манипуляции, в том числе и изменять размер исходного снимка.
Для чего нам необходимо изменять размер фотографии? Чаще всего для публикации в интернете. Т.к. большинство снимков, сделанных на более или менее приличную камеру, превышают 5 Мб, то и загрузка файла в интернет может занять приличное количество времени (и трафика для тех, у кого не безлимитный интернет). Чтобы загрузка прошла быстрее, фотографию уменьшают, при этом жертвуя высоким разрешением. Но как правило, в конечном варианте изменения не заметны.
Кроме этого, некоторые социальные ресурсы ставят лимит на размер фотографии, например, когда фото не должно превышать 5 Мб. Опять же, в этой ситуации очень выручит Photoshop, который позволит уменьшить фотографию до нужного размера и спокойно загрузить на ресурс. Этапы уменьшения фотографии в Photoshop.
1. Загрузите фотографию в программу. Фото можно загрузить двумя способами: перетащить снимок в окошко фотошопа или нажав на вкладку «Файл», а затем «Открыть».  2. Далее кликните по вкладке «Изображение» и выберите «Размер изображения».
2. Далее кликните по вкладке «Изображение» и выберите «Размер изображения». 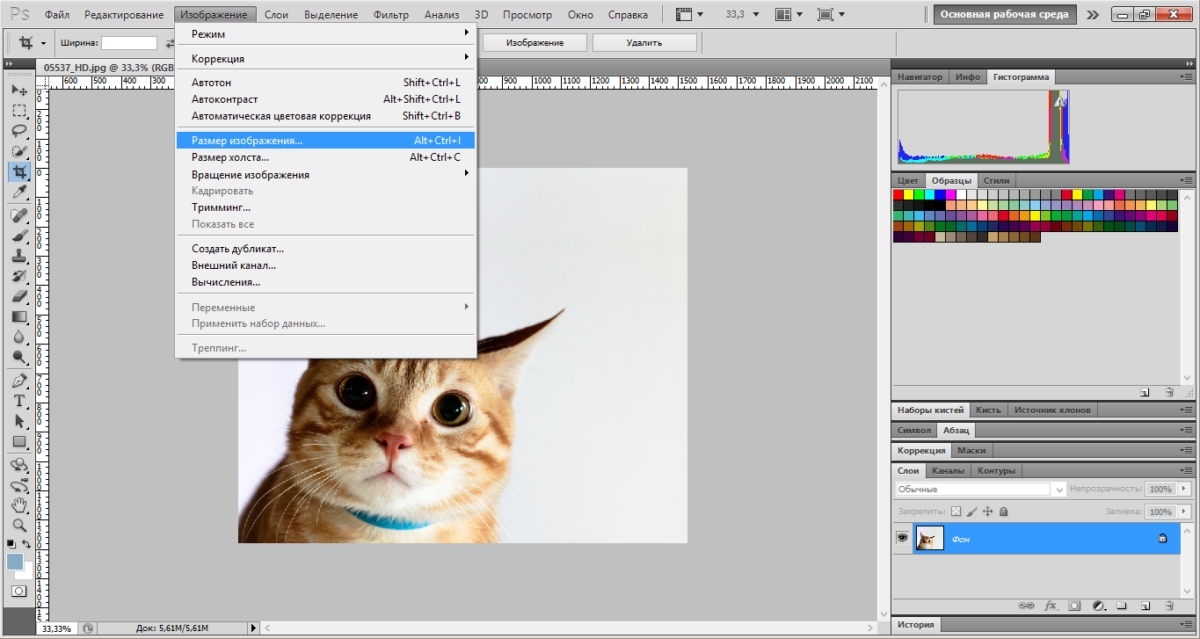 3. Откроется небольшое диалоговое окно. Первым делом удостоверьтесь, что стоит галочка напротив пункта «Сохранить пропорции», тогда фотография при любых изменениях пикселей сохранит соотношение сторон. В графе «Размерность» в одной из строк поставьте любое значение, которое должно быть меньше исходного. Вторая строка изменится в соответствии с измененным значением первой, таким образом, и будут сохранены пропорции. Для сохранения изменений нажмите кнопку «ОК».
3. Откроется небольшое диалоговое окно. Первым делом удостоверьтесь, что стоит галочка напротив пункта «Сохранить пропорции», тогда фотография при любых изменениях пикселей сохранит соотношение сторон. В графе «Размерность» в одной из строк поставьте любое значение, которое должно быть меньше исходного. Вторая строка изменится в соответствии с измененным значением первой, таким образом, и будут сохранены пропорции. Для сохранения изменений нажмите кнопку «ОК». 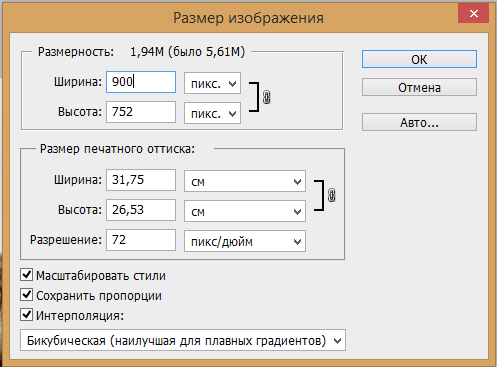 4. Теперь нам надо уменьшить фотографию не только в пикселях, но и по мегабайтам. Для этого нажмите вкладку «Файл» и выберите «Сохранить для Web и устройств».
4. Теперь нам надо уменьшить фотографию не только в пикселях, но и по мегабайтам. Для этого нажмите вкладку «Файл» и выберите «Сохранить для Web и устройств». 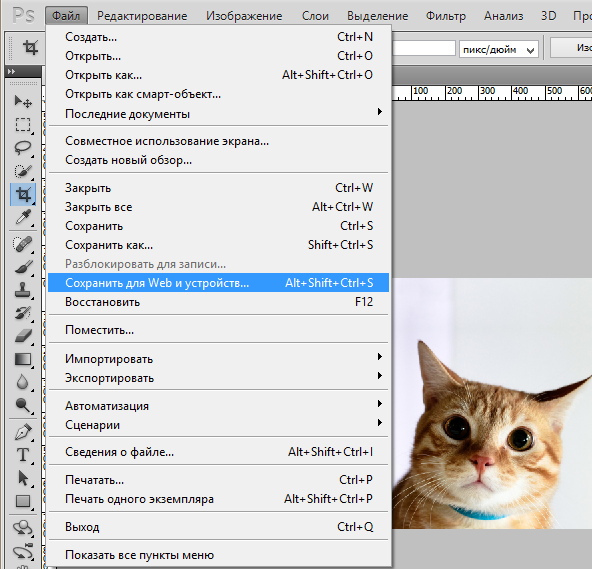 5. В новом окне выставьте формат JPEG и выберите качество фотографии «Средняя». Для сохранения изменений нажмите кнопку «Сохранить» и укажите путь для нового файла.
5. В новом окне выставьте формат JPEG и выберите качество фотографии «Средняя». Для сохранения изменений нажмите кнопку «Сохранить» и укажите путь для нового файла. 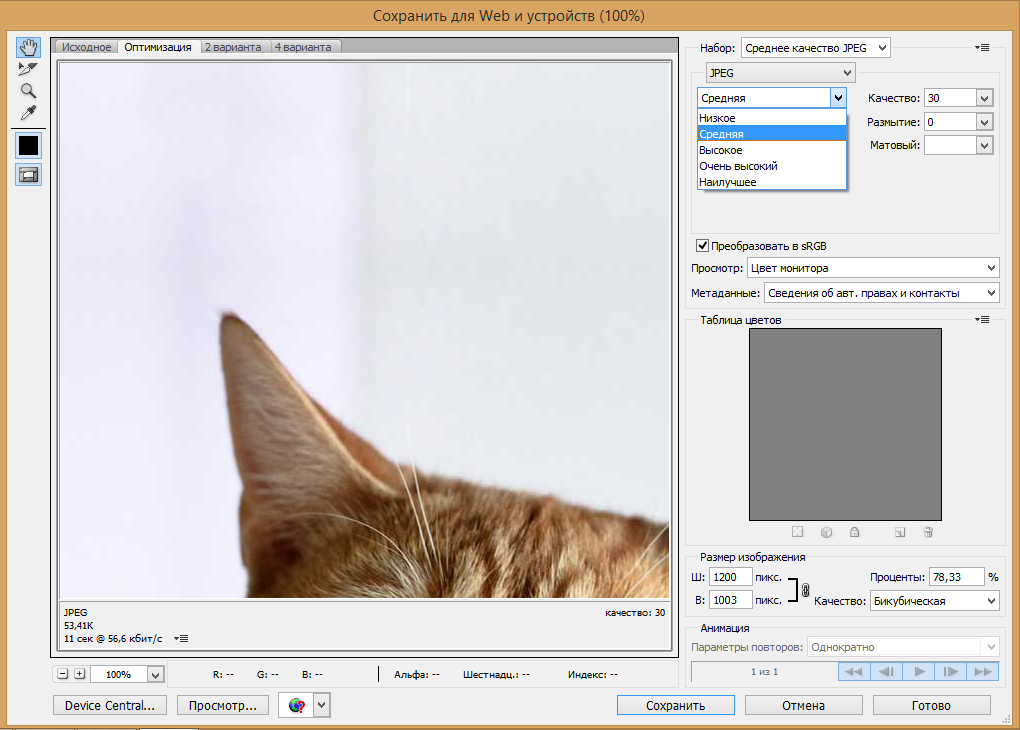 Теперь фотография готова для публикации в интернете.
Теперь фотография готова для публикации в интернете.