 Сегодня вы узнаете о том, как получить эффект размытых краев в Photoshop. Данный урок будет полезен пользователям, начинающим свое знакомство с популярным фоторедактором. Итак, размытие краев в Photoshop достигается в несколько этапов: Этап 1. Откройте в программе исходный снимок.
Сегодня вы узнаете о том, как получить эффект размытых краев в Photoshop. Данный урок будет полезен пользователям, начинающим свое знакомство с популярным фоторедактором. Итак, размытие краев в Photoshop достигается в несколько этапов: Этап 1. Откройте в программе исходный снимок. 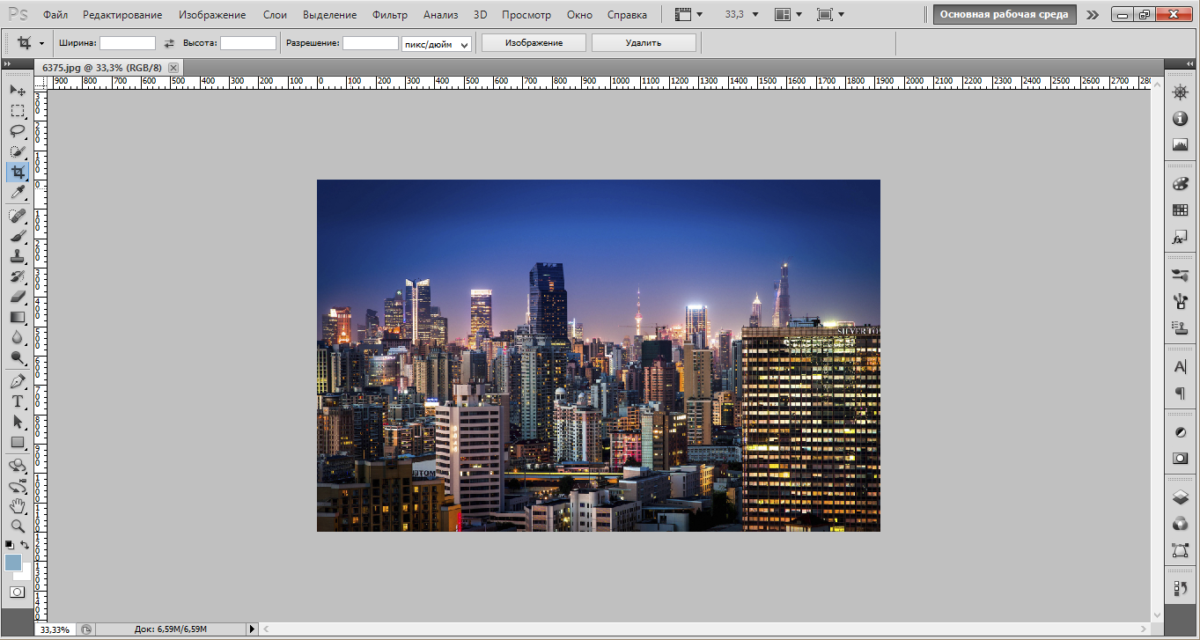 Этап 2. Справа располагается вертикальная панель инструментов. В ней содержится так называемый инструмент «Овальная область», который находится в скрытом режиме. Для его активации кликните правой кнопкой мыши по инструменты «Прямоугольная область» и выберите в списке инструментов необходимый.
Этап 2. Справа располагается вертикальная панель инструментов. В ней содержится так называемый инструмент «Овальная область», который находится в скрытом режиме. Для его активации кликните правой кнопкой мыши по инструменты «Прямоугольная область» и выберите в списке инструментов необходимый. 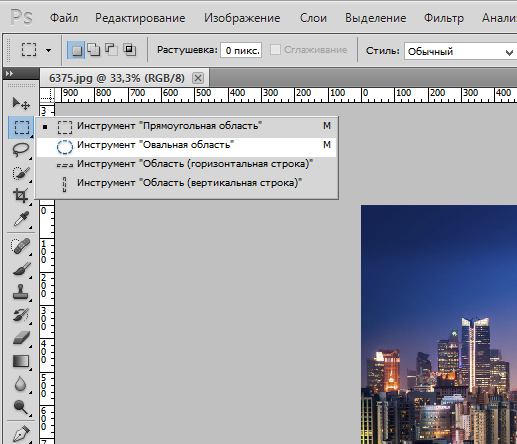 Этап 3. Теперь выделите на фотографии необходимый участок, который точно не будет подвергаться изменениям.
Этап 3. Теперь выделите на фотографии необходимый участок, который точно не будет подвергаться изменениям. 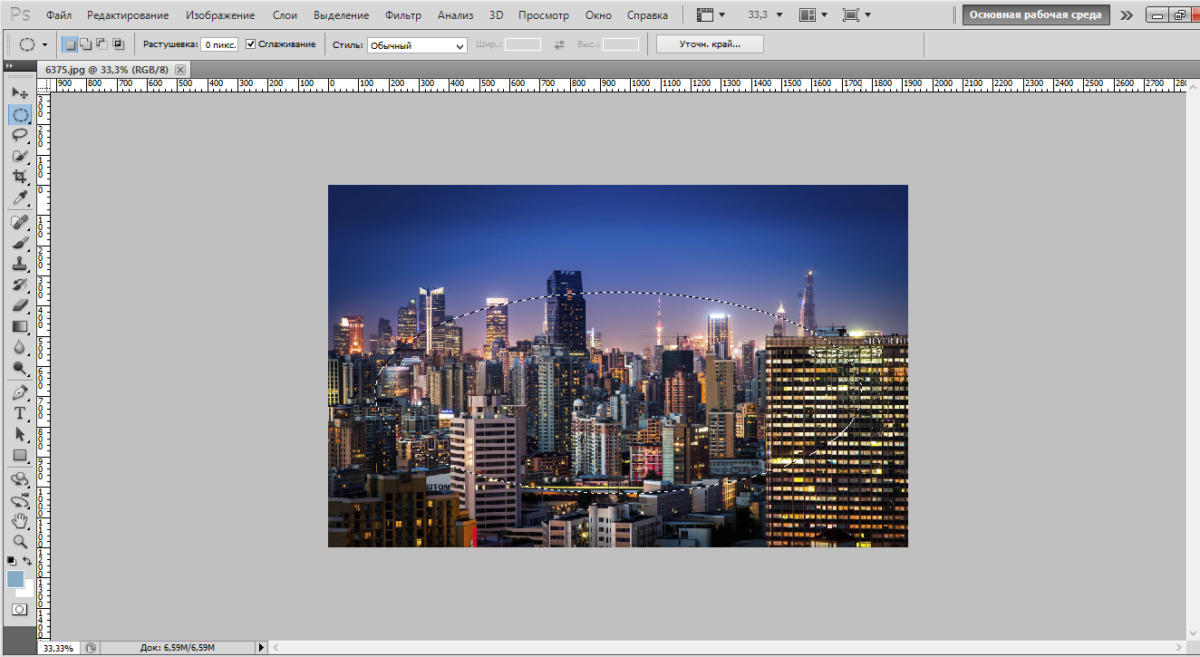 Этап 4. Следующим действием вам необходимо растушевать края, которые находятся за пределами выделенной области. Для этого кликните правой кнопкой мыши по изображению и выберите кнопку «Растушевка».
Этап 4. Следующим действием вам необходимо растушевать края, которые находятся за пределами выделенной области. Для этого кликните правой кнопкой мыши по изображению и выберите кнопку «Растушевка». 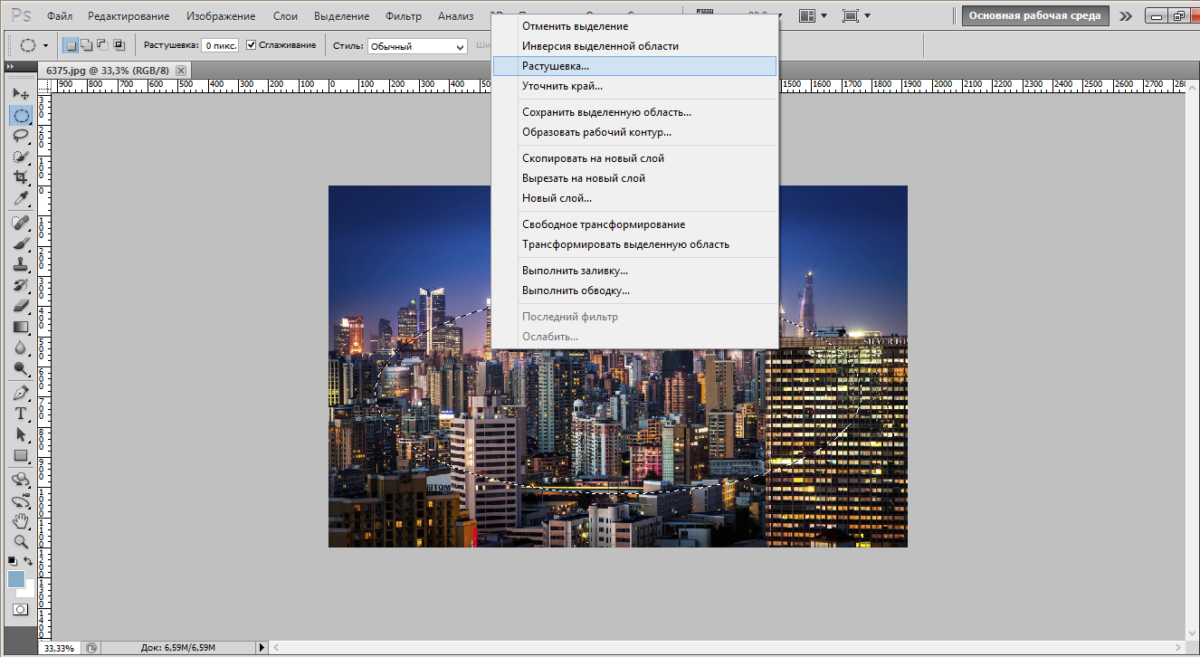 Этап 5. Появится маленькое диалоговое окно, в котором необходимо задать радиус растушевки. Чем насыщеннее вы хотите добиться эффекта размытия, тем больше должен быть показатель радиуса.
Этап 5. Появится маленькое диалоговое окно, в котором необходимо задать радиус растушевки. Чем насыщеннее вы хотите добиться эффекта размытия, тем больше должен быть показатель радиуса. 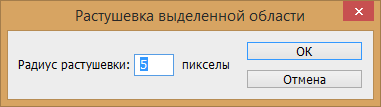 Этап 6. В горизонтальной панели инструментов откройте вкладку «Выделение» и выберите «Инверсия». Как видите, теперь выделены углы изображения, которые необходимо размыть.
Этап 6. В горизонтальной панели инструментов откройте вкладку «Выделение» и выберите «Инверсия». Как видите, теперь выделены углы изображения, которые необходимо размыть. 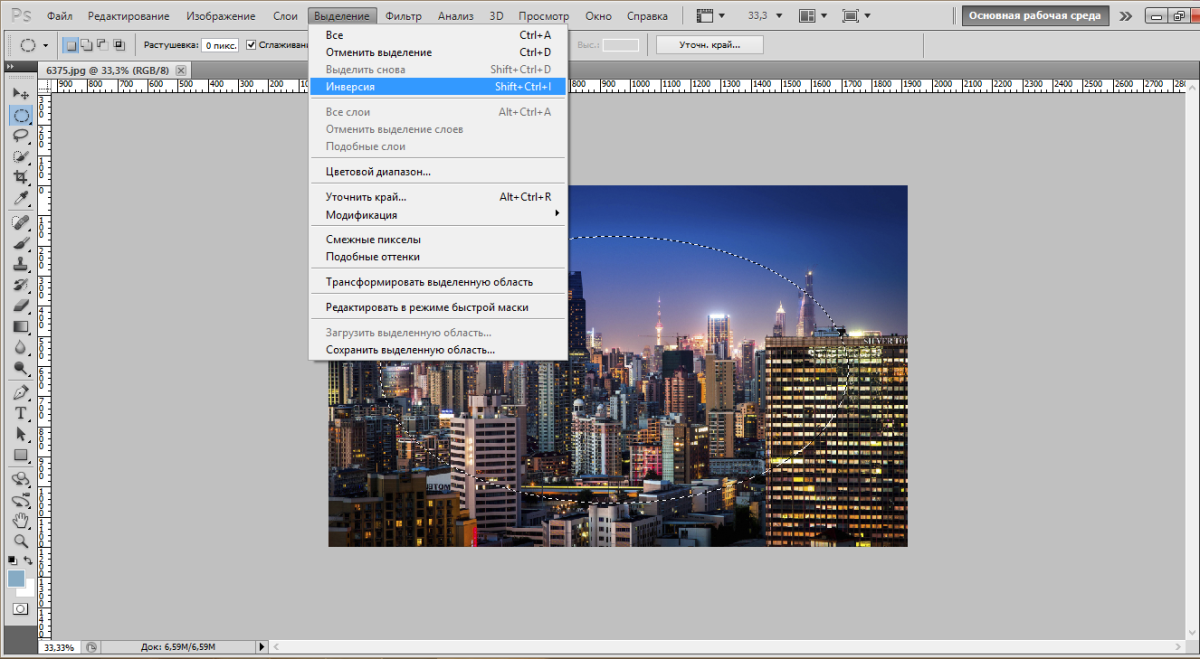 Этап 7. На клавиатуре нажмите сочетание клавиш Ctrl+Delete, которое удалит ненужные края.
Этап 7. На клавиатуре нажмите сочетание клавиш Ctrl+Delete, которое удалит ненужные края. 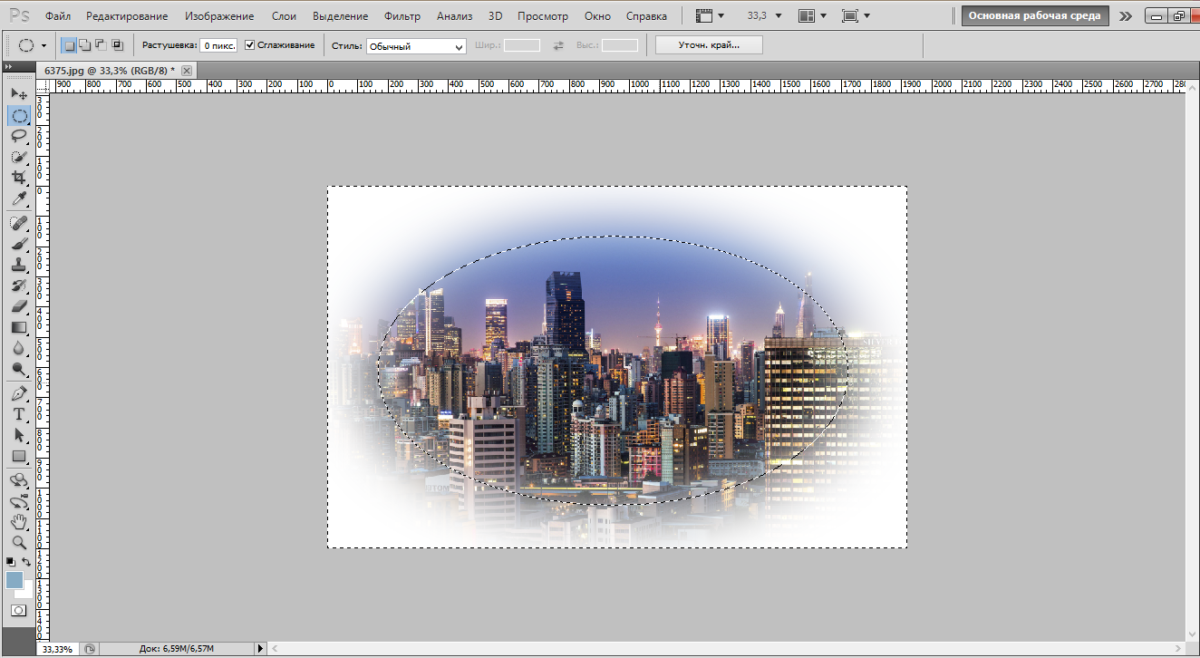 Этап 8. Для снятия выделения нажмите на клавиатуре Ctrl+D.
Этап 8. Для снятия выделения нажмите на клавиатуре Ctrl+D. 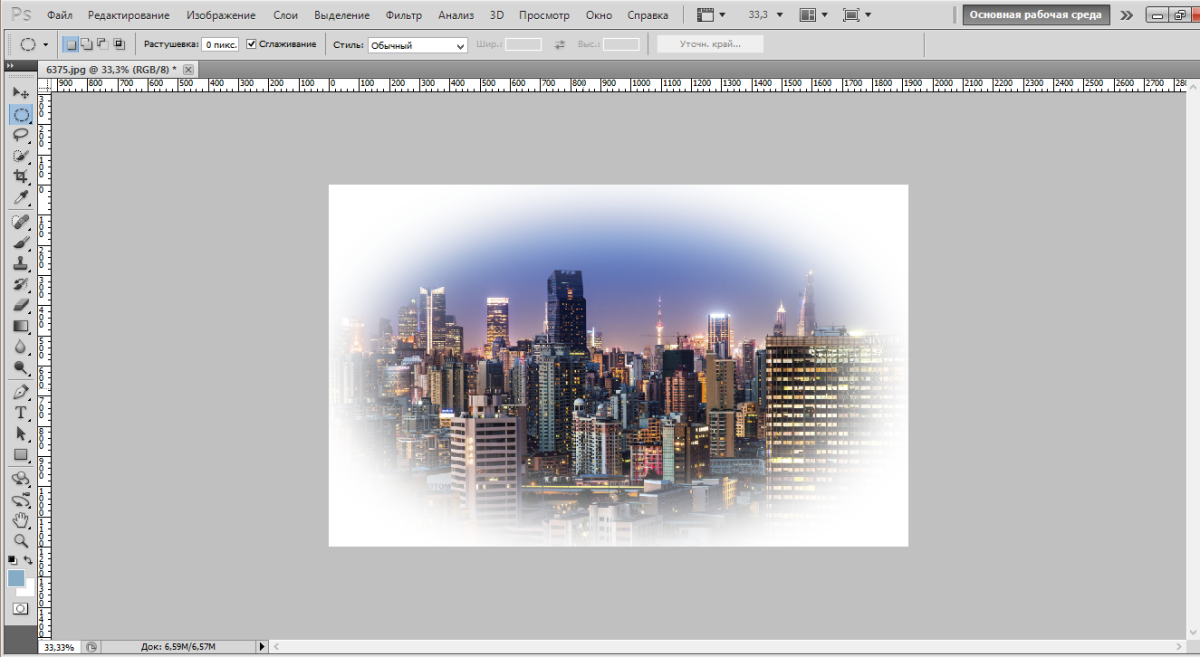 Изображение готово! Не забудьте его сохранить на компьютер.
Изображение готово! Не забудьте его сохранить на компьютер.