
Вопрос от пользователя
Здравствуйте!
Купил в магазине ноутбук и сначала не придал значения размеру диска ‘C:\’ с Windows — через полгода пожалел. Диск изрядно заполнился и места перестала хватать: почему-то у меня раздел с Windows размером всего 55 ГБ, и теперь постоянно выскакивает ошибка, что осталось мало места и т.д.
Есть ли способы, чтобы без форматирования как-нибудь увеличить свободное место на системном диске?
Доброго дня.
Вообще, это, наверное, самый популярный вопрос, относительно системного диска ‘C:\’ — на нем многим не хватает места 👀,.
В статье постараюсь привести несколько способов для начинающих, как лучше поступить в этом случае, чтобы и данные оставить целыми (никуда ничего не переносить), и отделаться ‘малой’ кровью, так сказать…
Если мало места на диске «C:\», можно:
Многие пользователи никогда с момента покупки (или установки Windows) не проверяли и не чистили систему от разного ‘мусора’: временных файлов, битых ярлыков, неверных записей в системном реестре и т.д.
Всё это не только отнимает место на жестком диске, но и может серьезно сказываться на производительности вашего ПК/ноутбука.
В Windows есть встроенный чистильщик — но его рассматривать не вижу смысла. Он проигрывает, наверное, всем другим сторонним утилитам для чистки .
*
Утилита №1
Advanced SystemCare
Официальный сайт: http://ru.iobit.com/advancedsystemcarefree.php
На мой скромный взгляд, Advanced SystemCare — одна из лучших утилит для обслуживания Windows (удаления мусора, оптимизации реестра, диска, исправление некорректных настроек безопасности, поиск рекламного и вредоносного ПО и пр.).
А что больше всего подкупает в этой утилите — она все делает сама, от пользователя требуется только запустить и нажать одну кнопку ‘ПУСК’ (см. скриншот ниже).
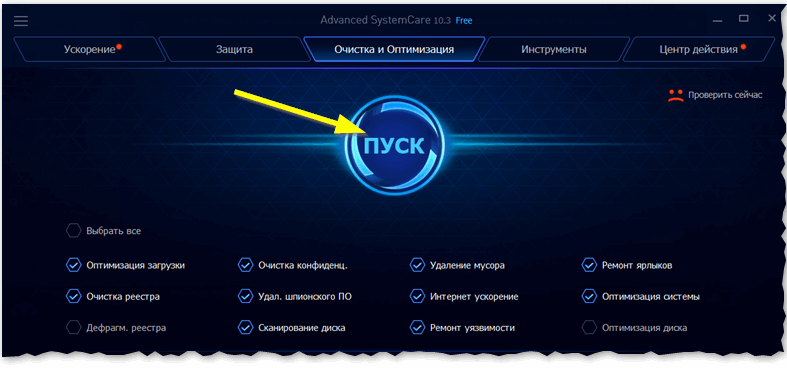
Advanced SystemCare — Очистка и оптимизация
Через пару минут анализа вашей системы, вы увидите количество найденных проблем: даже на относительно ‘чистых’ системах можно найти мусора на несколько гигабайт!
В общем-то, одно нажатие на кнопку ‘Исправить’ — и ваша Windows через 5-10 минут времени станет чистой! Очень рекомендую к ознакомлению.
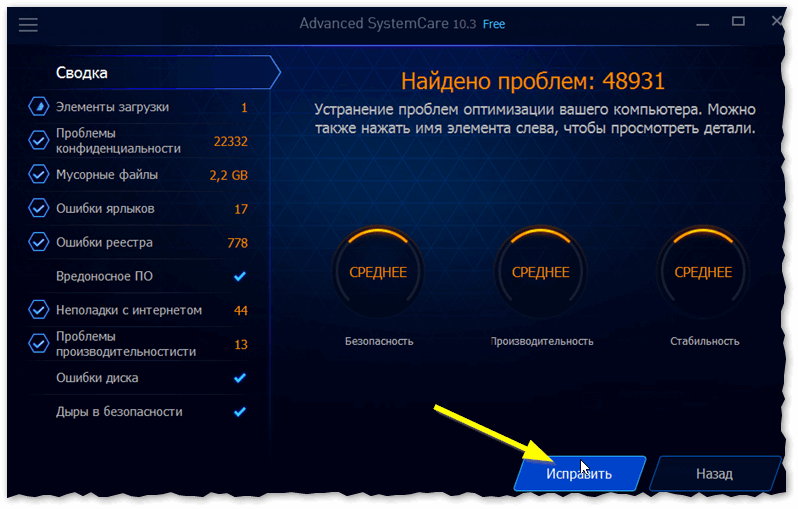
Исправить проблемы безопасности, удалить мусор, закрыть дыры в безопасности
Ниже представлен отчет о текущем состоянии здоровья вашей системы (показывается в конце проделанной работы).
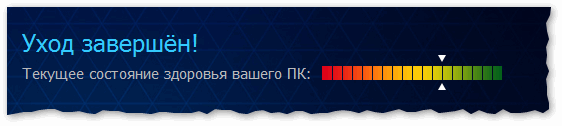
Уход завершен успешно!
Кстати, полная версия утилиты не бесплатна — но для начала, даже бесплатной версии будет более, чем достаточно (а там попробуйте, и решите…).
*
Утилита №2
CCleaner
Официальный сайт: https://www.piriform.com/ccleaner/download
Есть еще одна утилита для чистки и обслуживания Windows, которую я не могу обойти стороной ☺. Речь о CCleaner.
Она, конечно, не ищет вредоносное ПО и не закрывает дыры, как предыдущая утилита, зато она также хорошо чистит систему от мусора (на скрине ниже было очищено почти 48 ГБ мусора на системе, которую несколько месяцев никто не чистил).
Кстати, в CCleaner есть некоторые дополнительные утилиты, которые иногда сильно выручают:
- встроенный деинсталлятор приложений (можно удалить даже те программы, которые отказываются удаляться обычным способом),
- функции для работы с системным реестром (чистка, оптимизация),
- удалять начисто историю во всех популярных браузерах!
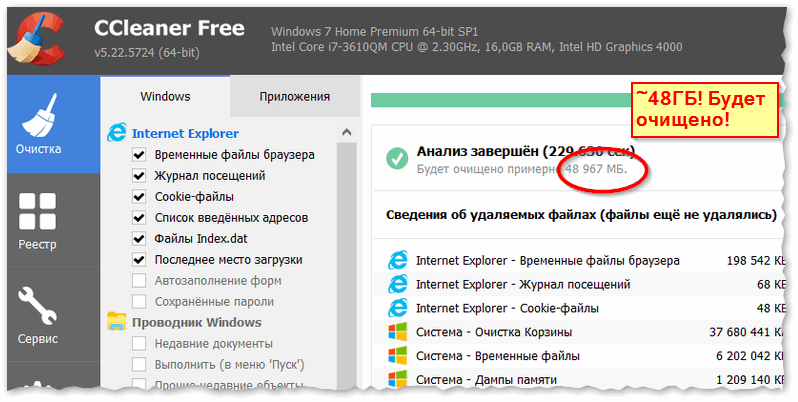
CCleaner вычищает Авгиевы конюшни!
В общем, резюме этого подраздела статьи: первым делом попробуйте почистить систему, возможно вы сильно удивитесь, когда десяток гигабайт вдруг станут свободны…
Многие пользователи, особенно начинающие, при установке игр и программ — даже не обращают внимание, куда они устанавливаются. По умолчанию, обычно, все приложения ставятся на диск ‘C:\’ в системную папку ‘Program Files’.
В результате, после установленных нескольких игр — может легко ‘уйти’ не один десяток гигабайт (а системный диск обычно меньше в разы, чем другие локальные).
Простой совет: при установке игр и больших программ (видеоредакторы, графические редакторы и пр.) — попробуйте их устанавливать на другой диск.
Также можно сделать уже с имеющимися программами — посмотрите, какие из них занимают больше всего места, и переустановите их на другой раздел диска. Потратите толику времени — зато быстро и без лишних хлопот освободите место.
Примечание: кстати, обратите внимание на неиспользуемые программы — если такие имеются на диске, также удалите их.
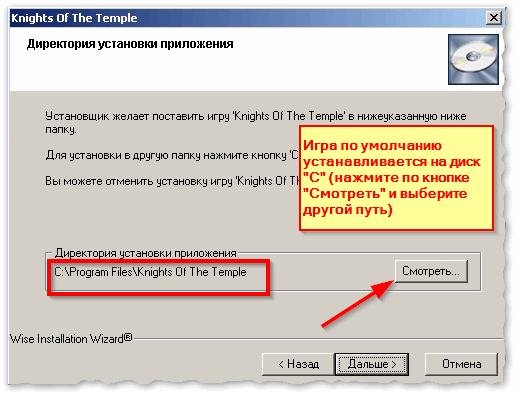
Игра по умолчанию устанавливается на диск ‘C:\’ (нажмите по кнопке ‘Смотреть’ и выберите другой путь)
В помощь!
Как удалить программу, которая не удаляется — инструкция по шагам
Про файл подкачки и файл для функции гибернации
На системном диске есть пару файлов, которые могут значительно ‘весить’ — речь идет о файле подкачки и файле для гибернации (если вы не используете функцию гибернации — тогда ее вообще стоит отключить, чтобы файл не занимал места на системном диске).
Что касается файла для подкачки — то его целесообразно перенести на другой локальный диск. Об этом я рассказывал в этой статье, поэтому здесь не повторяюсь…
Ну и последнее, если все предыдущее не решило проблему — то можно попробовать ‘забрать’ место с другого раздела жесткого диска и добавить его к разделу с системой (т.е. к диску ‘C:\’).
Примечание: речь здесь идет о том, что обычно жесткий диск разбивается на 2-3 раздела: один под систему (диск ‘C:\), второй под программы, игры, документы (обычно диск ‘D:\’).
Просто так легче обслуживать ПК: если система ‘полетела’ — то можно просто отформатировать раздел диска с ней и установить систему заново (а пользовательские документы на другом разделе останутся невредимыми).
Суть в том, чтобы забрать часть свободного места на диске ‘D:\’ (если оно есть ☺), и передать его диску ‘C:\’ (см. скрин ниже). Делается это без потери данных даже средствами Windows…

Управление дисками — отнимаем место у одного диска — отдаем другому
В помощь!
Как увеличить объем диска «C:\» за счет диска «D:\» без потери данных — инструкция по шагам
По поводу увеличения диска ‘C:\’ встроенной утилитой в Windows по порядку…
1) Сначала необходимо открыть утилиту ‘Управление дисками’. Нажмите сочетание кнопок WIN+R, введите команду diskmgmt.msc, нажмите Enter.
2) В моем примере я буду отнимать место у диска ‘G:’ и давать его диску ‘H:’.
Сначала необходимо в управлении дисками щелкнуть правой кнопкой по диску ‘G:’, и выбрать опцию:
- либо ‘Сжать том’ (можно будет отнять часть свободного пространства — занятое место на диске с файлами останутся невредимым),
- либо ‘Удалить том’ (вся информация на этом разделе диска будет удалена).
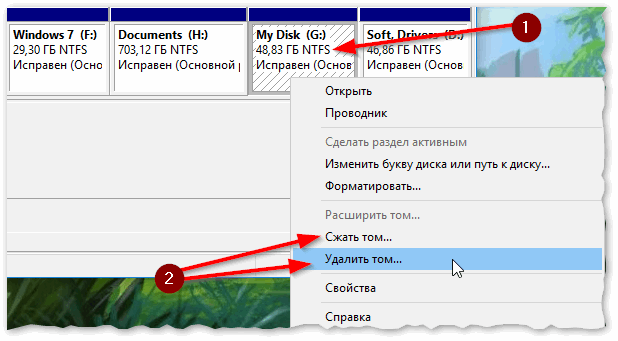
Либо удалить том — либо сжать том
3) Далее у вас должна появиться не распределенная область (выделена черной линией). Вот это место — можно добавить к другому разделу диска, в данном случае к разделу ‘H:’ — поэтому щелкаем по нему правой кнопкой мышки, выбираем ‘Расширить том’.
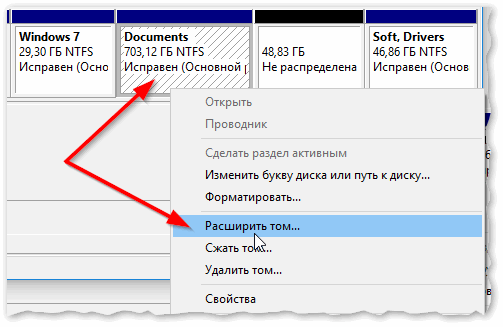
Расширить том
4) В следующем шаге нажимаем ‘Далее’.
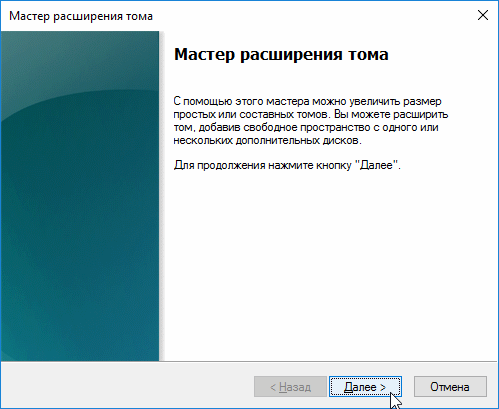
Мастер расширения тома
5) В следующем шаге также можно нажать далее (прим.: если вы добавляете всё не распределенное место).

Мастер расширения тома — добавляем полностью
6) Осталось только согласиться с проводимой операцией, нажав по кнопке ‘готово’.
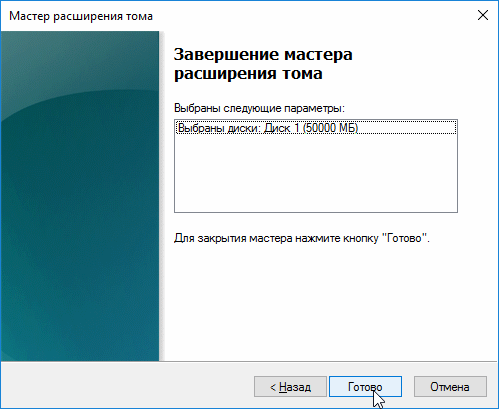
Мастер расширения тома — готово!
7) Через некоторое время (зависит от размера диска, его заполненности и пр.) — размер раздела изменится: в моем случае он увеличился на 48 ГБ. Можно работать дальше…
СТАЛО

Место было увеличено!
БЫЛО

Управление дисками // до сжатия и расширения тома
Примечание: если все сделаете правильно, данные на диске пострадать не должны! Хотя, я все равно считаю, что нужные документы необходимо пересохранить, сделать лишний бэкап (тем более, если вы подобные операции раньше не делали, а то мало ли…).