 Доброго дня!
Доброго дня!
Обычно, у подавляющего большинства пользователей, кроме стандартного Internet Explorer / Edge, установлен хотя бы еще один браузер (Chrome, Opera, Firefox и др.). Однако, система часто по умолчанию открывает любые ссылки именно в Edge (что ни есть удобно 😓,).
Например, работаете вы с документами в Office — нажали по ссылке и попадаете не в свой основной рабочий браузер (и так каждый раз). Тоже самое может быть и при чтении каких-то электронных книг, журналов (где есть сноски), вызове справки в ПО, и т.д.
В этой заметке предложу несколько способов, как можно изменить в системе браузер, который по умолчанию открывает все ссылки и справки. Думаю, это может быть весьма полезно в обычной повседневной работе на ПК/ноутбуке.
Выбор браузера по умолчанию
Windows 11
В Windows 11 в отличие от др. ОС — для каждого формата и типа контента (а это: htm, html, pdf, mht, webp, xht, xhtml, ftp и пр.) — нужно будет задать свой браузер! 😓, Странное решение, и всё же…
Для начала необходимо открыть параметры системы — либо сочетание Win+i, либо Win+R плюс команда ms-settings:. Затем перейти в раздел ‘Apps / Default Apps’ (приложения по умолчанию) и в списке найти нужное вам приложение.
В моем случае я кликаю по Google Chrome, т.к. хочу его назначить браузером по умолчанию (чтобы именно в нем открывались все ссылки на ПК). 👇,
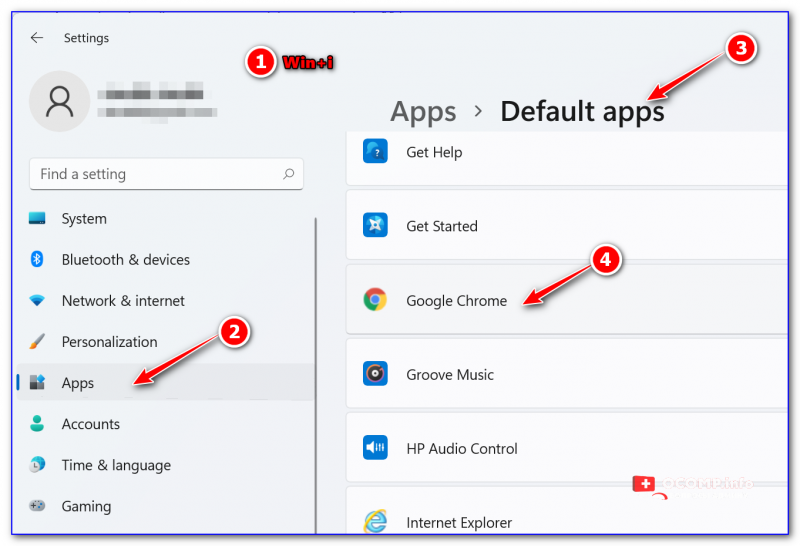
Default Apps (приложения по умолчанию) — Windows 11
Далее для каждого формата (во всех строках) указываем желаемый браузер. См. скрин ниже с примером. 👇,
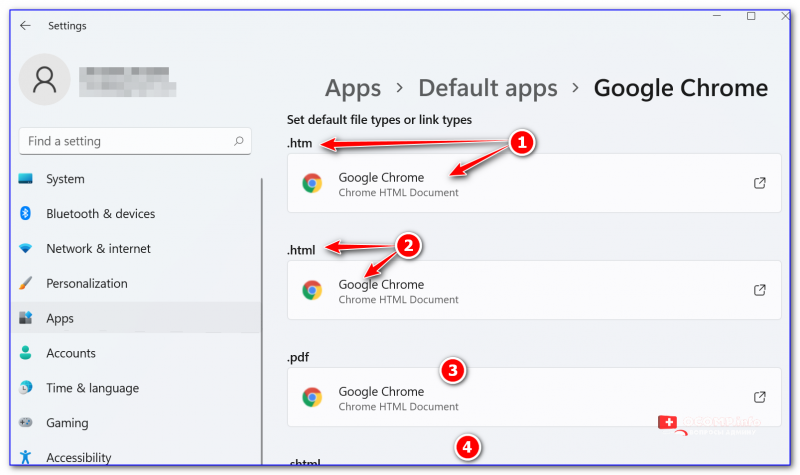
Для каждого формата (htm, html и пр.) задаем браузер
Кстати, с одной стороны — это может быть довольно удобно, если определенный контент у вас ‘подвисает’ и вы хотите назначить сразу 2-3 браузера: чтобы в одном открывались PDF, а в другом всё остальное…
Windows 10
Windows 10 (как и 11-я), в отличие от остальных систем, не позволяет так просто, прямо из окна браузера — сделать его основным. Поэтому, для решения этого вопроса — придется открыть параметры ОС (либо с помощью сочетания клавиш Win+i, либо через ПУСК).
Далее нужно перейти в раздел ‘Приложения / приложения по умолчанию’ и кликнуть левой кнопкой мышки по меню ‘Веб браузер’. 👇,
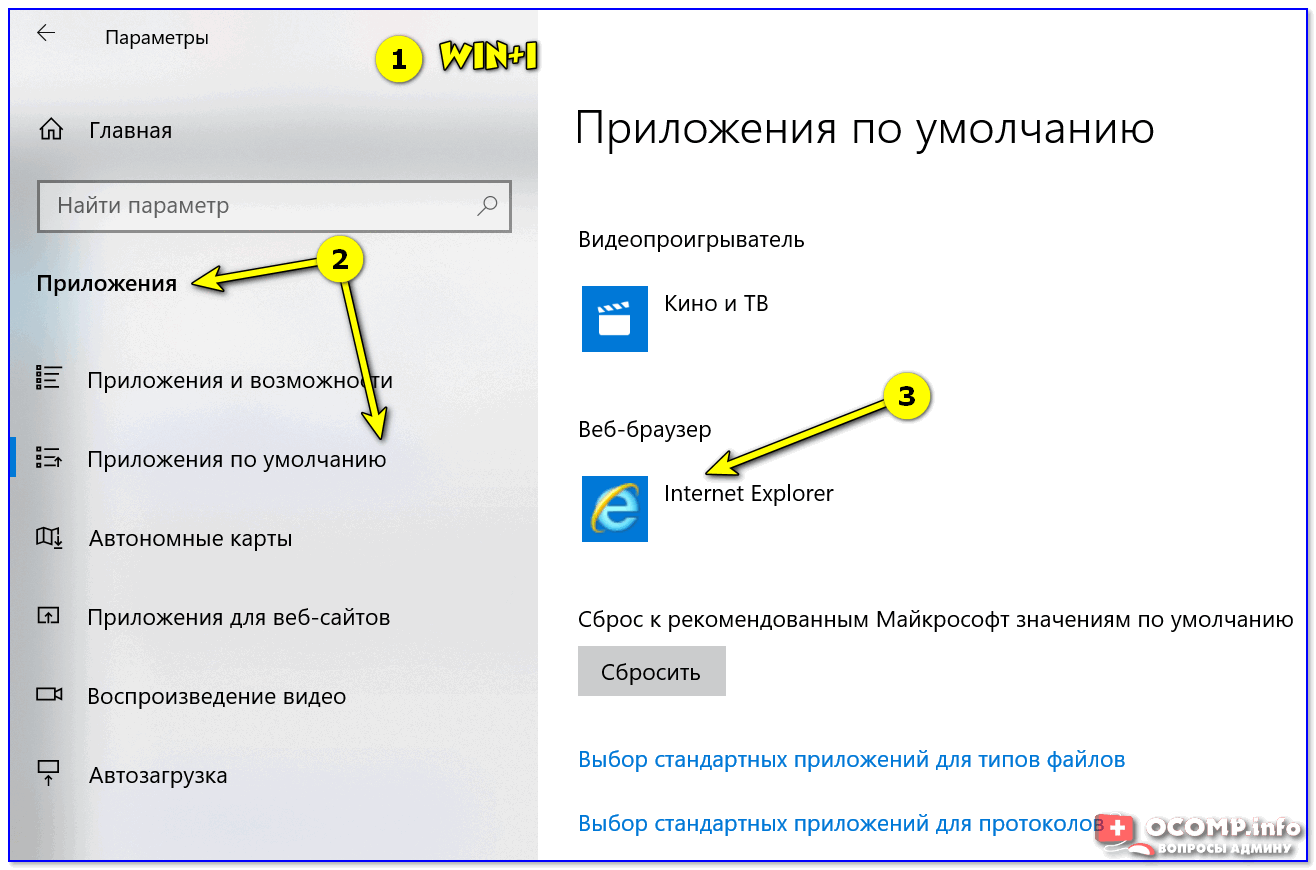
Приложения по умолчанию — параметры Windows 10
После, останется только выбрать из появившегося списка ту программу, которая станет у вас основной. В своем примере я выбрал Chrome…
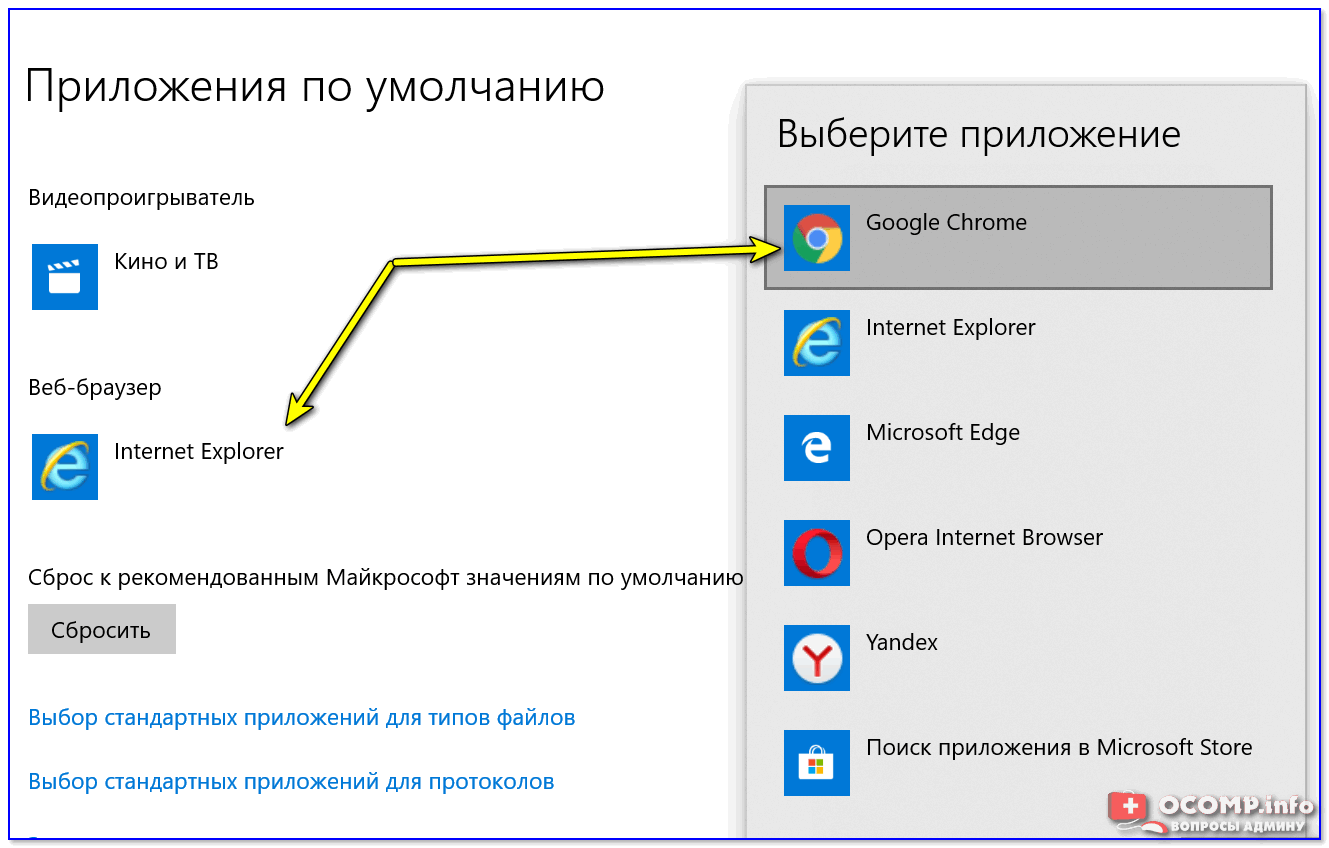
Выбор браузера
Примечание!
Если вашего браузера нет в списке для выбора в параметрах Windows (а такое бывает с портативными версиями браузеров, см. скрин выше ☝) — то можно попробовать провернуть такой ‘фокус’:
- найти или создать файл HTML (подойдет любой),
- нажать по нему правой кнопкой мыши и выбрать меню ‘Открыть с помощью —>, Выбрать другое приложение’ и указать свой браузер ,
- затем снова открыть параметры Windows 10 и ваш браузер появится в заветном списке…
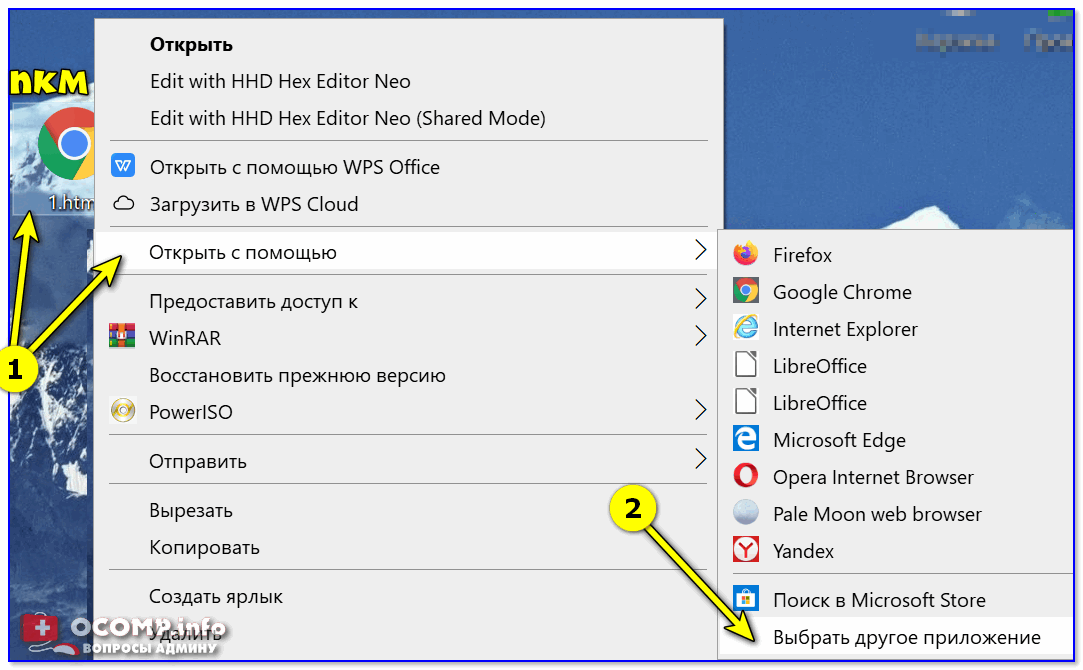
Открыть с помощью другого приложения
Windows 7/8
Способ 1
1) Сначала нужно открыть панель управления ОС Windows. Сделать это можно через меню ПУСК, либо нажав сочетания Win+R (для вызова окна ‘Выполнить’) и введя команду control.
В помощь!
Как открыть панель управления в Windows (в т.ч. в Windows 10, где убрали ссылки на нее)
2) После, нужно перейти в раздел ‘Программы / программы по умолчанию’.
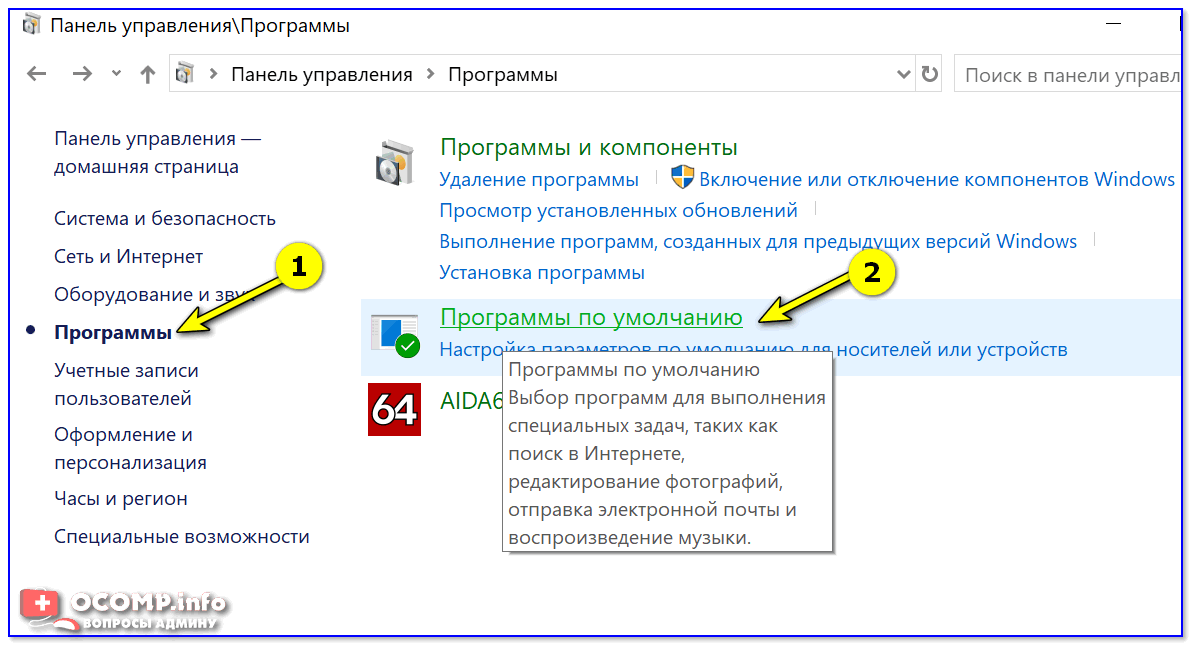
Панель управления — программы
3) Затем, перейти в подраздел ‘Задание программ по умолчанию’, выбрать из списка нужный браузер и установить на нём опцию ‘Использовать эту программу по умолчанию’.
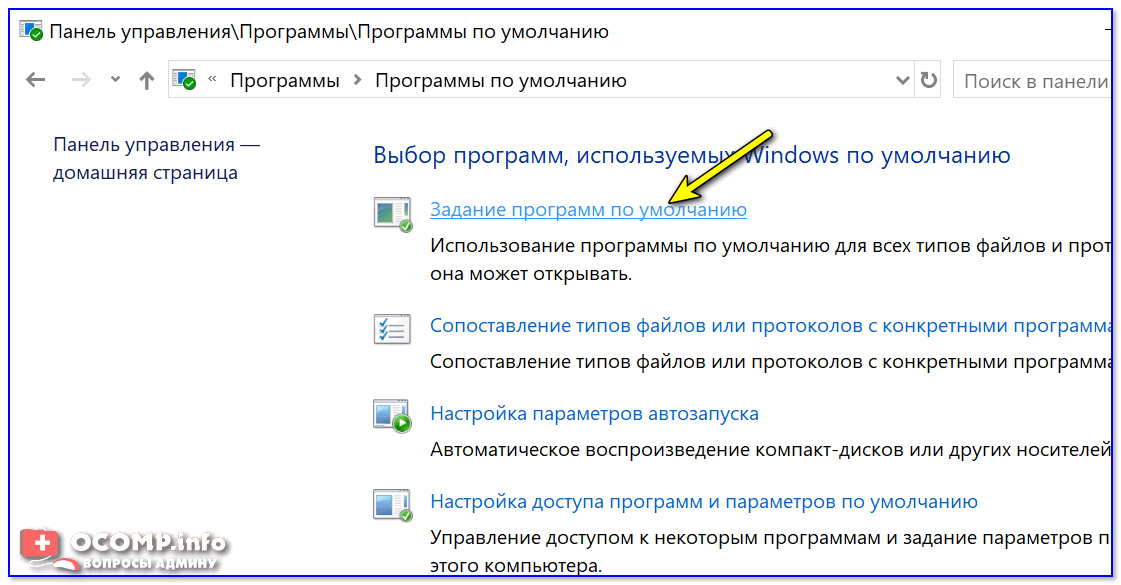
Задание программ по умолчанию
Способ 2
Также сделать браузер основным можно прямо не выходя из него. Приведу пару примеров ниже.
Chrome. Необходимо открыть страничку настроек браузера (chrome://settings/). Далее найти подраздел ‘Браузер по умолчанию’ и кликнуть по кнопке ‘Использовать’. 👇,
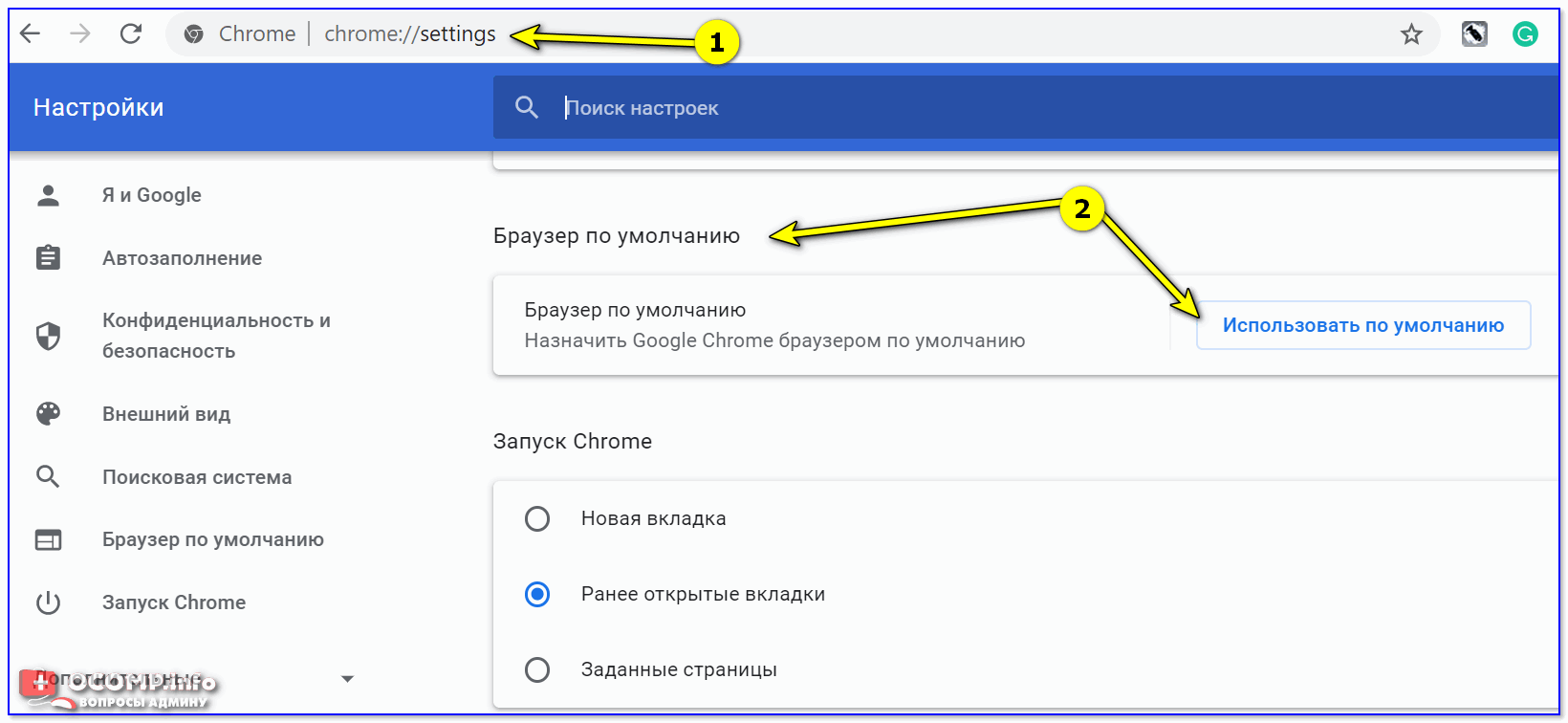
Chrome — использовать по умолчанию
Firefox. Достаточно открыть настройки программы и во вкладке ‘Основные’ нажать кнопку ‘Установить по умолчанию’.
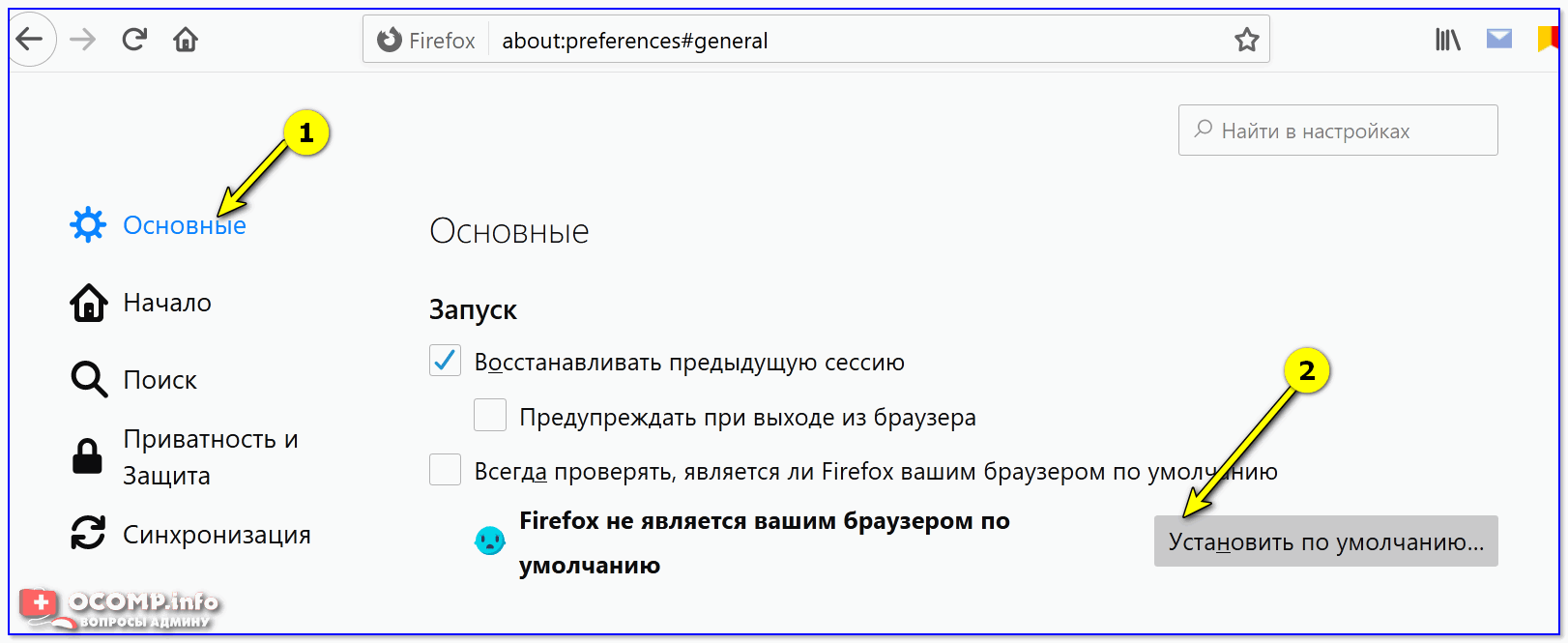
Firefox — установить по умолчанию
Opera. Практически аналогично вышеприведенным ПО: также нужно зайти в настройки, раскрыть вкладку ‘Дополнительно’ и нажать по кнопке ‘Установить браузер основным’. 👇,
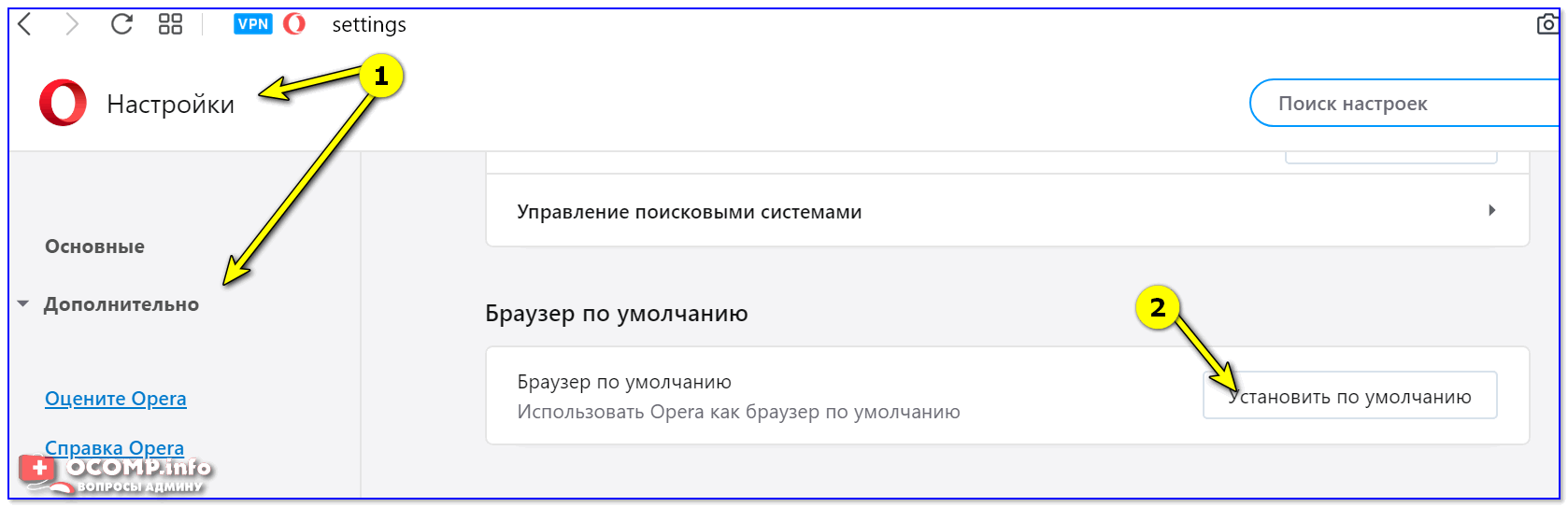
Opera — дополнительные настройки — установить по умолчанию
Android
1) Для начала нужно в настройках телефона открыть раздел ‘Приложения / Приложения по умолчанию’ (см. скрин ниже, актуален для Android 6.0÷10.0).
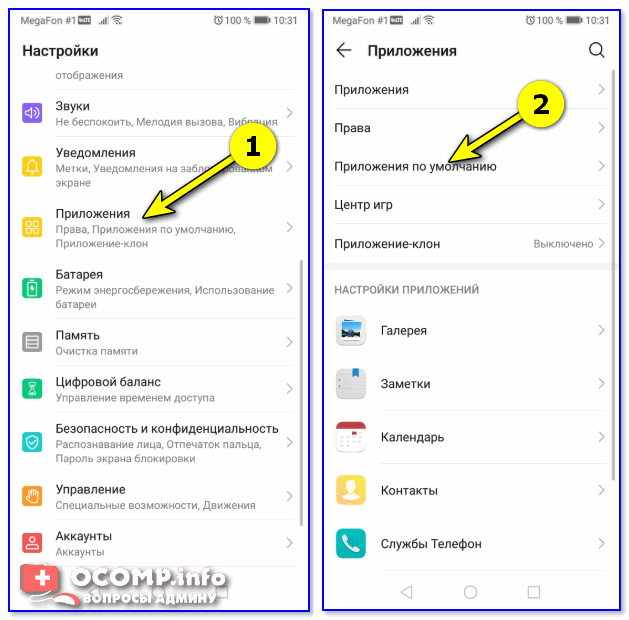
Приложения по умолчанию — Android 9.0
После, раскрыть вкладку ‘Браузер’ и выбрать одну и установленных программ.
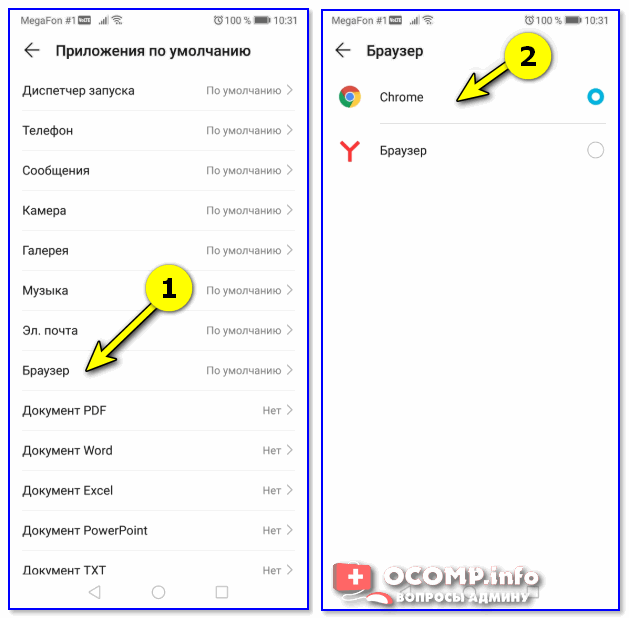
Браузер — Android 9.0
В помощь!
1) Выбор лучшего браузера (топ-10) — моя подборка
2) Как ускорить Google Chrome (для тех, у кого тормозит браузер)