
Вопрос от пользователя
Здравствуйте.
Подскажите, почему может не работать джойстик. На компьютере у меня с ним все OK, а вот при подключении к ноутбуку — ничего не происходит, игра как будто его не видит (я думаю, что дело в ОС, на ПК стоит 10-ка, а на ноутбуке 7-ка).
{остальная часть вопроса вырезана…}
Доброго дня!
Возможно дело и в версии ОС Windows (или даже каких-то ошибках), но если ответить ‘с наскоку’ — то я больше склоняюсь к отсутствию драйвера на джойстик (10-ка по умолчанию находит и ставит драйвера для большинства устройств, в отличие от 7-ки…).
Вообще, порекомендовал бы ‘пробежаться’ по нижеприведенному списку (заметка будет универсальной для всех, кто столкнулся с похожим вопросом…).
И так…
С чего начать «настройку» джойстика
Для начала закрыть все игры и приложения, для которых вы и подключали джойстик… (до 4-го шага они нам не понадобятся)
❶
Проверка состояния устройства
Как бы это банально не было, но для начала внимательно осмотрите сам джойстик: цел ли провод, нет ли на нем перегибов (чаще всего идут на ‘излом’ места возле USB).
Если у вас беспроводной джойстик — замените батарейки (кстати, если надолго оставить батарейки в корпусе устройства и не пользоваться им — они могут окислиться, чем могут испортить часть элементов внутри корпуса…).

Джойстик подвергался ремонту
Крайне желательно перепроверить джойстик на другом ПК/ноутбуке/телефоне. Рабочий ли он вообще…? Кстати, на многих джойстиках имеются светодиоды, которые могут подсказать ‘жив ли вообще геймпад’… 👇,

При подключении к USB — на джойстике начал гореть светодиод
В помощь!
Как подключить джойстик к телефону (Android) — инструкция
❷
Наличие драйвера
Обычно, ‘новая’ ОС Windows 10 автоматически ставит драйвера для большинства джойстиков (чего не скажешь о др. ОС). Но в ряде случаев этого может не произойти…
В любом случае, рекомендую зайти в диспетчер устройств и посмотреть: нет ли в нём устройств с восклицательными знаками (например, во вкладке 👇, ‘Другие устройства’).
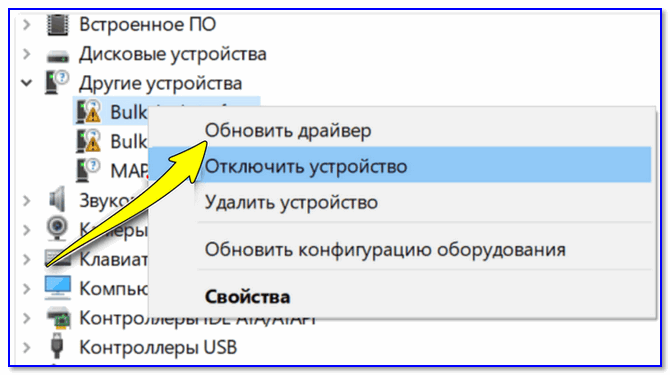
Другие устройства — обновить драйвер / диспетчер устройств
Если у вас есть ‘родной’ драйвер для джойстика (например, компакт-диск/флешка, которые шли в комплекте к нему) — установите драйвер с них.
Кстати, в диспетчере устройств можно попробовать обновить драйвер вручную: для этого сначала кликните по кнопке ‘Обновить конфигурацию оборудования’, а после нажмите ПКМ по нужному устройству и в меню укажите ‘Обновить драйвер’.
После согласитесь на автоматически поиск и установку драйвера…
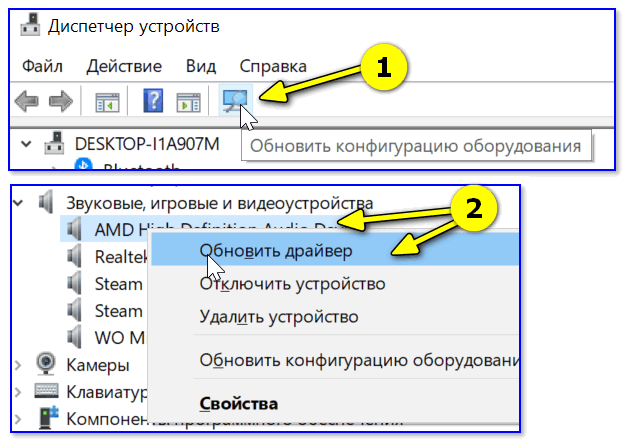
Как обновить драйвер в диспетчере устройств
Если драйвер обновить не удалось, рекомендую следующее:
- утилита для автоматического поиска драйверов,
- поиск драйвера по коду оборудования (вручную).
Кроме этого, можно попробовать перенести драйвер из другой Windows (если вдруг у вас есть ПК с другой версией Windows, где джойстик работает (как у автора вопроса)). Как это сделать — см. заметку ниже.
В помощь!
Как скопировать драйверы из Windows, даже если она не загружается (и перенести их, при необходимости, в другую Windows).
❸
Виден ли джойстик средствами ОС Windows
Для подобной проверки нам потребуется открыть вкладку управления устройствами и принтерами (для этого можно воспользоваться панелью управления, либо нажать Win+R, и использовать команду control printers).
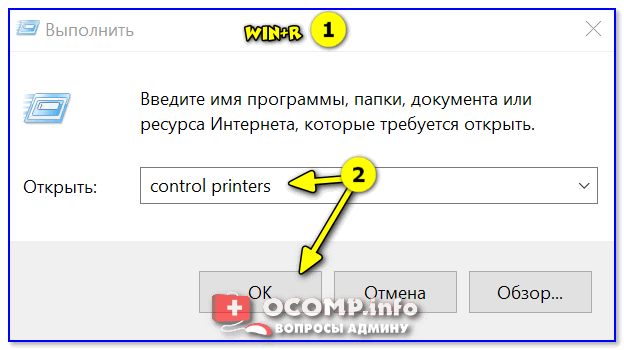
control printers — просмотр подключенных устройств
Среди устройств необходимо найти джойстик, нажать на нем ПКМ (правую кнопку мыши) и открыть его параметры.
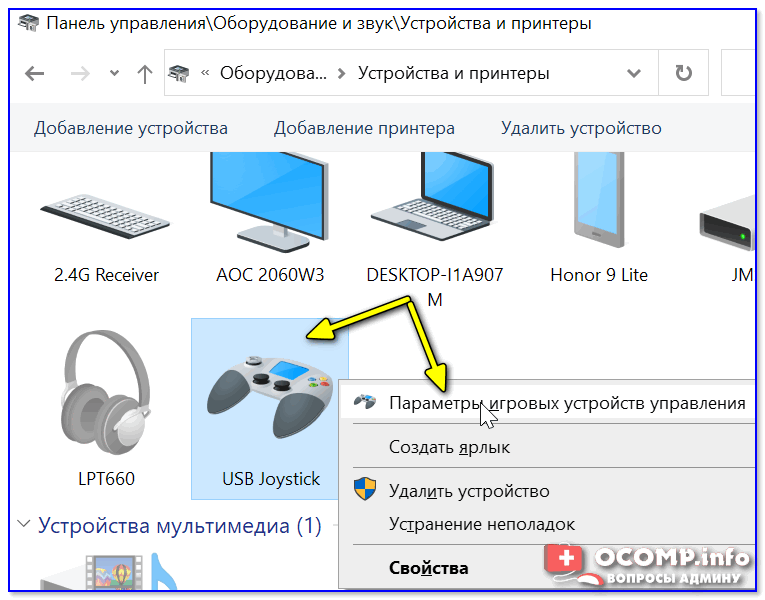
Параметры игровых устройств
После перейти во вкладку ‘Свойства / проверка’ и попробовать нажать поочередно на все кнопки джойстика.
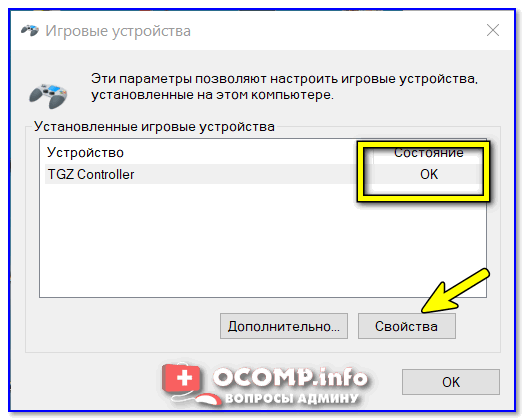
Свойства джойстика
Если джойстик исправен и драйвер на него корректно установлен — вы должны увидеть, как на экране проверки начнут мигать кнопки (см. скрин ниже 👇,). В идеале, при нажатии на любую из кнопок — вы должны видеть реакцию…
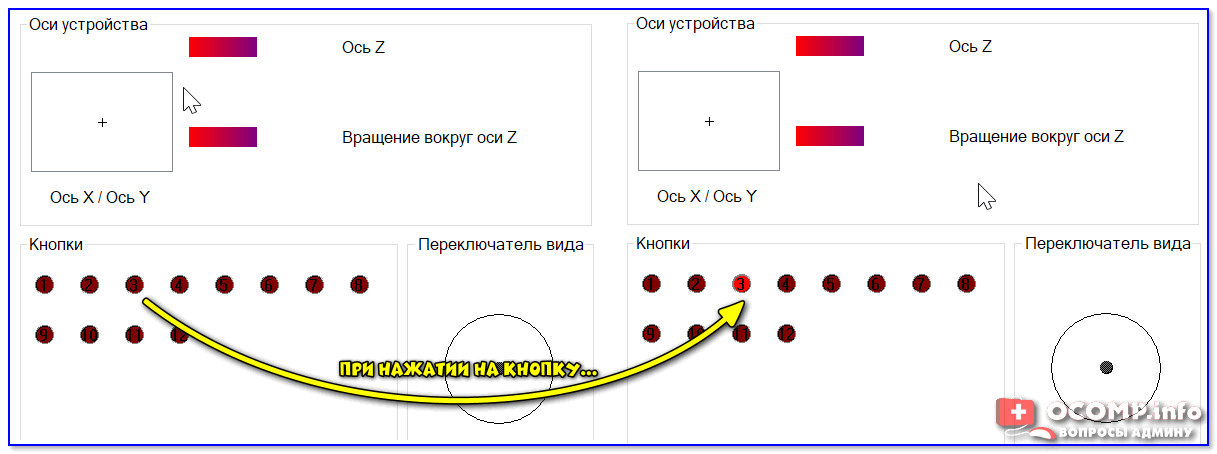
при нажатии на кнопку
Важно!
Разумеется, пока Windows не начнет реагировать на нажатие кнопок джойстика — переходить к настройкам игр — бессмысленно! (они его также не увидят…)
Кстати, если у вас ряд кнопок не сработал — попробуйте откалибровать геймпад (делается это в том же окне, но в другой вкладке — ‘параметры’, см. скрин ниже).
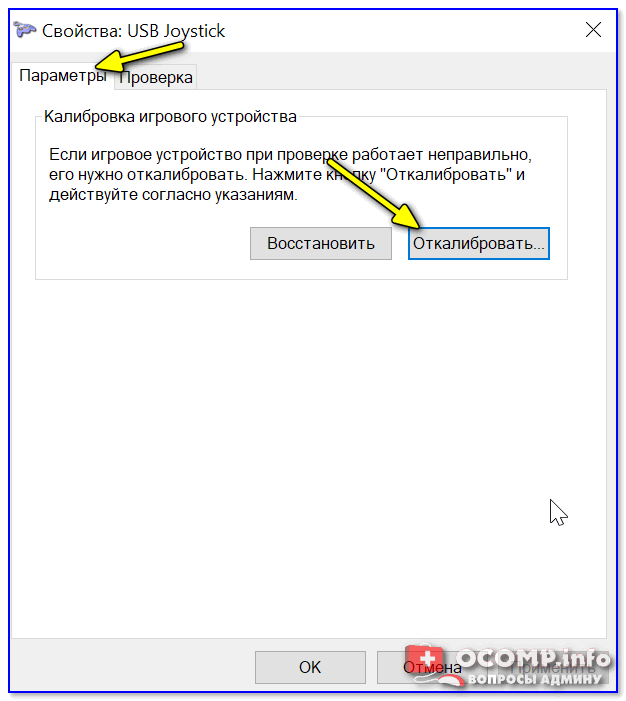
Калибровать
❹
Совместимость с играми
Далеко не во всех играх можно использовать обычные универсальные джойстики: некоторым нужны спец. геймпады. А ряд игр вообще не поддерживает джойстики (в принципе! Это просто не предусмотрено разработчиками). Такое обычно бывает со старыми играми…
Для использования классического джойстика — в подобных случаях можно прибегнуть к двум вариантам:
- если для игры есть спец. дополнения/плагины (устраняющие этот недостаток) — воспользоваться ими (здесь без комментариев ),
- установить и настроить спец. утилиту, которая все ваши нажатия на кнопки джойстика будет ‘преобразовывать’ в нажатия кнопок клавиатуры. Т.е. игра будет ‘думать’, что вы играете на клавиатуре…
Решение второго варианта (на мой взгляд) — лучше поручить утилите JoyToKey: она совместима с большинством игр и джойстиков, в ней можно создать профили под каждую игру, она легко справляется даже с несколькими джойстиками, и она работает с ОС Windows 7/8/10. ✌
В помощь!
Как настроить JoyToKey по шагам — инструкция для начинающих
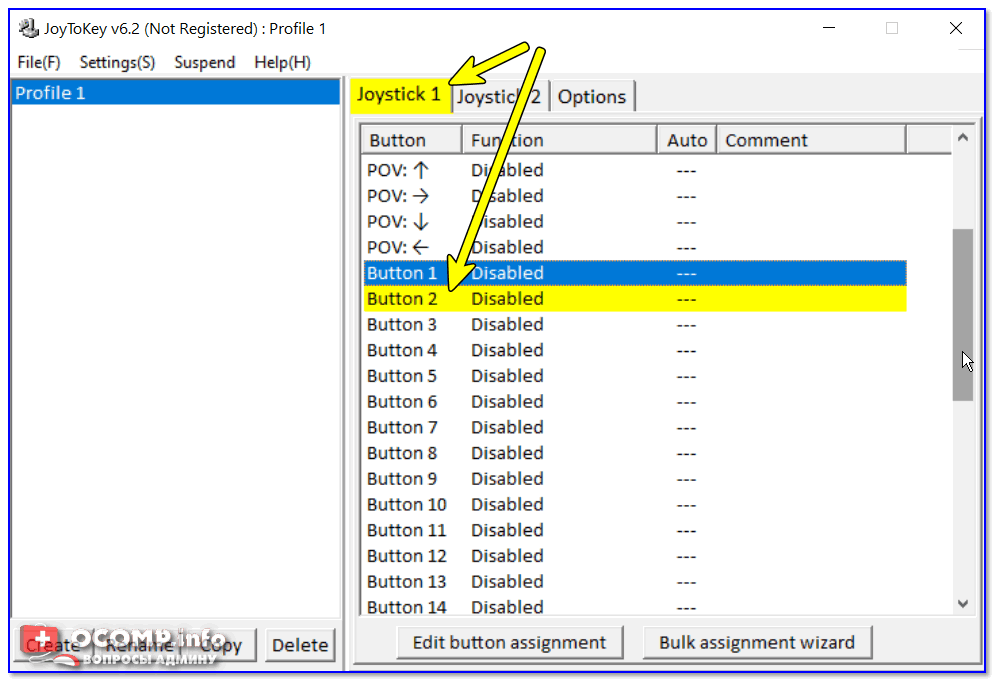
Нажимаете кнопку джойстика — и видите нужную строчку