 Здравствуйте.
Здравствуйте.
Не знаю почему, но при работе с Excel у многих не искушенных пользователей возникает проблема с размещением длинного текста: он либо не умещается по ширине (высоте), либо ‘налезает’ на другие ячейки. В обоих случаях смотрится это не очень…👀,
Чтобы уместить текст и корректно его отформатировать — в общем-то, никаких сложных инструментов использовать не нужно: достаточно активировать функцию ‘переноса по словам’. А далее просто подправить выравнивание и ширину ячейки.
Собственно, ниже в заметке покажу как это достаточно легко можно сделать…
Примечание:
1) скрины в статье из Excel 2019 (в Excel 2010, 2013, 2016 — все действия выполняются аналогичным образом),
2) если у вас ‘глючит’ Excel — можно пользоваться также его аналогами: https://avege.ru/chem-zamenit-word-i-excel.html
Вариант 1
И так, например в ячейке B3 (см. скрин ниже) у нас расположен длинный текст (одно, два предложения). Наиболее простой способ ‘убрать’ эту строку из вида: поставить курсор на ячейку C3 (следующую после B3) и написать в ней любой символ, подойдет даже пробел.
Обратите внимание на скриншот ниже: справа показано, что строка из ячейки B3 была скрыта, т.к. в C3 появилось три единички…

Написание текста в следующей ячейке
Кстати, чтобы увидеть полный текст, расположенной в B3 — достаточно навести на нее курсор и посмотреть в строку формул…
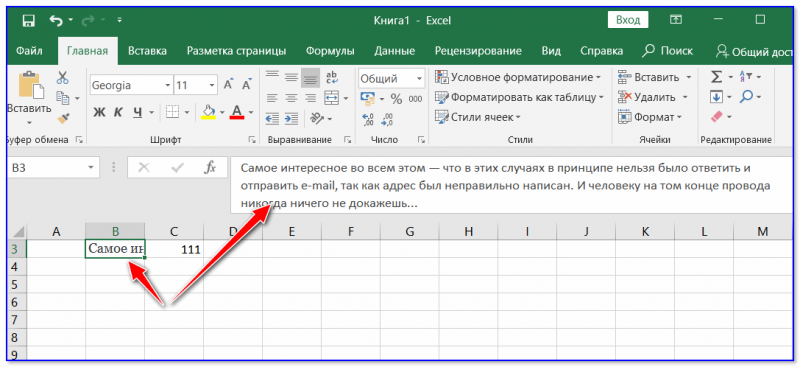
Чтобы увидеть полный текст…
Вариант 2
Второй способ — это уместить текст в ячейку, расширив при этом высоту ячейки (т.е. ячейка сама станет выше, и текст в ней можно будет прочитать целиком).
Делается это не сложно: сначала нужно выбрать нашу ячейку с текстом (B3), нажать по ней правой кнопкой мышки и выбрать в меню ‘Формат ячеек’.
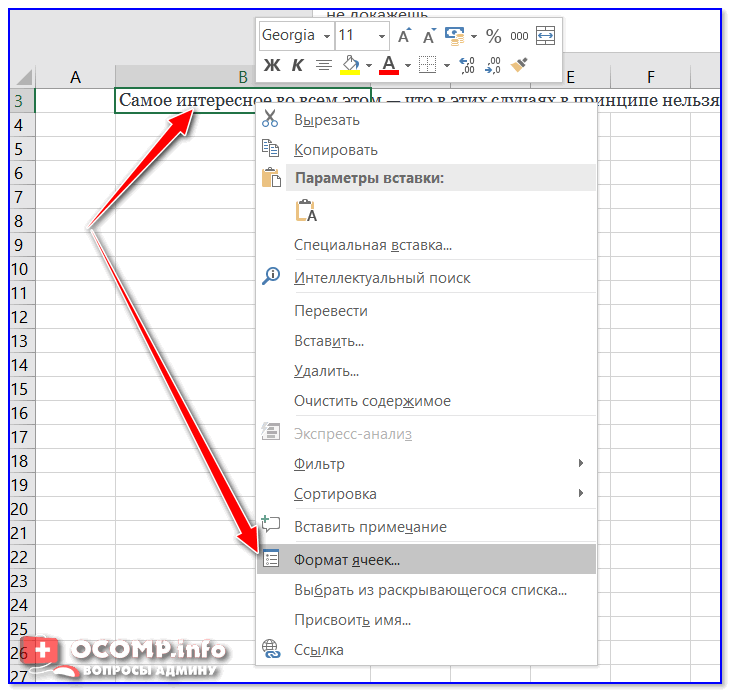
Формат ячеек (правый клик по ячейке)
После перейти во вкладку ‘Выравнивание’ и поставить галочку рядом с пунктом ‘Переносить по словам’.
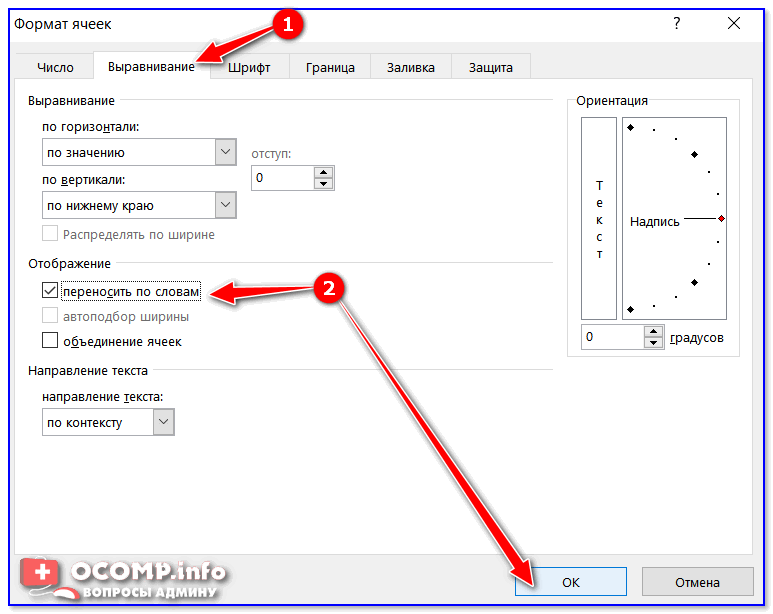
Переносить по словам
Высота строки с ячейкой станет такой, чтобы в нее вместился весь ваш текст (прим.: Excel сам ее подберет исходя из длины текста). Далее вам останется только подкорректировать ширину ячейки…
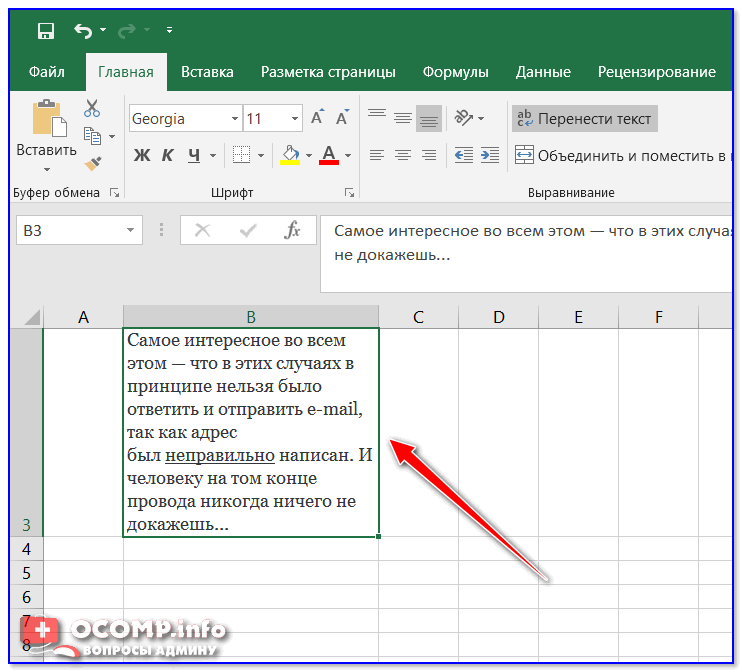
Что получилось в итоге
Вариант 3
Если вы не хотите, чтобы высота строк (ячеек) менялась в большую строну — можно прибегнуть к другому варианту:
- сначала нужно выделить несколько ячеек по высоте (вместе с нашим текстом B3),
- далее использовать инструмент ‘Объединить ячейки’.
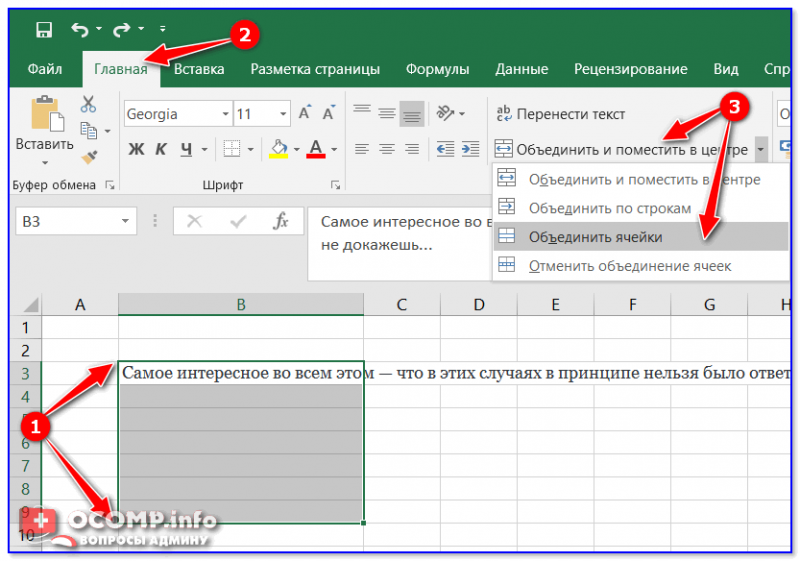
Выделение нескольких ячеек
В результате появится одна большая ячейка, которая займет сразу несколько строк: в нее, разумеется, и впишется наш текст…
Обратите внимание, что для корректного размещения текста в ячейке необходимо использовать инструмент ‘Перенести текст’ (стрелка 2 на скрине ниже).
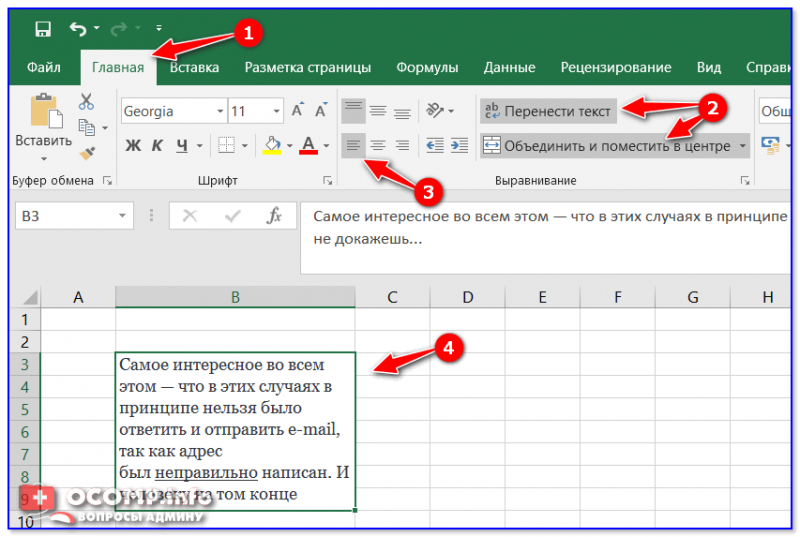
Текст удачно вписался в одну большую ячейку
Вариант 4
В некоторых случаях, повернув тест на определенный угол, можно удачно вписать его в таблицу. Чтобы сделать это, достаточно в Excel в разделе ‘Главная’ нажать на значок ![]() . Пример ниже.
. Пример ниже.
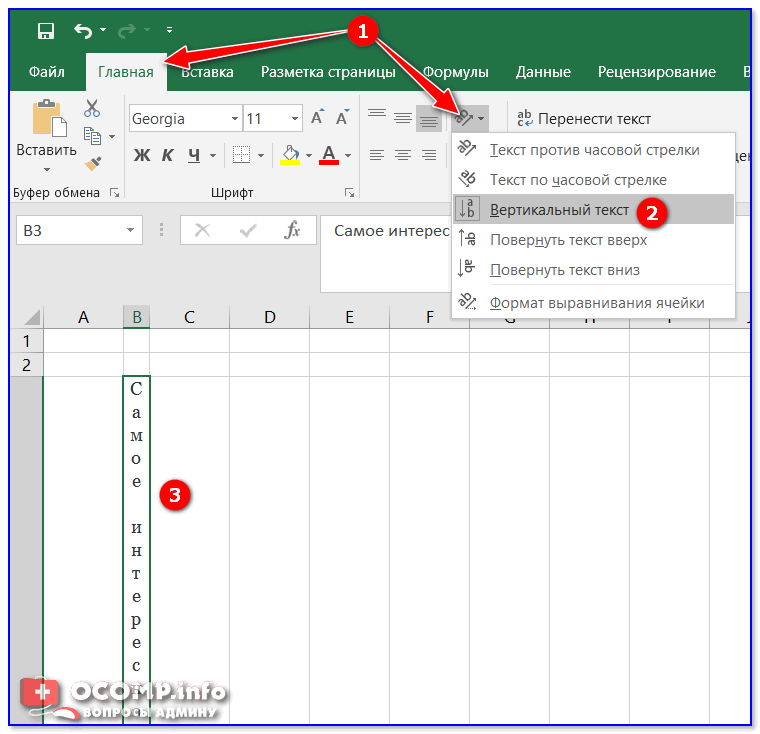
Текст по вертикали