 Всех приветствую!
Всех приветствую!
Сегодняшний вопрос (насчет автозагрузки приложений) весьма популярен, причем, как при работе в Windows, так и Linux. Разумеется, в Linux он имеет свои особенности…
Наверное, для начала сразу же следует сказать, что в Linux несколько уровней (режимов) автозагрузки. Например, есть автозагрузка на уровне ядра, на уровне скриптов (rc.local), bash, и пр. малопонятные для начинающего пользователя аббревиатуры…
И в этой заметке я бы не хотел рассматривать все ‘эти тонкости’, а показать наипростейшие варианты добавить обычное приложение (Chrome, Firefox, и т.д. и т.п.) в автозагрузку Linux (так, чтобы оно стартовало вместе с загрузкой ОС). Думаю, большинство пользователей именно это и интересует…
В помощь!
Если в процессе настройки вам понадобиться указать программу вручную (которую требуется авто-загружать) — ищите исполняемый файл в каталоге: /usr/bin (для отдельных приложений, запускаемых от имени админа: /usr/sbin).
Примеры настройки автозагрузки
Вариант 1
Итак…
Для начала совет банальный — откройте настройки того приложения, которое вам нужно добавить в автозагрузку. Возможно, что среди его параметров будет заветный ‘флажок’, позволяющий запускать приложение при старте системы. См. пример на скрине ниже. 👇,
Примечание: в некоторых системах Linux подобная опция в настройках приложения может ничего не дать… (т.е. приложение не будет запускаться при загрузке ОС).
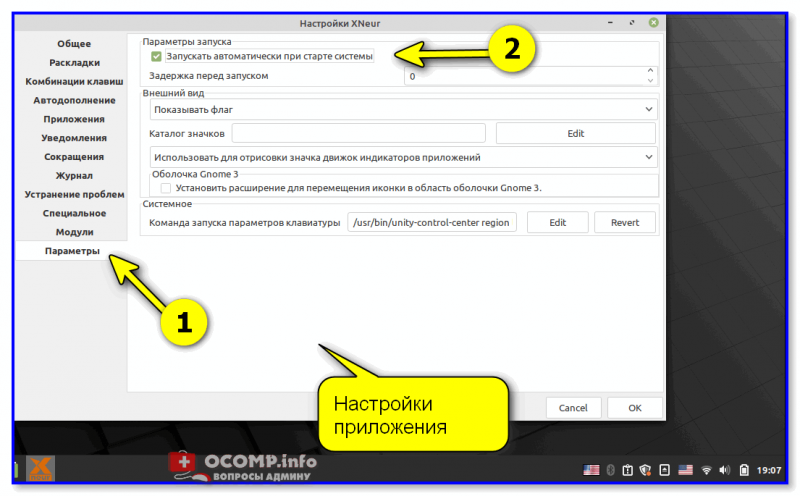
Настройки конкретного приложения / параметры запуска
Вариант 2
Теперь пару слов о панелях управления тех дистрибутивов Linux, которые я рекомендовал…
Linux Mint
В этом дистрибутиве всё гораздо проще, чем просто ‘просто’.
Сначала необходимо открыть меню ПУСК/параметры системы и перейти во вкладку ‘Автозагрузка’.
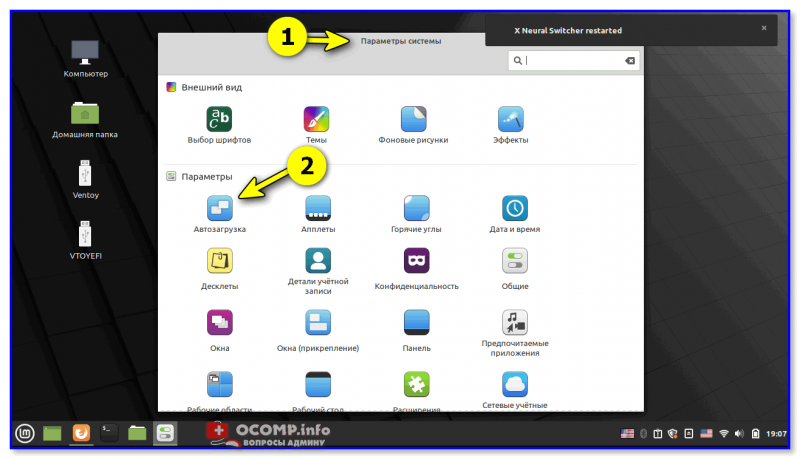
Параметры системы — автозагрузка (Linux Mint)
После кликнуть по ‘плюсику’ и выбрать нужное приложение из списка. Это всё… ✌
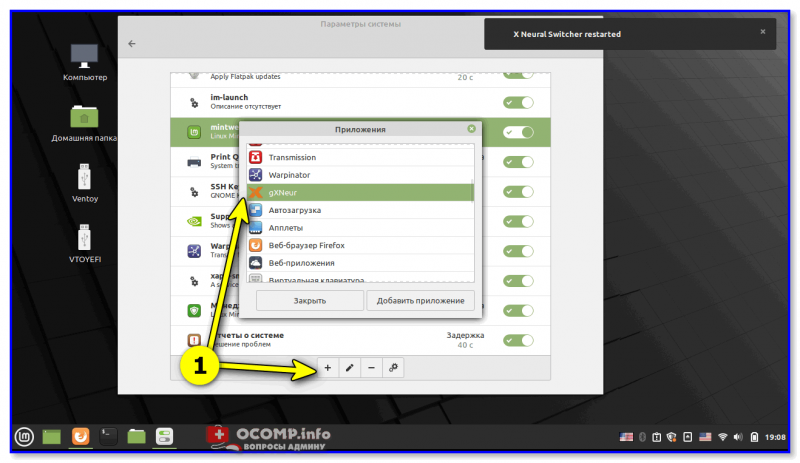
Добавляем нужно приложение (Linux Mint)
Elementary OS
Здесь все делается практически аналогично, как в Linux Mint.
Сначала необходимо открыть параметры системы и перейти во вкладку ‘Приложения’.
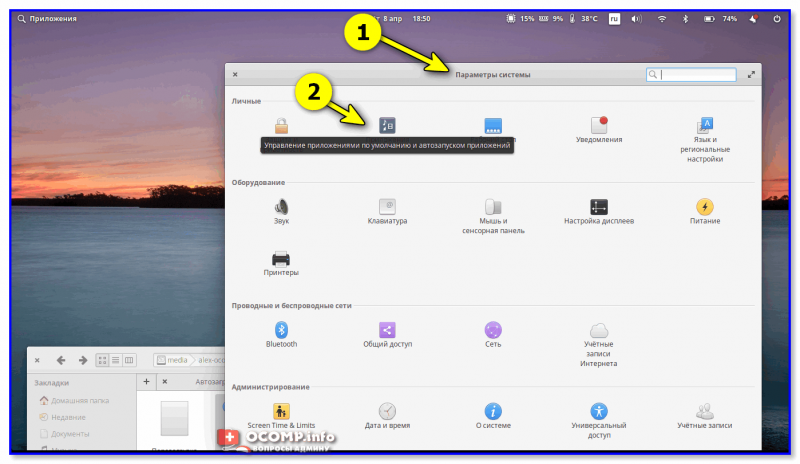
Параметры системы — приложения (Elementary OS)
После раскрыть меню ‘Автозапуск’, нажать на ‘плюс’ и выбрать нужное приложение.
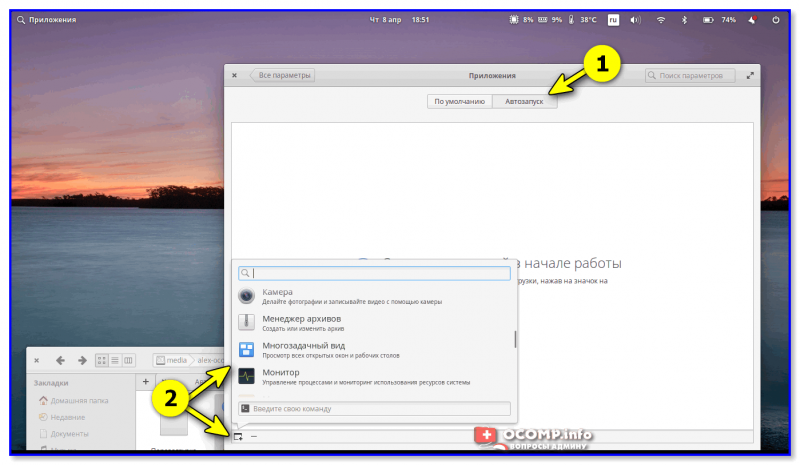
Автозапуск — выбор нужного приложения (Elementary OS)
Если когда-то потом приложение необходимо будет убрать из автозагрузки — просто переведите ползунок в режим ‘Выкл.’. Пример см. на скриншоте ниже. 👇,
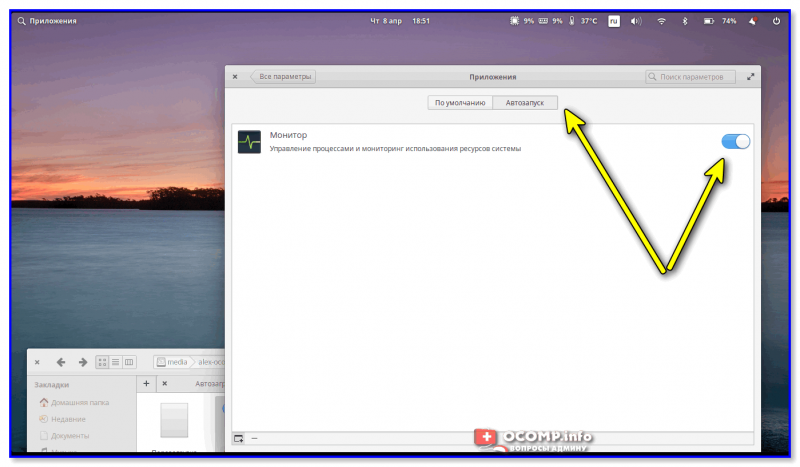
Теперь приложение для мониторинга будет запускаться при старте Linux
Ubuntu
В Ubuntu также есть специальное ПО для решения этой задачи: необходимо перейти во вкладку ‘Система → Параметры → Запускаемые приложения’.
Для добавления своей программы необходимо нажать на кнопку ‘Добавить’, как в моем примере 👇,. Потребуется указать имя, команду (об этом далее) и описание.
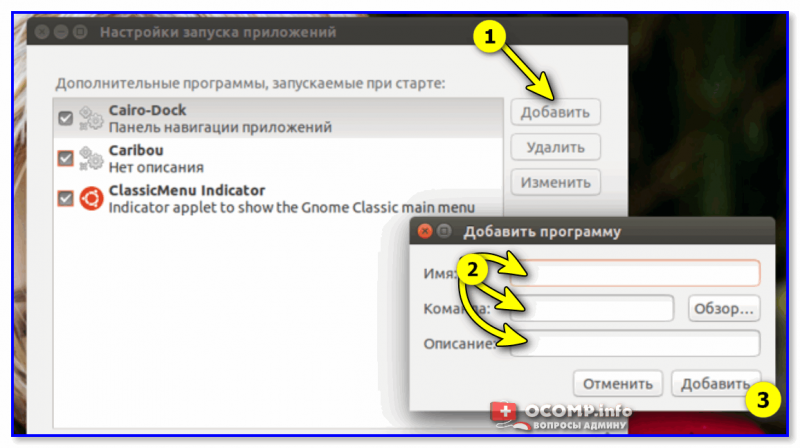
Ubuntu — добавить программу
После необходимо будет указать нужный исполняемый файл (программу) — обычно, они копируются в каталог /usr/bin (для ПО, запускаемых от имени админа — /usr/sbin). В редких случаях может быть задействован каталог /usr/opt (один из примеров ниже 👇,).
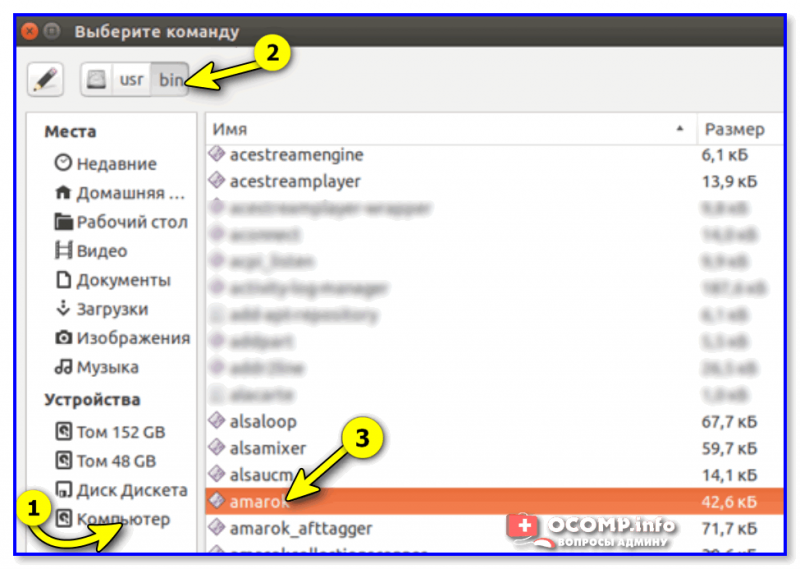
Находим нужное приложение в каталоге
Deepin
Этот дистрибутив (на мой взгляд) в плане простоты работы выигрывает у предыдущих!
Представьте, чтобы добавить программу в автозагрузку — достаточно просто кликнуть по ее значку правой кнопкой мыши и в контекстном меню выбрать оное. 👇,
Как вам?.. (так просто даже в Windows не сделаешь!)
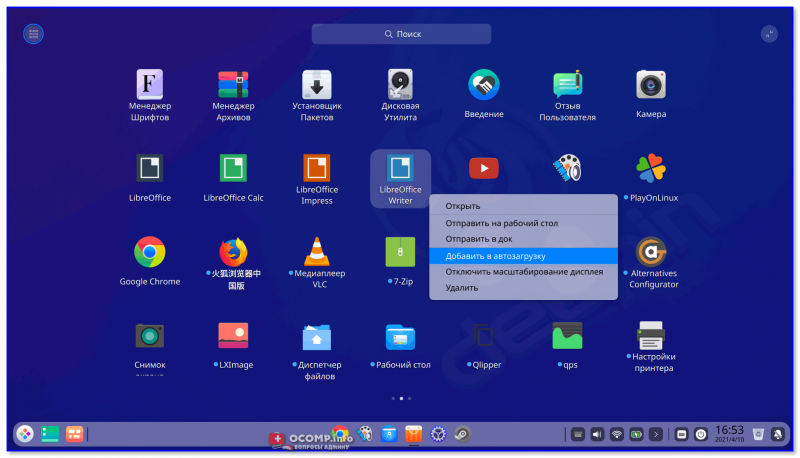
Как добавить ярлык на раб. стол или программу в автозагрузку
Разумеется, для исключения приложения из автозагрузки — нужно проделать обратную операцию: также кликнуть ПКМ по значку…
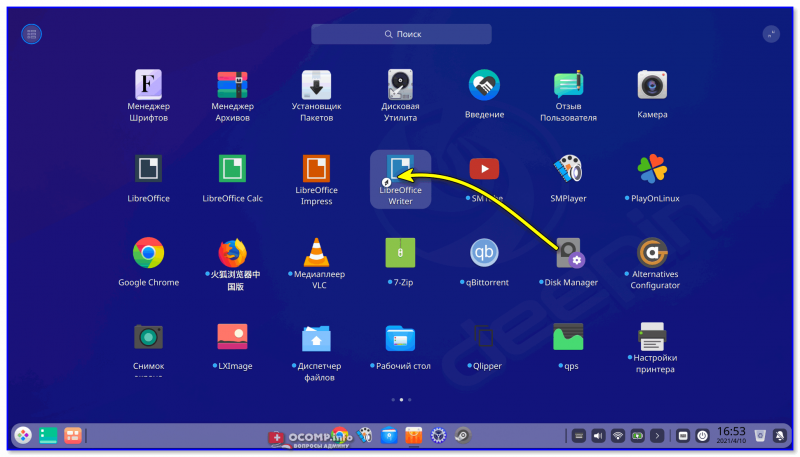
Теперь на приложении спец. значок — оно будет стартовать вместе с системой (Deepin)