 Доброго дня!
Доброго дня!
В 90-х наряду с Dendy пользовалась большим спросом и ажиотажем еще одна приставка — Sega MD2 (или на русском просто ‘Сега’). Такие популярные хиты, как Соник, червяк Джим, Дюна, Мортал Комбат, гонки под Рок-н-Ролл и пр. не могли не оставить никого равнодушным. Да и сейчас, признаться честно, выигрывают у многих компьютерных ‘новинок’…
Вообще, на любом современном компьютере/ноутбуке, поиграть сейчас в Сегу — не сложнее, чем запустить браузер! Причем, это я это говорю без преувеличений…
Что для этого необходимо:
- компьютер, с процессором не ниже Pentium III (думаю, сейчас у 99,99% пользователей — ПК гораздо мощнее),
- джойстик: это не обязательное условие, можно обойтись и клавиатурой (просто в динамичные приставочные игры гораздо проще управляться с геймпада). Кстати, сейчас можно купить джойстик за ‘сущие’ копейки в китайских онлайн магазинах,
- 5-10 мин. времени, чтобы настроить спец. программу-эмулятор (об этом ниже более подробно, с примерами и картинками).
Вот, собственно и все. Согласитесь, не так уж и много для приятного времяпровождения?!
Как играть в Сега на ПК
И так, как уже сказал выше, первое, что необходимо загрузить на ПК — это спец. программу эмулятор Сеги. Она позволит вашему ПК воссоздать работу приставки программно. Именно в ней нужно будет задать режимы видео, фильтры, кнопки (которыми вы будете управлять персонажами в играх), и т.д.
Отмечу, что эмуляторов сейчас огромное количество и для разных платформ (Windows, Linux и пр.). Различаться друг от друга они могут не только какими-то функциями, но и количеством поддерживаемых игр.
Кстати, пару слов о самих играх. Если программа-эмулятор — это по сути приставка, то вместо картриджей — используются спец. файлы — ромы (по англ. ‘ROM’ — спец. файл, в который записана игра). Разумеется, для того, чтобы начать играть в Сегу на ПК — помимо эмулятора, вам понадобятся и эти ромы…
Теперь перейдем к практике (так будет проще со всем разобраться).
Я бы порекомендовал начать знакомство с миром приставочных игр — с эмулятора Gens. Почему:
- он поддерживает 97% игр от Sega (из оставшихся 3% — больше половины работают с небольшими ошибками),
- код Gens написан с использованием ассемблера (машинные коды), благодаря чему у него высокая скорость работы,
- он поддерживает открытие игр из архивов ZIP,
- поддерживает джойстики, сетевую игру, есть возможность сохранений, создания скриншотов и т.д. (весь базовый набор опций).
Gens
Офиц. сайт: http://www.gens.me/ (загрузить можно с )
Версия с расширенными настройками: https://segaretro.org/Gens/GS
Краткие сведения: эмулятор игровой приставки Sega Mega Drive/Sega Genesis (также поддерживается: Sega-CD и 32x) для Windows, DOS, и Xbox. Первая его версия вышла еще в 1999 году, и на текущий момент — это один из лучших эмуляторов в своем сегменте!
Примечание: на официальном сайте Gens нужно загрузить сам эмулятор (стрелка 1 на картинке ниже), и русификатор к нему (стрелка 2).
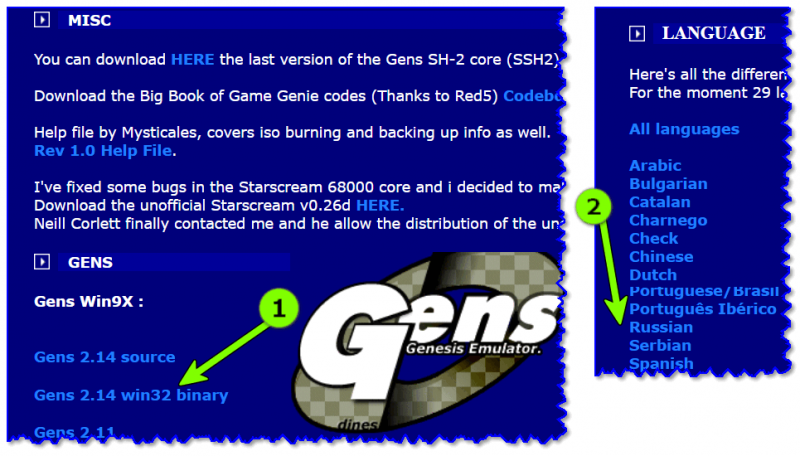
Загрузить нужно 2 файла-архива: сам эмулятор и русификатор
Далее необходимо извлечь содержимое файл-архива с эмулятором (если у вас нет архиватора WinRAR — можете воспользоваться его аналогами).
Извлечение файлов эмулятора
После скопировать в папку (куда был извлечен архив с эмулятором) файл-архив русификатора, и извлечь его (см. пример на скрине ниже).
Русифицируем эмулятор
Собственно, теперь у вас есть русский эмулятор Gens, осталось дело за малым…!
Для того, чтобы открыть игру — необходимо сначала запустить эмулятор (исполняемый файл ‘gens.exe’, см. скриншот ниже).
Запуск эмулятора Gens
Далее перейти в меню ‘Файл’ и нажать по ‘Открыть ROM’ (можно использовать сочетание клавиш Ctrl+O).
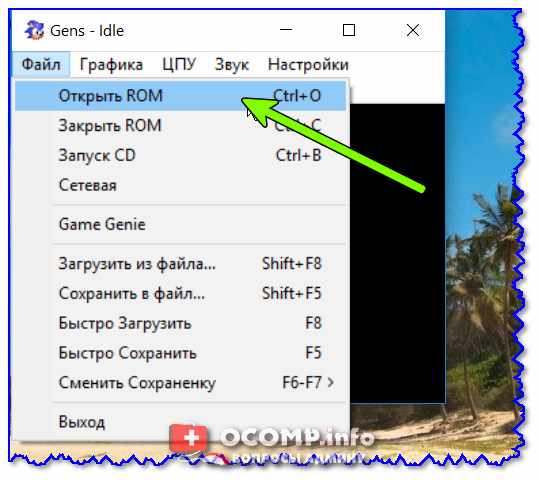
Открыть ROM (или открыть игру)
После указать файл-ром и нажать ‘Открыть’.
Примечание: ромы можно загрузить со спец. сайтов (как правило, эти файлы имеют расширение BIN или GEN. Иногда могут быть запакованы в архивы ZIP).
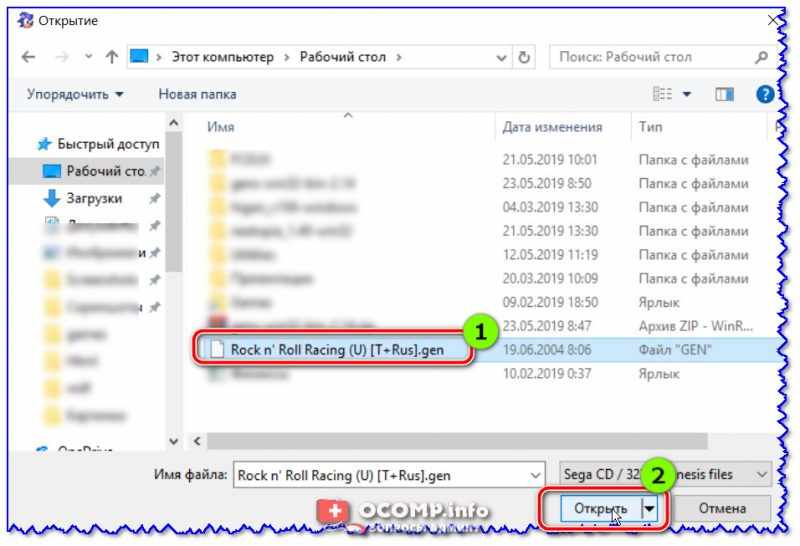
Выбираем файл игры и нажимаем открыть
В общем-то, если с файлами эмулятора и игры все в порядке — должна запуститься игра (пример ниже).
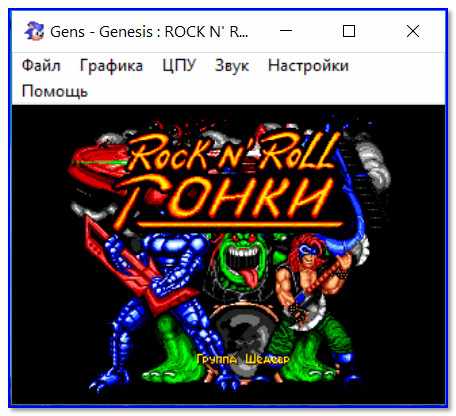
Игра заработала!
Если этого не произошло, то причина может быть:
- в том, что эмулятор просто не поддерживает данную игру (встречается редко, Gens не может открыть не более 1-2% игр),
- файл игры/эмулятора является битым (т.е. испорченный). Попробуйте просто перезагрузить их. Кстати, порча файлов — может свидетельствовать о том, что ваш ПК заражен вирусами,
- возможно, у вас не установлены какие-нибудь драйвера (о том, как проверить и обновить их).
Наверное, почти сразу же после запуска игры, вы заметите, что изображение в окне эмулятора не совсем качественное: видны какие-то ‘кубики’…
На это влияет фильтр, которым обрабатывается изображение. По умолчанию, в Gens установлен режим ‘Нормальный’ (на современном мониторе — этот режим обычно выглядит очень скупо…).
Чтобы исправить качество картинки — зайдите в меню ‘Графика/Обработчик’ и поменяйте фильтр на ‘2xSAI’ (см. пример на скриншоте ниже).
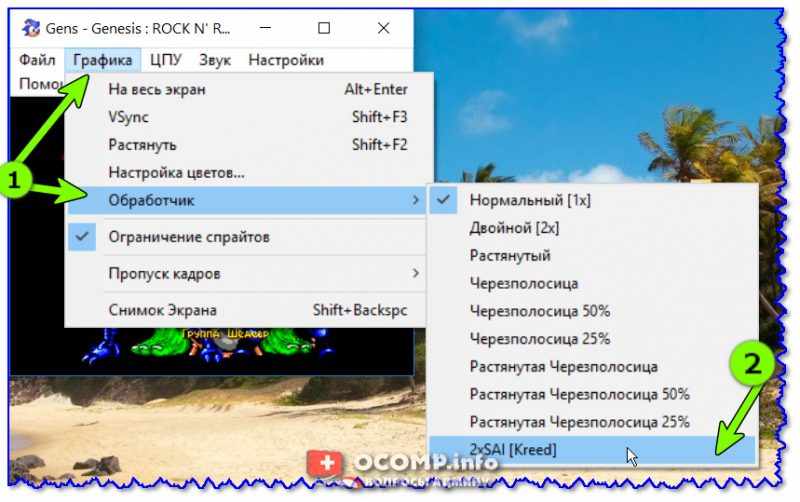
Обработчик 2xSAI — улучшаем качество изображения
Качество изображения должно сразу же стать лучше! Обратите внимание на два скриншота ниже.
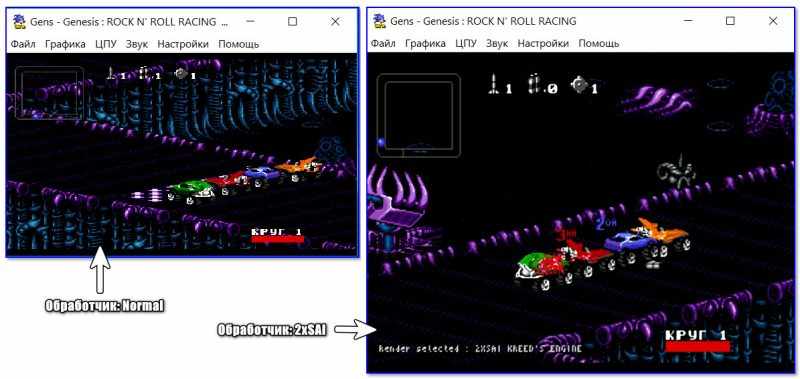
Обработка разными фильтрами: Normal против 2xSAI
Кстати, с сайтов энтузиастов фильтры можно загрузить и другие (более продвинутые).
Ну и для того, чтобы начать полноценно играть, осталось сделать последний штрих — настроить кнопки управления! Делается это достаточно легко.
Сначала необходимо открыть меню ‘Настройки/Джойстики’.
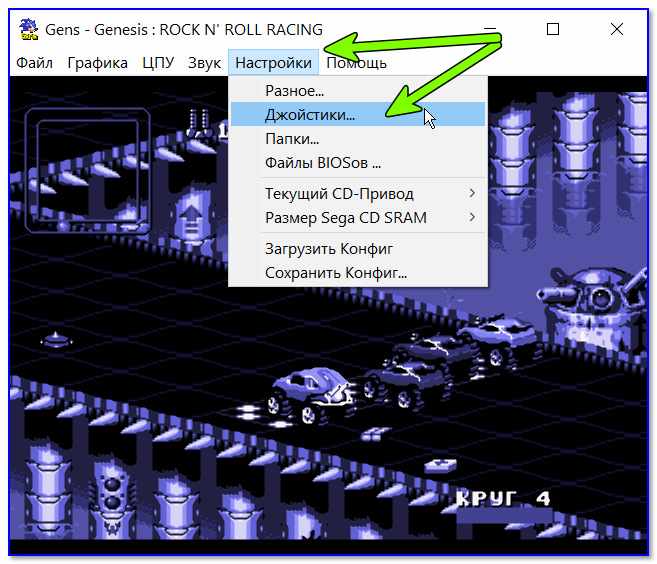
Настройки — джойстики
Далее в разделе ‘PORT 1’ (первый пульт/джойстик) нажать напротив ‘Player 1’ кнопку ‘Redefine Keys’.
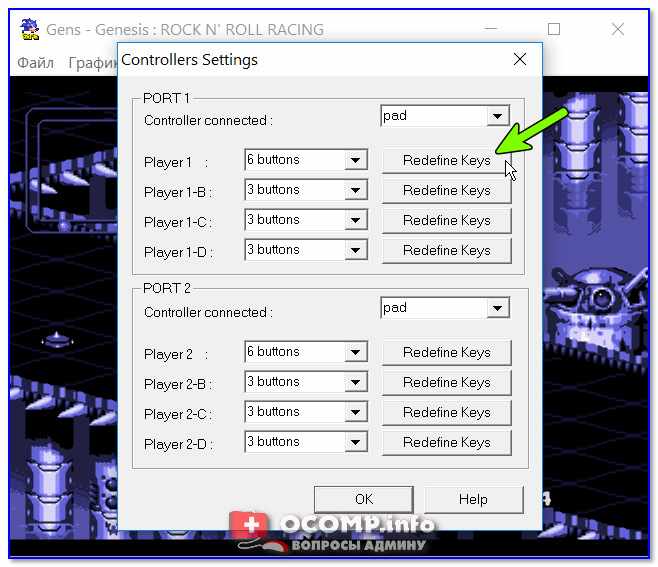
Redefine keys — переназначить клавиши
После выбрать кнопку на виртуальном джойстике, которую хотите задать (например, ‘U’ — ‘вверх’, как в моем примере ниже) — и нажать на реальной клавиатуре (реальном джойстике) ту клавишу, которой вы даете задание ‘Вверх’.
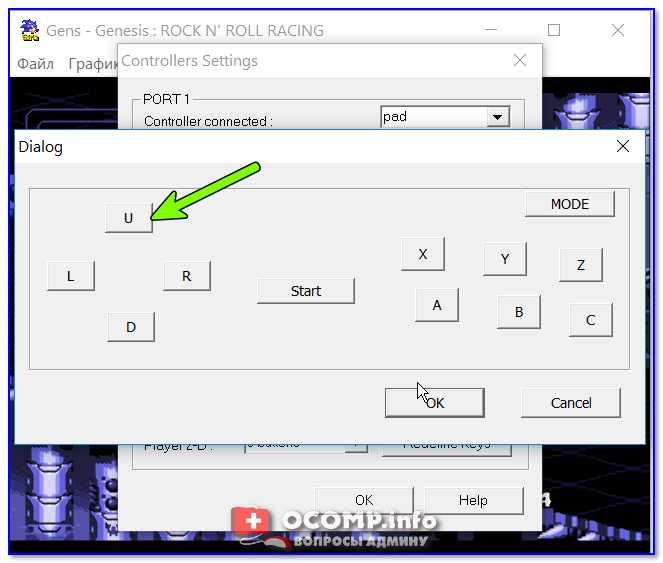
Назначение клавиш
Таким образом нужно задать все кнопки.
В помощь!
Как подключить и настроить джойстик на компьютере — https://avege.ru/kak-podklyuchit-i-nastroit-dzhoystik.html
Играть в маленьком окне программы не всегда удобно (нет той атмосферы 👀,). А при переводе эмулятора в полноэкранный режим (сочетание Alt+Enter) — могут появиться небольшие ‘проблемы’. О них пару слов ниже…
Gens — на весь экран
1) Если вы запустили игру на ноутбуке (ПК?) с масштабированием отличным от 100% — часть изображения игры может не ‘поместиться’ на экран (скриншот целого окна эмулятора представлен ниже). Чтобы это исправить, нужно изменить ‘пару галочек’.
Если полноэкранное изображение не влезает на экран
Необходимо зайти в папку с эмулятором и открыть свойства исполняемого файла ‘gens.exe’. Далее во вкладке ‘совместимость’ нужно:
- поставить галочку оптимизации во весь экран,
- зайти в параметры DPI и включить режим переопределения масштабирования высокого разрешения (пример что и как на скрине ниже).
Переопределить режим масштабирования
После этого снова запустите эмулятор, откройте игру, и перейдите в полноэкранный режим работы — изображение должно отображаться полностью на весь экран!
2) Второй момент: при переводе эмулятора в полноэкранный режим, настройки обработчика (фильтра) — сбрасываются (точнее, для полноэкранного режима необходимо задавать обработчик отдельно).
Просто кликните правой кнопкой мышки по любому месту экрана с игрой, и в появившемся меню выберите фильтр ‘2XSAI’ (пример ниже).
Если у вас будут черные полосы по краям экрана — используйте опцию ‘Растянуть’ (сочетание Shift+F2).
Настройка графики при полноэкранном режиме работы

