
Вопрос от пользователя
Здравствуйте.
Не так давно приобрел новый ноутбук (i-5 7200U, 8 ГБ ОЗУ, видеокарта nVidia GeForce Mx110), но игры притормаживают: постоянно фризы и лаги.
Пытался обновить драйвера, переустанавливал Windows, скачивал несколько разных версий игр — все равно фризы никуда не уходят. Даже глючат те игры, где характеристики моего ноутбука в несколько раз выше. Например, WOW — ведь она же должна идти на моих характеристиках (тем более на мним. настройках). Так? В чем может быть дело?
Доброго времени суток!
Ну вообще, по современным меркам, не самое топовое железо, но скажем тот же Warcraft на миним. настройках, такой ноутбук должен тянуть на ура. 👀,
В этой статье постараюсь привести наиболее частые причины такого характерного поведения ноутбуков (если рекомендации этой статьи не помогут Вам — то ознакомьтесь с PS данной статьи, там приведены ссылки на статьи по ускорению и повышению производительности).
Итак…
Почему могут тормозить игры на новом ноутбуке
Для начала хотел бы сказать об одной утилите — FPS Monitor. С ее помощью в запущенной игре можно посмотреть нагрузку на ЦП, видеокарту, жесткий диск, сеть и пр.
А информация из этих всех метрик поможет легко узнать из-за какого компонента тормозит игра. Хороший способ диагностики, скажу я вам… 👇,
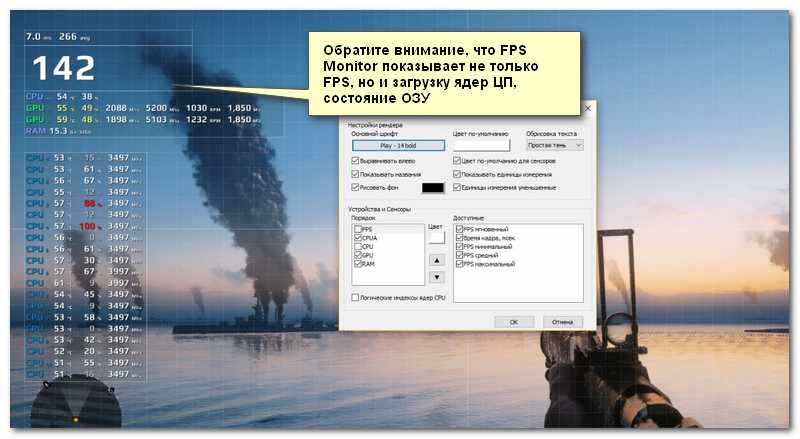
Скриншот работы FPS Monitor
Теперь ближе к теме…
Игры запускаются на интегрированной карте (вместо дискретной)
У многих современных ноутбуков две видеокарты: одна встроенная (ее называют интегрированной — например, IntelHD 5500), и вторая дискретная.
Так вот, обычно, пока вы работает в Windows используется интегрированная (т.к. она более энерго-эффективна, а значит ноутбук дольше проработает от батареи).
При запуске игр и ‘тяжелых программ’ — должна начать работать дискретная видеокарта (т.к. она более производительна), но часто этого не происходит!
Если вы не знаете, сколько у вас видеокарт — откройте диспетчер устройств (сочетание Win+R, и команда devmgmt.msc), и посмотрите вкладку ‘Видеоадаптеры’ (на скрине ниже, например, представлены 2 видеокарты: Intel HD 5500, nVidia GeForce 920M).
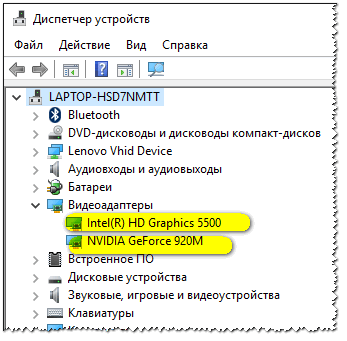
Видеоадаптеры (диспетчер устройств)
Еще один напрашивающийся вопрос: как узнать, какая видеокарта задействована в игре?
Необходимо зайти в настройки видеодрайверов и включить значок, отображающий активность дискретной карты (на скрине ниже показан пример, как это делается в панели управления nVidia).
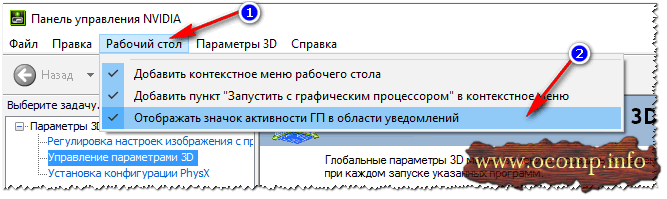
Включаем значок активности ГП NVIDIA
Далее запустите какую-нибудь игру и сверните ее (кнопка Win, или Alt+Tab). В области уведомлений увидите ‘статус’ значка: если он показывает активность и стал цветным — значит была задействована дискретная карта (разница показана на скрине ниже).
Кстати, стоит отметить, что часть игр (по умолчанию) может запускаться на интегрированной карте, часть на дискретной (зависит от настроек видеодрайвера).
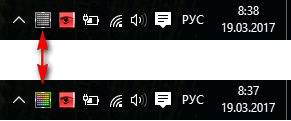
Значок стал цветным после запуска игры (снизу)
Важно!
Что делать, если ваша игра запускается на интегрированной карте — https://avege.ru/igru-na-diskretnoy-videokarte.html
Отключена технология Turbo Boost
У современных процессоров Intel Core i3, i5, i7 (которыми комплектуются большинство ноутбуков) есть спец. технология Turbo Boost. Работает она примерно по следующему принципу: при высокой нагрузке на ЦП, автоматически поднимает тактовую частоту его работы (своего рода разгон). Благодаря этому, серьезно повышается производительность.
Правда, сразу стоит добавить, в целях экономии заряда аккумулятора — нередко, данная технология не работает. В результате, при работе в ОС Windows — это незаметно, но вот при запуске тех же игр — начинают появляться фризы, когда производительности ЦП недостаточно…
Чтобы узнать поддерживает ли ваш ЦП Turbo Boost, нужно:
- узнать точную модель своего ЦП. Как это можно сделать, можете узнать здесь,
- зайти на сайт https://ark.intel.com/#@Processors и открыть спецификацию своего ЦП,
- посмотреть строки с базовой (Base) и максимальной (Turbo) частотой. См. пример ниже. 👇,
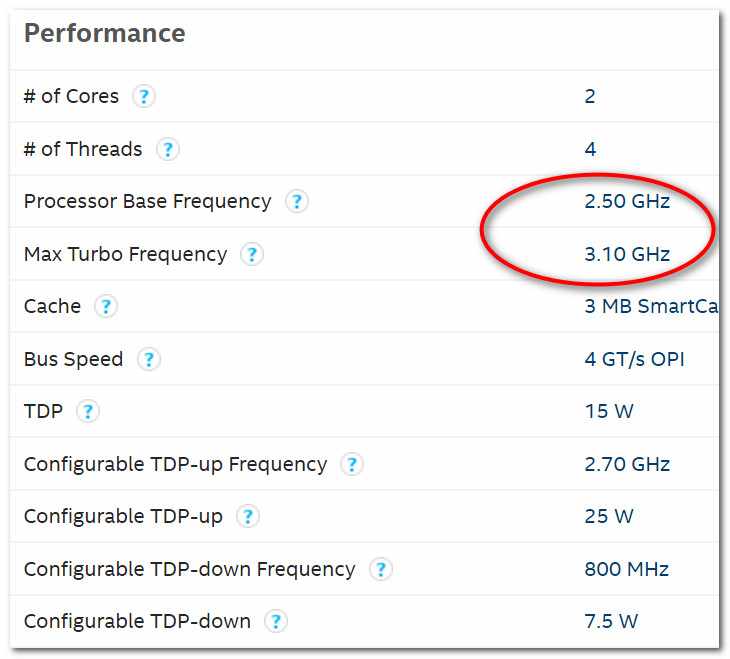
Поддерживает ли ЦП Turbo Boost (данная модель поддерживает!)
Чтобы узнать, задействует ли ЦП технологию Turbo Boost ваш ЦП, можно:
- воспользоваться спец. утилитой с сайта Intel, которая показывает, на какой частоте работает ЦП (для нагрузки на процессор достаточно запустить какую-нибудь игру и свернуть ее окно),
- воспользоваться утилитой CPU-Z, в графе Core Speed показывается текущая частота ЦП. Если она поднимается выше базовой частоты под нагрузкой — значит Turbo Boost задействован.
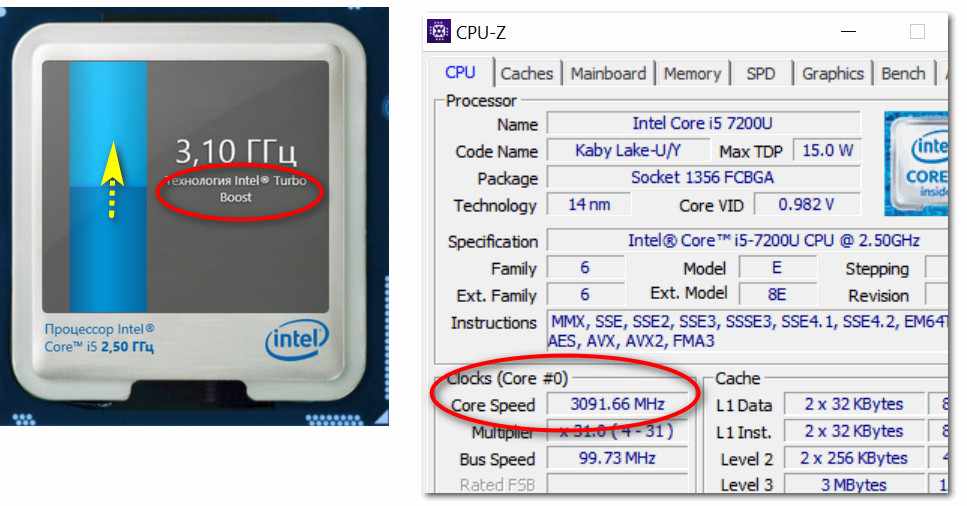
Работает ли Turbo Boost на ноутбуке (кликабельно). Monitor с сайта Intel и утилита (справа) CPU-Z
Важно!

Почему может не работать Turbo Boost, как задействовать эту технологию — https://avege.ru/increase-performance-intel-for-laptop.html
Перегрев процессора/видеокарты
Есть такая ‘не гласная’ статистика: почти каждый 3-4-й ноутбук в ремонте — из-за перегрева. Особенно, это касается устройств с дискретными картами, с не самой продуманной системой охлаждения (выделять линейки устройств здесь не буду, об этом частично говорил в статье про выбор ноутбука).
В этой статье я остановился на перегреве, т.к. это может напрямую сказываться на производительности.
Например, если температура процессора доходит до определенной точки — он начинает понижать свою производительность (опуская часть своих задач), чтобы снизить температуру и не сгореть (автозащита, называемая троттлингом).
Если температура не падает и продолжает расти — то дойдя до критической точки ноутбук просто выключится (или зависнет). Такая вот двухконтурная защита…
Важно!

Как узнать температуру компонентов ноутбука, и что делать при перегреве [инструкция]
Вообще, на температуру нужно обратить внимание, если:
- если услышите, как сильно начал гудеть кулер,
- почувствуете, как корпус устройства стал теплее обычного (в некоторых местах может стать даже горячим),
- ноутбук стал зависать, притормаживает, даже при самых простых операциях,
- устройство самостоятельно выключается/перезагружается.
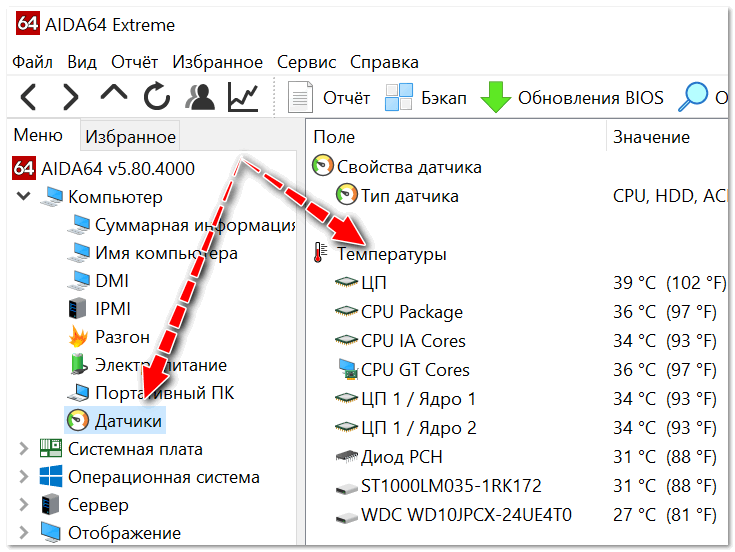
AIDA 64 — Компьютер, датчики — см. температуры (мониторинг)
В помощь!
Лучшие утилиты для мониторинга за температурой: https://avege.ru/soft-dlya-prosmotra-temperaturyi.html
Проблема с жестким диском
Не могу не отметить, что нередко тормоза в играх (да и самой Windows) связаны с жестким диском (причем, даже на новом ноутбуке). Особенно в этом плане выделил бы Windows 10 — которая иногда просто ‘насилует’ жесткий диск (сразу после загрузки ОС, например), ‘заставляя’ многих пользователей переходить на SSD.
Самый быстрый и простой способ узнать текущую нагрузку на диск (и какие приложения это делают) — открыть диспетчер задач (Ctrl+Alt+Del) и просмотреть вкладку ‘Процессы’ (см. скрин ниже 👇,).
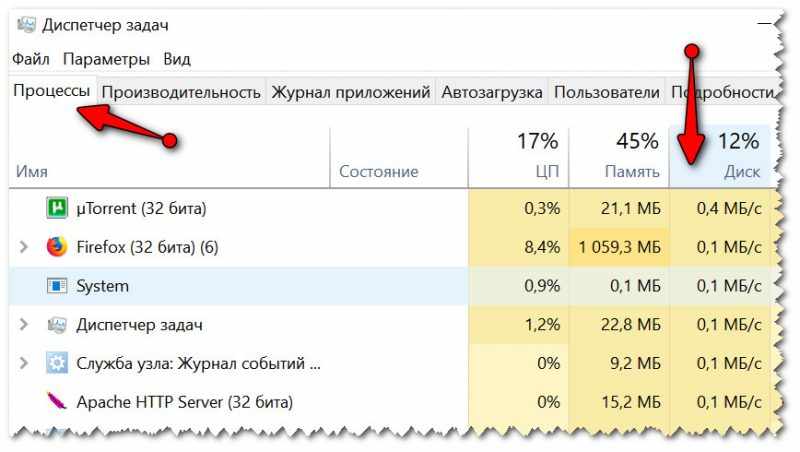
Диспетчер задач — просмотр загрузки диска (кликабельно)
Вообще, эта тематика проблем достаточно специфическая (в 2-х словах не скажешь) … Порекомендую ознакомиться с парочкой моих статей по этой проблеме, где подробно расписано как диагностировать и что можно с этим сделать.
1. Жесткий диск тормозит: загружен на 100%, всё зависает и медленно работает,
2. Про 100% загрузку диска в Windows 10 — важные моменты, которые нужно проверить,
3. Как проверить жесткий диск на ошибки и битые сектора (бэд-блоки).
В идеале, на современный ПК/ноутбук стоит установить SSD диск под Windows. Тормозов и подвисаний становится значительно меньше. Рекомендую посмотреть сравнение скорости чтения/записи между обычным диском (HDD) и SSD.

Тест скорости накопителей SSD (NVMe, SATA), HDD
Проблема с видео-драйверами или «глючная» сборка Windows
1. О драйверах
Очень многие пользователи после покупки ноутбука или установки новой ОС — не обновляют драйвера. Про настройку видеодрайвера — вообще больше половины не вспоминает…
В результате, используется далеко не самая последняя версия драйвера (что не всегда хорошо, и иногда приводит к падению FPS в играх и появлению фризов и лагов).
В помощь!
1) Как обновить драйвер на видеокарту AMD, nVidia и Intel HD.
2) Как ускорить видеокарту, правильно и ‘тонко’ задав настройки графики: IntelHD, AMD, nVidia.
2. Насчет сборок Windows
Обратите внимание также на свою версию Windows.
Дело в том, что многие используют ‘сборки’ от различных ‘умельцев’: есть среди них как хорошие варианты (чего уж ‘клеймить’ всех одинаково), а есть — откровенный ‘мусор’, после установки которого куча ошибок и проблем. Вообще, в целом, порекомендовал бы ставить лицензию и самостоятельно ее оптимизировать конкретно под свои требования.
По теме!
Какие плюсы у лицензионной Windows, и как узнать свой лицензионный ключ -https://avege.ru/plyusyi-u-litsenzionnoy-windows.html