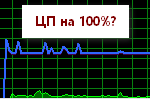Здравствуйте.
Не так давно ‘разбирался’ с медленной работой одного ноутбука (замечу, что моделька была оснащена современным Intel Core i7-7700HQ, т.е. достаточно производительная штука ). Как оказалось в последствии, причинами почему он притормаживал в играх — была отключенная технология Turbo Boost (есть на современных процессорах, позволяет поднимать производительность процессора во время нагрузки), и не обновленные драйвера на видеокарту (использовались те, что были ‘поставлены’ при инсталляции Windows).
Думаю, что с подобной проблемой (низкой производительности) сталкиваются многие пользователи своих устройств. Собственно, эта статья как раз о том, какие параметры могут сказаться на быстродействии ноутбука, как их проверить и поменять…
Материал актуален для современных ноутбуков с ЦП Intel Core i3, i5, i7.
Причины спада производительности процессора. Как ускорить ноутбук
Настройки электропитания
Первое, что порекомендую сделать — это обратить внимание на электропитание. Дело в том, что настройки по умолчанию на большинстве ноутбуков установлены для ‘оптимальной’ работы устройства (т.е. часто направлены на экономию энергии, чтобы устройство могло дольше проработать от аккумуляторной батареи). При этом, если выставлено пониженное питание процессора — будет автоматически отключена функция Turbo Boost (что серьезно скажется на производительности).
Для начала обратите внимание на системный трей: там должен быть значок ‘батареи’. Щелкнув по нему левой кнопкой мышки — можно увидеть окно, в котором есть ползунок ‘производительности’, сдвиньте его на максимум.
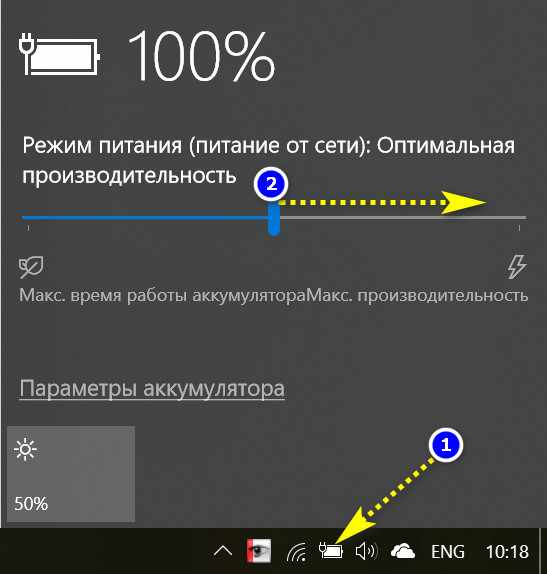
Режим питания
Далее необходимо открыть панель управления, раздел ‘Оборудование и звук/Электропитание’. После необходимо либо выбрать схему электропитания с высокой производительностью, либо открыть настройки текущей схемы (как на скрине ниже).
Электропитание (кликабельно)
Затем перейти по ссылке ‘Изменить дополнительные параметры питания’.
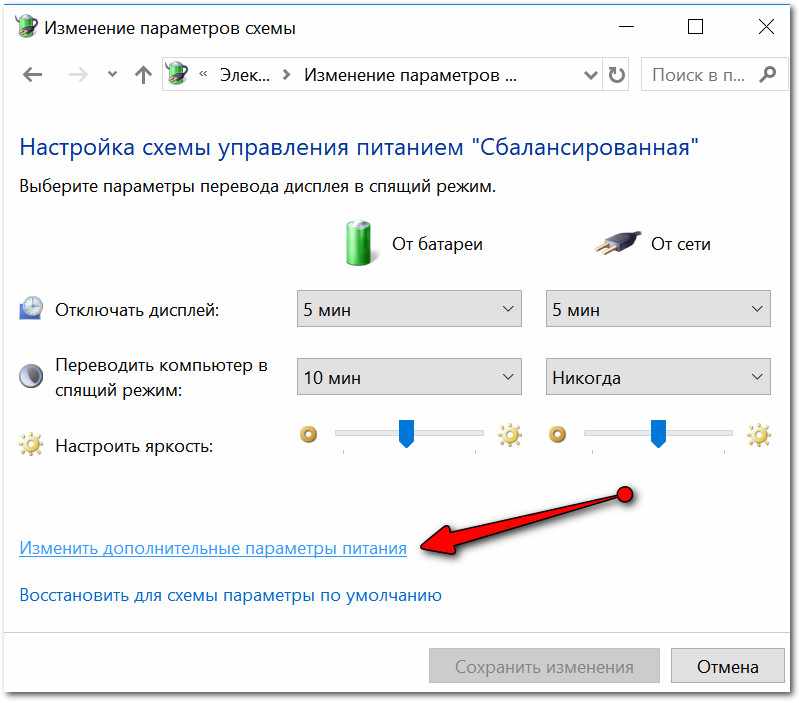
Дополнительные параметры
Далее найти и раскрыть вкладку ‘Управление питанием процессора’: минимальное и максимальное состояние процессора выставить на 100% (как от батареи, так и от сети, пример на скрине ниже).
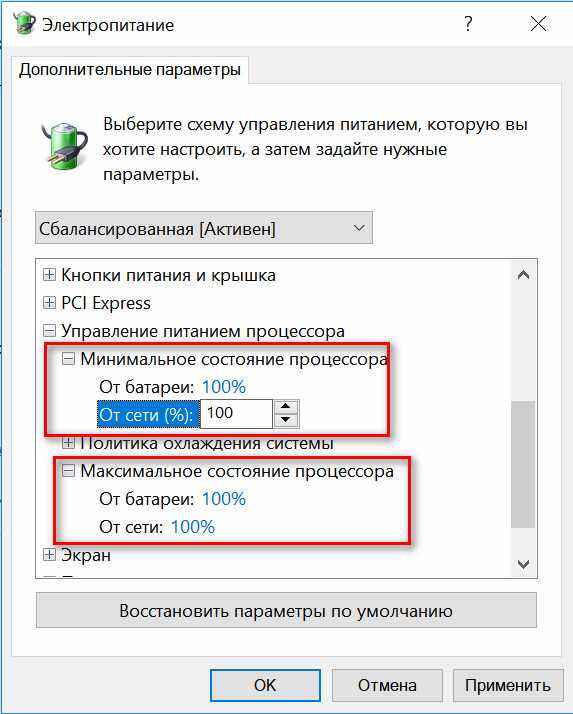
Управление питанием процессора
Кроме этого, обратите внимание на различные менеджеры питания, идущие в комплекте к вашим драйвера на ноутбук. Например, подобные штуки есть у Lenovo, Sony и пр. производителей.
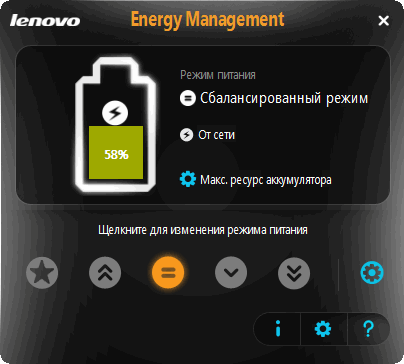
Менеджер питания в ноутбуке Lenovo
Не ‘работает’ Turbo Boost
Turbo Boost — это технология Intel, которая автоматически увеличивает тактовую частоту процессора при высокой нагрузке. Что в свою очередь проводить к увеличению производительности. Если ‘отбросить’ некоторую терминологию, то это напоминает ‘умный саморазгон’ ЦП.
Так вот, суть в том, что технология Turbo Boost может поддерживаться вашим процессором, но она может быть не задействована (не использоваться)!
Поддерживают эту технологию процессоры Intel Core i5, i7 (и i3 8 поколения). Чтобы проверить, поддерживает ли эту технологию именно ваш ЦП, необходимо зайти на сайт https://ark.intel.com/#@Processors и найти модель своего процессора. Если поддерживает, в характеристиках увидите строку ‘Max Turbo Frequency’ (см. скрин ниже).
В помощь! Как узнать точную модель своего ЦП (+ посмотреть его спецификацию, характеристики) — https://avege.ru/kak-uznat-model-protsessora.html
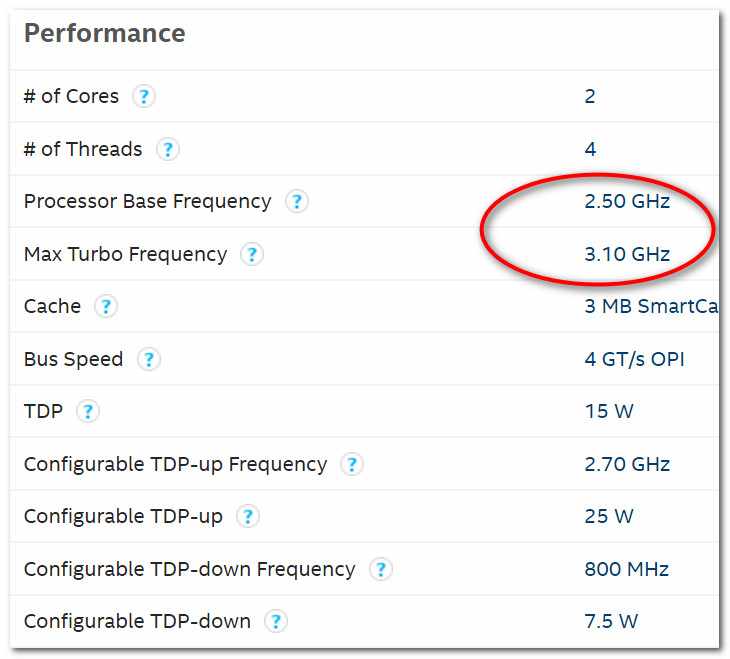
Turbo Boost
Чтобы узнать, используется ли технология Turbo Boost вашим ноутбуком, необходимо установить одну из спец. утилит:
- на официальном сайте Intel есть спец. монитор, для слежения за производительностью процессора (см. скрин ниже, слева). Если ваша производительность ЦП ‘прыгает’ выше отметки темно синего цвета (в примере ниже 2,5 GHz) — то Turbo Boost поддерживается. Для тестирования — запустите какую-нибудь игру/просмотр фильма и пр.
- CPU-Z — в главном окне программы (вкладка CPU) обратите внимание на параметр Core Speed (частота там будет постоянно меняться, но ее максимум должен достигать того значения, которое мы видели в спецификации ЦП, в графе Max Turbo Frequency, т.е. 3,1 GHz или 3100 MHz, что одно и тоже (см. скрин ниже и выше)).
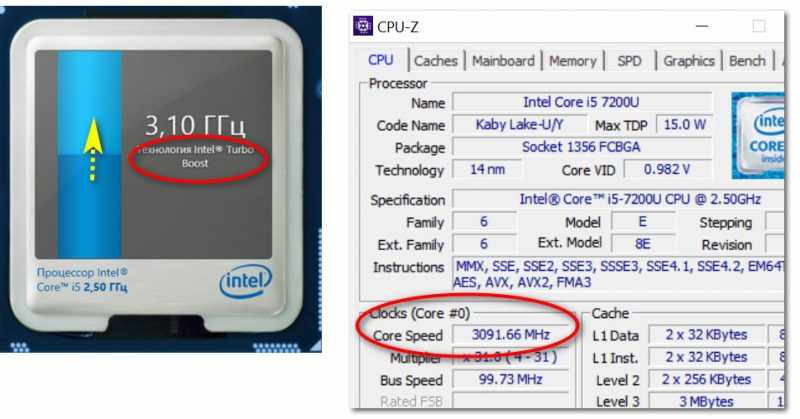
Работает ли Turbo Boost на ноутбуке (кликабельно). Monitor с сайта Intel и утилита (справа) CPU-Z
Из-за чего может не работать Turbo Boost (*если он поддерживается вашим ЦП):
- из-за настроек электропитания (обязательно выставите питание ЦП на 100%, см. первый шаг в статье),
- отсутствие драйверов (утилиты для авто-обновления),
- технология может быть отключена в BIOS/UEFI (см. скрин ниже, Turbo Mode). О том, как войти в BIOS
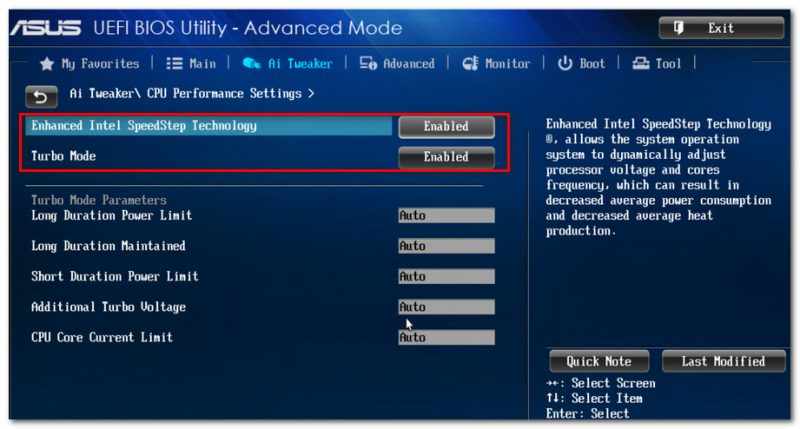
Turbo Boost (UEFI) / Кликабельно
Высокая температура, перегрев
Еще одна достаточно популярная причина снижения производительности ноутбуками — это перегрев. Дело в том, что, когда температура процессора достигает определенной точки — он начинает снижать свое быстродействие (чтобы снизить температуру). Если температура продолжает расти и доходит до критической точки — устройство выключается. Современная двухуровневая защита (возможно, слышали уже где-то этот термин).
Кстати, критическая температура процессора, при достижении которой ноутбук выключится, указана в спецификации на сайте Intel (см. графу ‘T junction’).
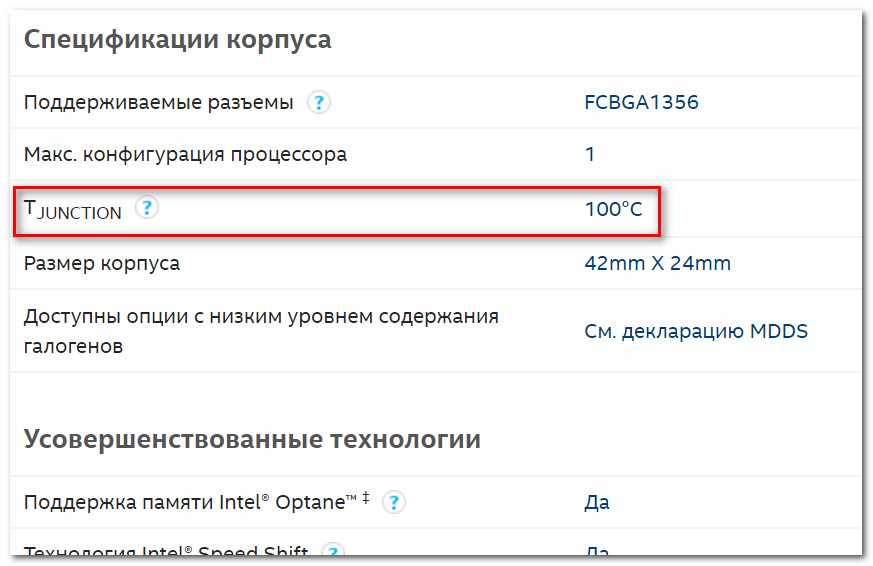
T junction (температура, при достижении который, ПК выключится)
Вообще, в целом, крайне нежелательно, чтобы температура процессора превышала 70 C.

О том, как узнать текущую температуру, что считается нормой, и как бороться с перегревом, можете узнать из этой статьи: https://avege.ru/greetsya-noutbuk.html
Загрузка посторонними приложениями
Нередко, когда производительность снижается из-за того, что помимо игры, которую запустил пользователь (скажем), на ноутбуке запущены какие-то сторонние ‘тяжелые’ приложения. Нередко, когда пользователи ловят вирусы-майнеры (ставшие популярными в последнее время).
Для начала рекомендую открыть диспетчер задач (сочетание Ctrl+Shift+Esc) и отсортировать приложения по и нагрузке на ПЦ. Нередко, когда ‘непонятные’ процессы нагружают систему (я уж не говорю о том, что иногда ЦП загружен, а чем — диспетчер может не показать…).
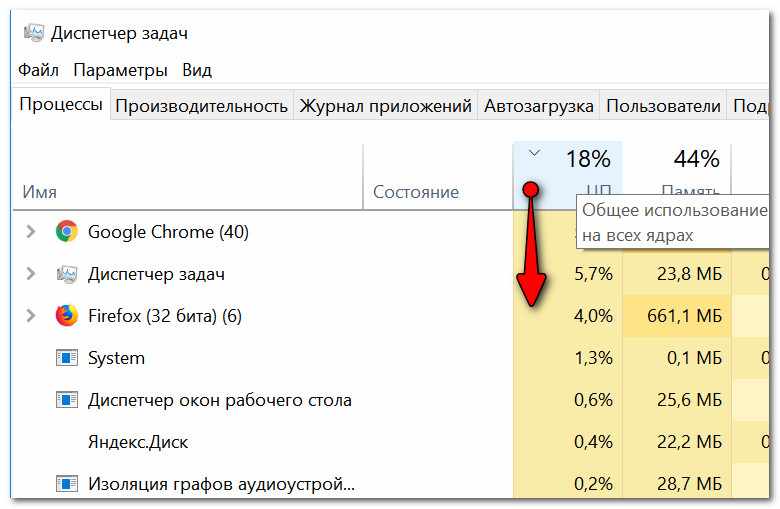
Диспетчер задач
В помощь!
Рекомендую ознакомиться со статьей о том, почем может быть загружен ЦП без видимой причины: https://avege.ru/protsessor-zagruzhen-na-100-i-tormozit.html
Также не лишним будет проверить ПК полностью на вирусы и вредоносное ПО (отмечу, что одного классического антивируса недостаточно для этой процедуры). О том, как это сделать, см. эту статью: https://avege.ru/esli-antivirus-ne-vidit-virusov.html
Не оптимальные настройки видеодрайвера и графики игры
Т.к. многие чаще всего недовольны производительностью именно в играх — вынес эту тему отдельный подраздел статьи.
Большинство пользователи не верят, что только за счет задания настроек видеодрайвера и самой игры — можно существенно повысить количество FPS. Отмечу, что порой FPS увеличивается на 100% и более!
Первое, что порекомендую, это оптимизировать настройки видеодрайвера. Т.е. выставить наибольшую производительность и отключить некоторые ‘эффекты’ (сделать это можно, если зайти в настройки видеодрайвера, и активировать режим для опытного пользователя).
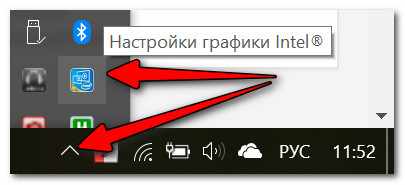
Настройка графики Intel
У меня на блоге уже есть 3 статьи по настройке видеокарт от Intel, AMD, nVidia. Чтобы здесь не повторяться, привожу ссылки:
- AMD — https://avege.ru/kak-uskorit-videokartu-amd-radeon.html
- nVidia — https://avege.ru/kak-povyisit-proizvoditelnost-videokart-nvidia.html
- IntelHD — https://avege.ru/kak-uskorit-videokartu-intelhd-povyishenie-proizvoditelnosti-minimum-na-10-15.html
Кроме этого, обратите внимание на настройки графики в самой игре. Особое внимание на:
- разрешение (чем оно выше, тем большая нагрузка на видеокарту, при его уменьшении — увеличивается кол-во FPS),
- качество графики,
- детализация,
- эффекты и тени (если есть).
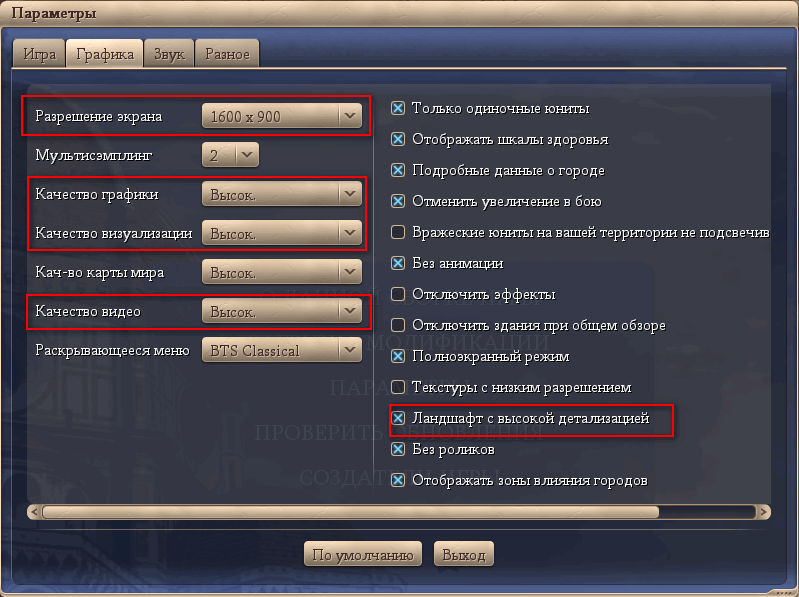
На что обратить внимание при настройке графики игры // на примере Civilization IV
В помощь!
Почему тормозят игры (даже на мощном компьютере)? Устраняем лаги и тормоза — https://avege.ru/pochemu-tormozyat-igryi.html
Не оптимизированная система
И еще не могу не отметить в этой статье, что несколько увеличить быстродействие ноутбука можно за счет оптимизации Windows. Как правило, она включает в себя несколько этапов:
- Отключение служб: часть из них многим просто не нужна, а ресурсы они отнимают,
- Чистка реестра, удаление мусорных файлов (со временем у многих скапливаются десятки гигабайт мусорных файлов, сказывающихся на производительности),
- Дефрагментация диска (актуально для HDD, SSD дефрагментировать не нужно),
- Настройка автозагрузки Windows (не секрет, что по мере установки новых программ — автозагрузка системы ‘расширяется’, причем, многим софтом из автозагрузки вы можете пользоваться очень редко, а время он будет отнимать при каждом включении ПК. Оно надо?!),
- Обновление старых драйверов,
- Включение быстродействия // в параметрах Windows
- Отключение индексации файлов на диске.
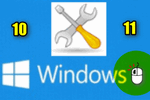
О том, как это все проделать (по шагам и без рисков, что-то ‘испортить’, рассказано в этой статье: https://avege.ru/super-optimizatsiya-windows-10.html