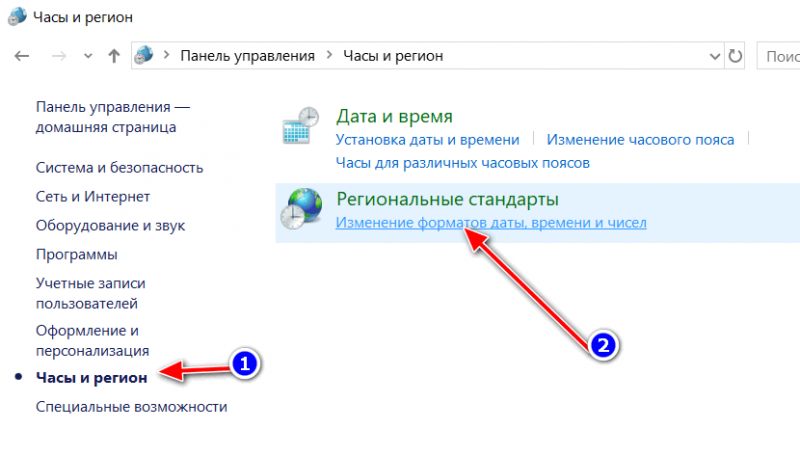Вопрос от пользователя
Здравствуйте.
У меня на панели задач в Windows 10 показывается только время (часы и минуты). Это не совсем удобно и иногда приходится открывать календарик. Не подскажите, как туда добавить текущую дату и день недели (у меня так раньше было в Windows 7).
Здравствуйте!
Да, некоторые версии Windows 10 (11), особенно на ноутбуках (с преднастройками от производителя) могут отображать дату и время нестандартным образом. К счастью, это достаточно легко исправить…
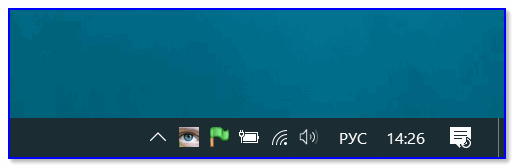
Пример — в трее показывается только время
ШАГ 1
1) Кликните правой кнопкой мышки (ПКМ) в любом свободном месте панели задач — в появившемся меню перейдите по ‘Параметры панели задач’.

Параметры панели задач
2) Далее переключите ползунок в режим ‘Откл.’ рядом с пунктом ‘Использовать маленькие кнопки панели задач’ (если он у вас и так отключен — включите и отключите его снова). Пример на скрине ниже. 👇,
Примечание: в большинстве версий Windows 11 такого пункта настроек нет и этот момент можно опустить.
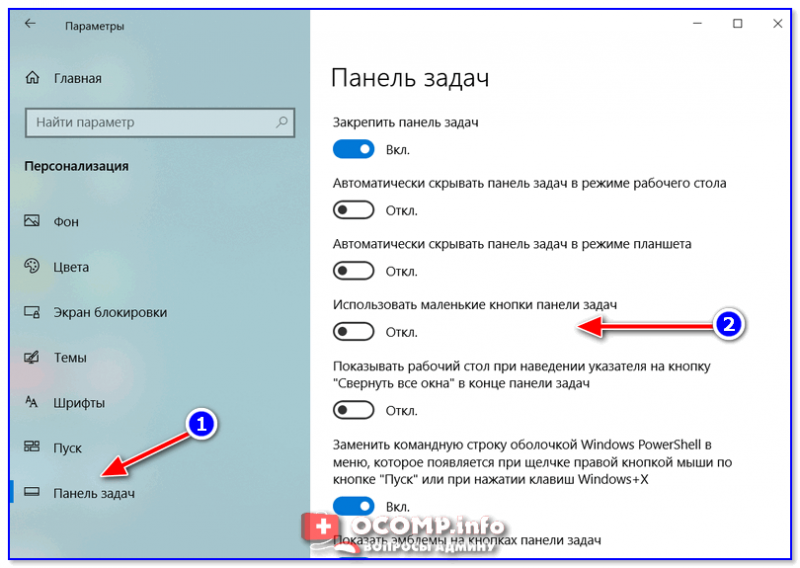
Панель задач — использовать маленькие кнопки панели задач
3) После этого высота строки панели задач должна несколько увеличится, а кроме времени начнет отображаться еще и дата (если, конечно, это не отключено спец. образом в параметрах, но об этом в шаге 2…).
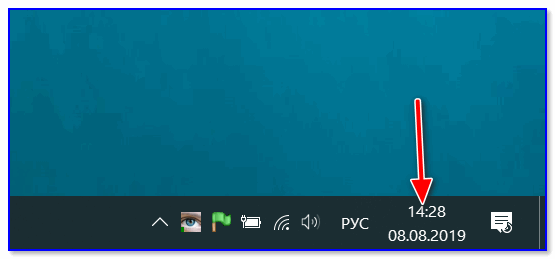
Появилась дата!
ШАГ 2
1) Для настройки отображения формата даты и времени в панели управления Windows есть спец. вкладка. Чтобы открыть ее (в любой версии Windows 10/11), нужно:
- нажать сочетание Win+R (появится окно ‘Выполнить’),
- после использовать команду intl.cpl и нажать OK.
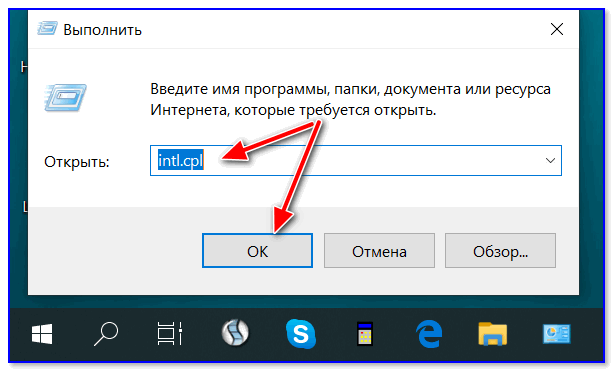
intl.cpl — настройка даты, времени (часового пояса)
2) Затем откроется окно ‘Регион’, в котором можно задать язык интерфейса, время, дату и пр. Откройте доп. параметры, как показано на скрине ниже. 👇,
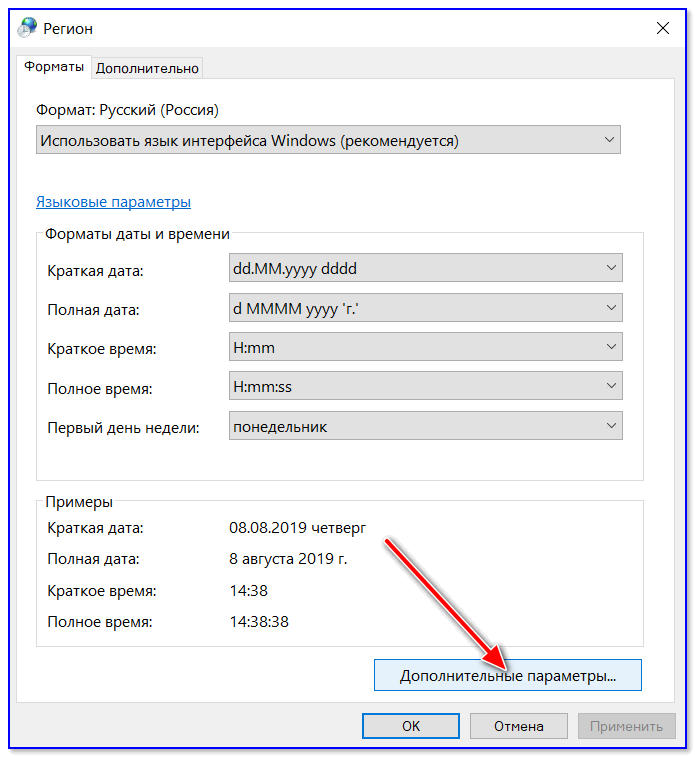
Доп. параметры
Примечание!
Также открыть эти параметры настройки даты и времени можно с помощью панели управления Windows — вкладка ‘Часы и регион’, см. скрин ниже. 👇,
Панель управления — изменить формат даты и времени / Кликабельно
4) Перейдите во вкладку ‘Дата’ и обратите внимание на строку ‘Краткая дата’ (именно от нее зависит то, как будет отображаться дата в трее).
Добавьте в конец строки 4 символа ‘dddd’ и нажмите кнопку ‘Применить’ (как показано на скрине ниже).
Примечание: по умолчанию строка ‘Краткая дата’ использует формат — dd.MM.yyyy
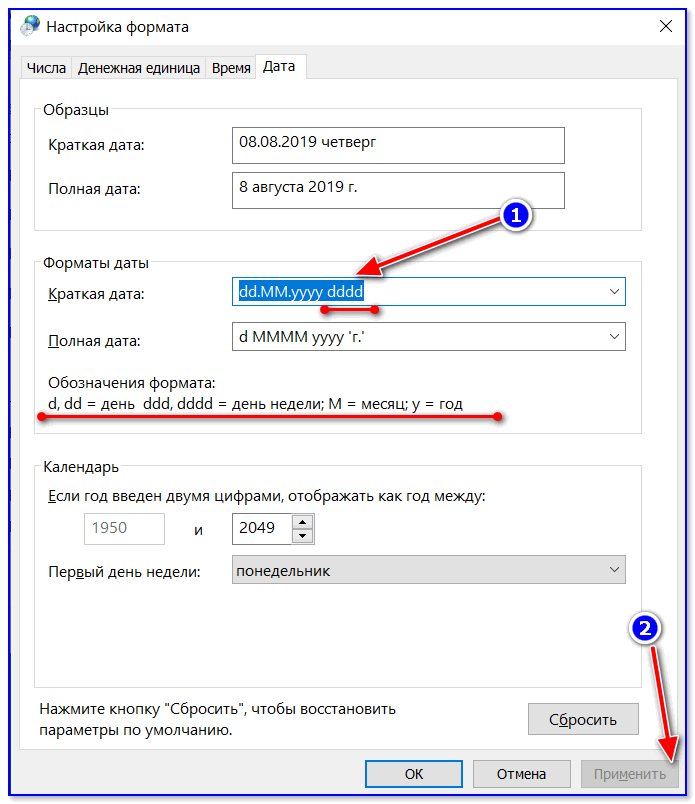
Изменяем формат даты
5) Вы сразу же заметите, как после даты появится еще и день недели. На мой взгляд в нижеприведенном примере дата стала слишком длинной, и я ее немного укорочу ✌…
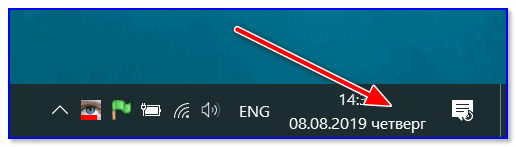
Появился день недели
6) Для этого изменим dd.MM.yyyy dddd на ddd dd.MM.yyyy.
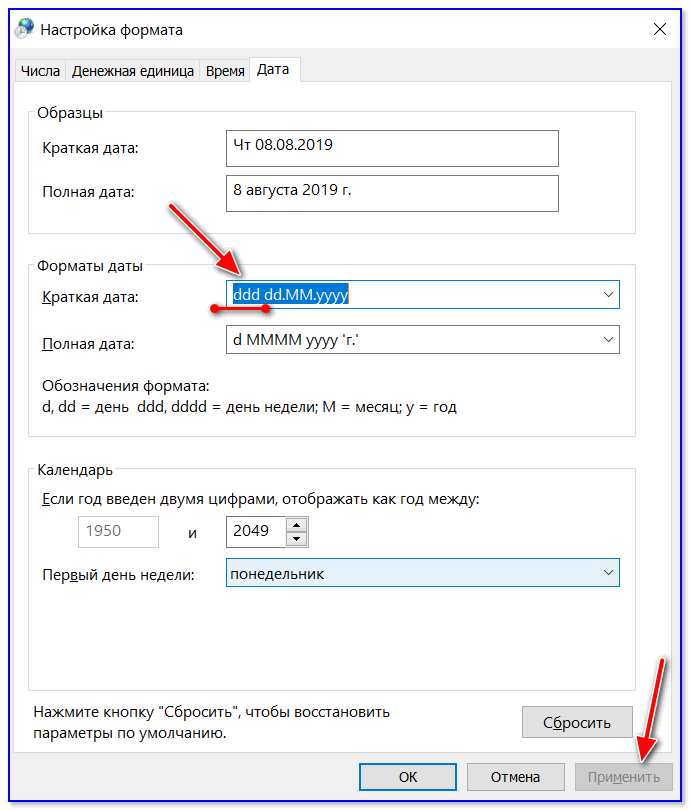
Еще раз меняем формат
7) В результате у нас вместо полного написания дня недели (Четверг) — будет сокращенный вариант (Чт). Пример ниже. 👇,
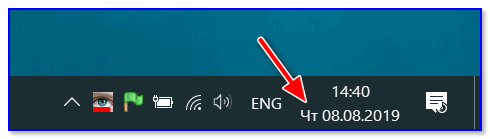
Так-то лучше! // Windows 10
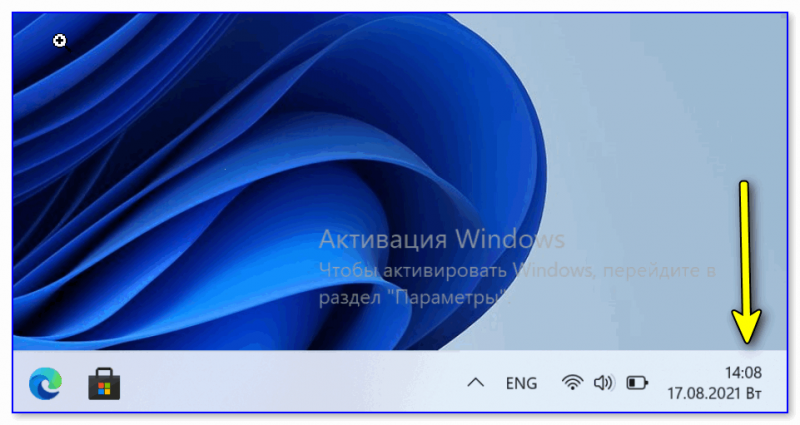
Скрин из Windows 11 — тоже работает!
Таким образом, меняя ‘эту формулу’ вы можете настроить вывод даты в том виде, в котором удобно именно вам!