 Доброго времени суток.
Доброго времени суток.
Сейчас пошла мода на всё беспроводное: мышки, клавиатуры, джойстики, колонки (акустические системы) и т.д.
Хорошо, конечно, обновлять оборудование на новое, и когда вопрос замены касается недорогих устройств (типа мышки) — то без проблем, но менять качественные и достаточно дорогие колонки на аналогичные только из-за поддержки нескольких ‘опций’ (той же беспроводной связи по Bluetooth) — как-то не оправдано…☝
И в этой заметке я приведу один из самых простых и ‘дешевых’ способов, как можно из обычных (относительно старых) колонок сделать беспроводные (и передавать на них звук по Bluetooth с телефона, ноутбука или ТВ).
Заметку оформлю в виде пошаговых действий (так проще воспринимается).
Вывод звука с телефона/ноутбука по Bluetooth на обычные колонки
ШАГ 1
И так, первое, с чего нужно начать — это осмотреть колонки (акустическую систему). В зависимости от их модели — могут использоваться разные разъемы/штекеры. В большинстве случаев, задействован либо mini Jack 3,5 мм, либо RCA (так называемые ‘тюльпаны’: желтый, красный, белый).
Пример (разные разъемы/штекеры на колонках)
Далее нам нужно приобрести такое устройство, как ‘Bluetooth Receiver’ (т.е. Bluetooth приемник — которое будет принимать сигнал по беспроводной связи и передавать его на колонки). Стоимость среднего ресивера в диапазоне 500-1000 руб.
Отмечу, что ресиверы могут быть с поддержкой разных разъемов (именно поэтому я рекомендовал уточнить, какие именно на ваших колонках). На мой взгляд, лучше всего взять ресивер, на котором есть разъемы и под RCA, и под 3,5 Jack.
Купить ресивер можно в онлайн-магазине AliExpress (причем, еще и получить скидку) — https://avege.ru/kak-zakazat-tovar-na-aliekspres.html
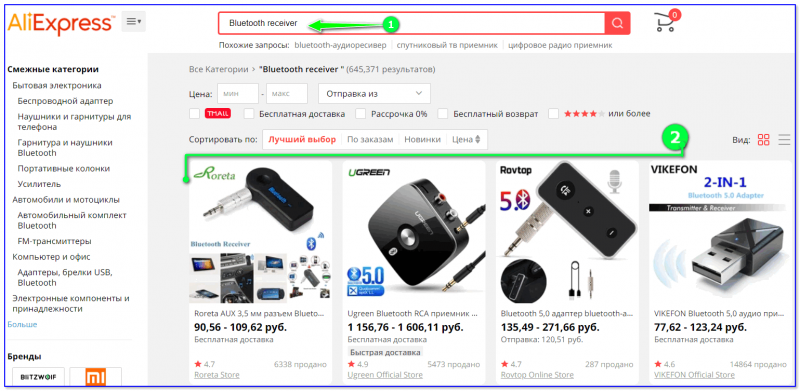
Китайский магазин AliExpress / скриншот
Внешний вид типового Bluetooth ресивера представлен на фото ниже. Обратите внимание, что сегодня желательно приобретать устройство с поддержкой Bluetooth 5.0 (от версии Bluetooth многое зависит: скорость подключения, стабильность и пр.)

Bluetooth Receiver (3,5 мм Jack Aux, RCA)
ШАГ 2
И так, ресивер приобретен…
Теперь необходимо подключить его к колонкам (акустической системе). Как правило все сводится к трем вещам:
- соединить кабелем колонки с ресивером (RCA, Jack 3,5 и пр.). См. фото ниже,
- подключить ресивер к питанию, обычно используется либо блок питания, либо USB порт (некоторые могут работать от батареи),
- включить ресивер (почти все модели оснащены светодиодом).

Подключение Bluetooth receiver к колонкам
Кстати, некоторые модели ресиверов можно подключить сразу к двум-трем типам колонок (весьма удобно, если у вас большой ‘аудио-набор’).
ШАГ 3
Телефон
Если речь идет о смартфоне — то сначала необходимо открыть его настройки, раздел Bluetooth. Если включено обнаружение по Bluetooth — в списке доступных устройств появится марка ресивера. Останется ее выбрать и завершить сопряжение.
В некоторых случаях может потребовать ввод пин-кода. Его можно узнать на коробке с ресивером (или инструкции к нему). Вообще, обычно, используется что-то стандартное: 0000, 1111, 1234 и пр.
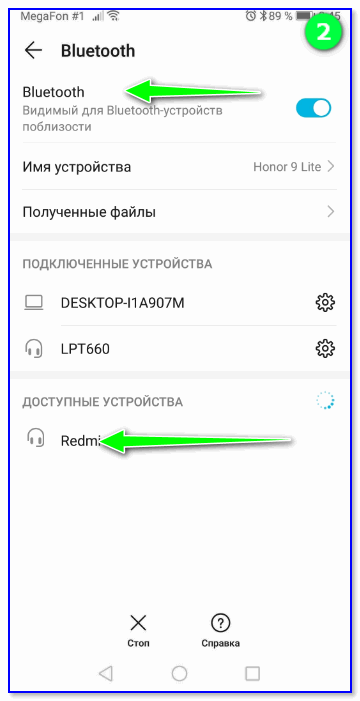
Сопрягаем Bluetooth приемник с телефоном (ноутбуком)
Ноутбук
Обратите внимание на трей (нижняя часть экрана, там, где часы) — как правило, если драйвер на Bluetooth адаптер на устройстве установлен, там должен быть соответствующий значок, кликнув по которому, можно начать сопряжение устройств (см. скрин ниже).
В помощь! Нет значка Bluetooth на ноутбуке: как его добавить в трей рядом с часами [инструкция] — https://avege.ru/propal-znachok-bluetooth.html
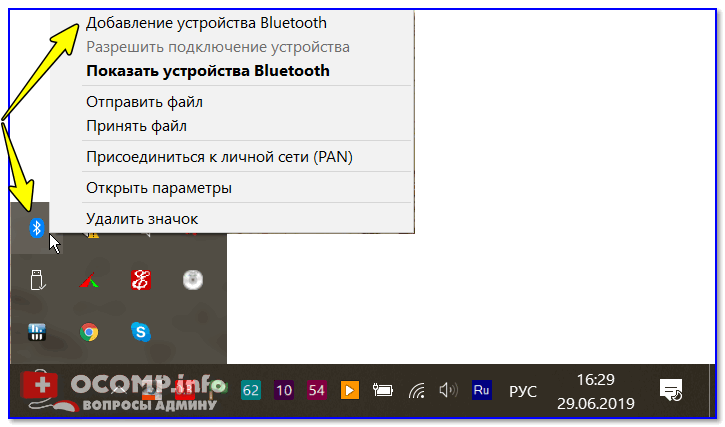
Добавление устройства Bluetooth
Если у вас Windows 10 — можно также использовать сочетание кнопок Win+i и во вкладке ‘Устройства’ добавить новое… См. скрин ниже.
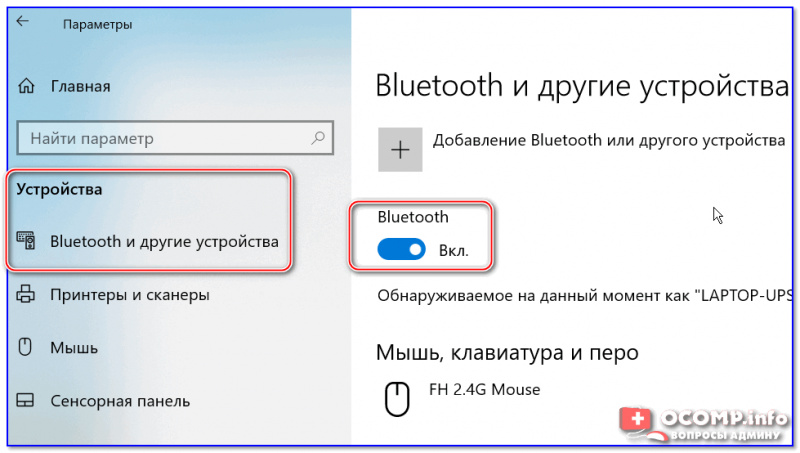
Windows 10 — настройка работы Bluetooth
Вообще, сопряжение ноутбука с Bluetooth receiver ничем не отключается от подключения беспроводных наушников. У меня на блоге была статья на эту тему, рекомендую ознакомиться, если у вас возникла проблема на этом этапе: https://avege.ru/kak-podklyuchit-besprovodnyie-naushniki.html#_Windows
ШАГ 4
Собственно, на этом всё! Теперь, открыв какую-нибудь музыкальную композицию или фильм — звук будет передаваться на колонки. Удобно?!
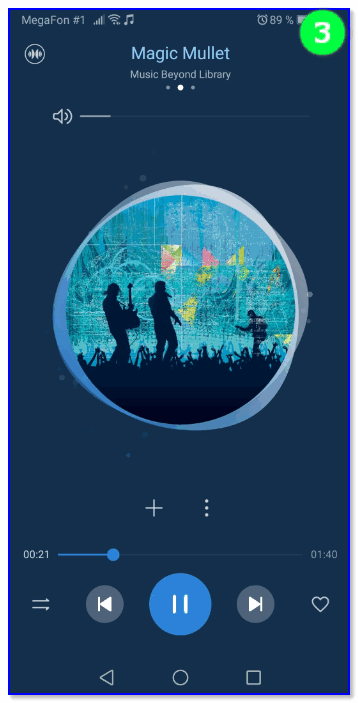
Используем!
Кстати, на некоторых ноутбуках после подключения ресивера звук все также воспроизводится из встроенных динамиков. Обычно, это происходит из-за неправильного определения Windows устройства воспроизведения…
Это можно настроить вручную. Для этого нажмите сочетание кнопок Win+R, и используйте команду mmsys.cpl (универсальный способ для всех версий Windows).
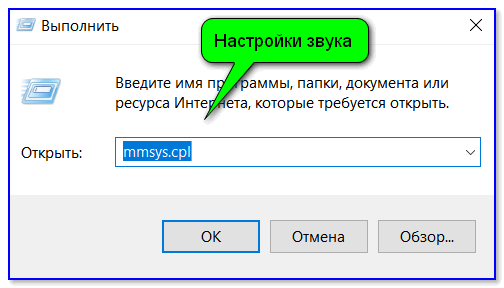
mmsys.cpl — настройки звука
Далее, во вкладке ‘Воспроизведение’ у вас будет отображаться несколько устройств, на которые можно подать звук: громкоговоритель, наушники, и т.д.
Среди них должен быть и наш ресивер (обычно отображается просто его модель). Найдя его среди списка — нажмите правой кнопкой мышки по нему, и выберите вариант ‘Использовать по умолчанию’. Как правило, звук тут же начнет воспроизводится в колонках.
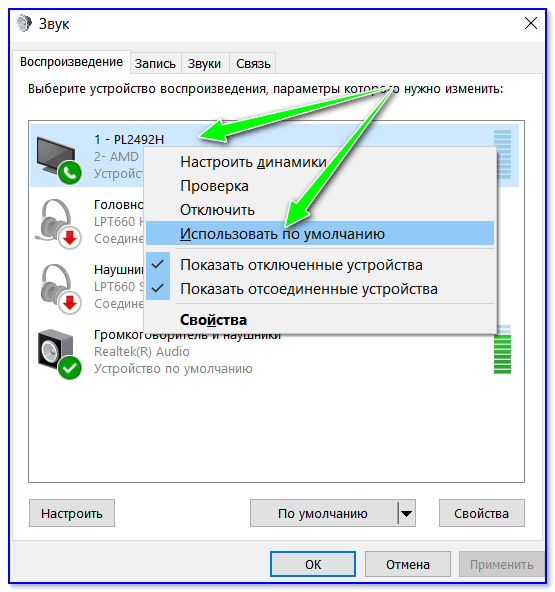
Использовать по умолчанию