
Вопрос от пользователя
Здравствуйте.
Подскажите пожалуйста, как можно быстро подписать красиво картинку (например, как у вас превью на сайте). Хочу сделать открытку своими руками к Дню Рождения для красивого поздравления (прим.: остальная часть вопроса вырезана) …
Доброго времени суток!
Спасибо на добром слове . Ну, вообще, чтобы нормально подписать картинку — сегодня даже программы не нужно устанавливать (не то, что в них разбираться), достаточно, чтобы у вас был выход в Интернет.
В статье приведу несколько сервисов в сети, которые позволяют быстро выполнить сию работу. Кстати, основной упор делаю на простоту выполнения задачи (чтобы любой смог быстренько разобраться ).
Добавление надписей на картинки
Онлайн-способы
Сайт №1: https://lolkot.ru/lolmixer/#
Очень простой и удобный сервис для того, чтобы быстро наложить нужный текст на вашу картинку. Причем, в арсенале есть несколько шрифтов, с обводкой, с возможностью задавать размер надписи, поворачивать ее, менять цвет.
Открыв данную страничку — вы можете выбрать либо уже загруженное кем-то фото (а там много интересных картинок ☝), либо загрузить своё.
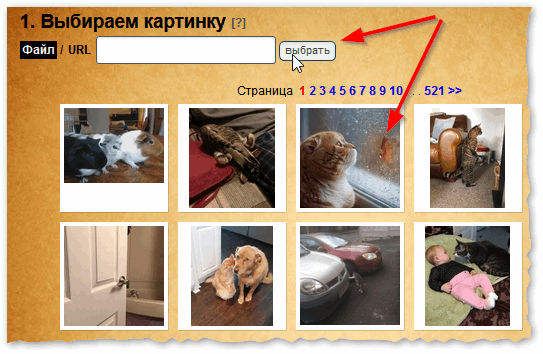
lolMixer — Выбираем или загружаем свою картинку
Далее ваша картинка появиться в окне, над котором будет меню добавления надписи: пишите свой текст, выбираете шрифт, размер надписи, поворот, цвет и пр. — и ву-а-ля, готово! Очень удобный и приятный сервис, рекомендую!
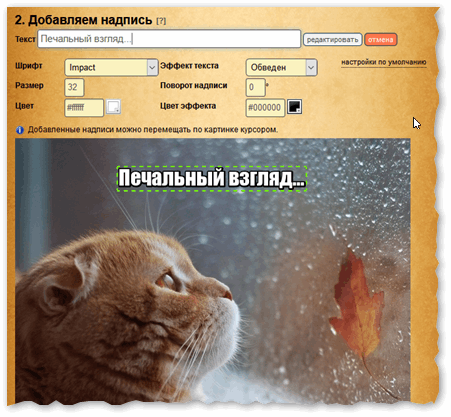
Фото подписано — печальны взгляд кота…
♦
Сайт №2: https://www.imgonline.com.ua/text-on-image.php
Этот сайт миксер: здесь можно выполнить с фото много всего интересного. Например, вырезать из него определенный участок, сделать картинку круглой, в форме звезды, объединить 2 фото или разрезать и т.д. В том числе, есть целый раздел, посвященный подписи фото (ссылку на него привел выше).
Пользоваться им достаточно просто: все сделано по шагам. Можно выбрать разные шрифты, цвета, расположение надписи и т.д. В качестве примера — можете посмотреть скриншот ниже (это не все доступные варианты).

Варианты наложения текста (это не все доступные варианты — есть много других интересных)
♦
Сайт №3: https://www.freeonlinephotoeditor.com/
Еще один фоторедактор, позволяющий изменить фото до неузнаваемости в режиме онлайн. Можно легко и быстро подписать картинку, изменить ее размер, ‘отрезать’ все ненужное на ней, повернуть, добавить различные эффекты. Все изменения вы видите сразу же (любое из них можно отменить — см. стрелочки рядом с ‘File’).
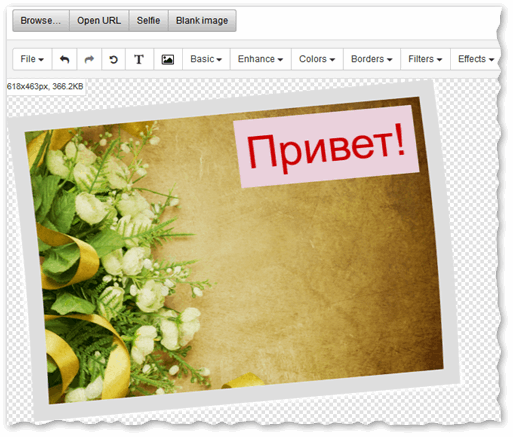
ONLINE PHOTO EDITOR — редактор фото онлайн
Из недостатков:
- во-первых, много рекламы,
- во-вторых, сервис не переведен на русский, могут быть некоторые проблемы у тех, кто слабо знаком с английским (хотя, разобраться не сложно — все довольно просто, нажимаете на какой-то незнакомый эффект/функцию — смотрите, что получилось. Если не нравится — отменяете. Забавно ✌).
♦
Сайт №4: http://photofunia.com/ru/
Этот сайт я добавил в качестве исключения: на нем нельзя подписать фото, но можно его изменить так, что все ваши знакомые, друзья и родственники будут сильно удивлены!
Например, вы можете поставить свою фотографию в красивую рамочку, нарисовать рядом с собой бенгальские огни, поместить фото в книжку и т.д. Несколько из тысяч эффектов доступных на сайте, я привел ниже.
Прикольные эффекты с фото
С помощью подручных программ
Вообще, первоначально я в статье не планировал описывать работу с программами, т.к. с онлайн-сервисами все можно сделать быстро и качественно.
С другой стороны, вдруг представил: не все же хотят/могут загружать личные фото на незнакомые сервисы, к тому же не всегда Интернет работает в нормальном режиме (не исключены лаги, из-за которых могут быть проблемы с загрузкой/скачиванием качественных фото).
Поэтому, ниже приведу несколько примеров работы в популярных программах.
♦
Paint
Примечание: предустановлена во всех современных версиях Windows.
Чтобы открыть: нажмите сочетание Win+R, введите команду mspaint, нажмите Enter.
Paint — простой графический редактор, который есть практически у каждого пользователя Windows! Позволяет быстро и легко нарисовать или отредактировать картинку, фото. Запустить программу можно с помощью меню ПУСК, либо через окно ‘Выполнить’ (как это сделать — см. чуть выше ☝).
Далее нажмите ‘Файл/открыть’, и укажите свою фотографию, которую хотите подписать.
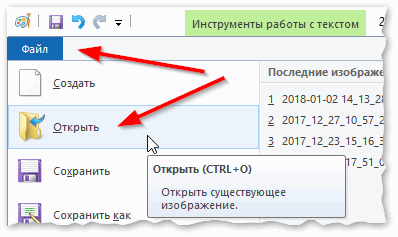
Paint — файл, открыть
После чего на панели инструментов выберите ‘A’ (добавление текстовой надписи).
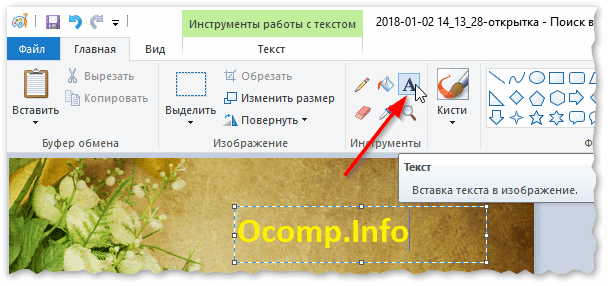
Paint — добавить текст
Должны открыться инструменты для работы с текстом:
- вы можете выбрать нужный шрифт, указать его размер, выбрать стиль шрифта (например, курсивный, подчеркнутый, выделенный) и пр.,
- текст может быть без подложки или с подложкой определенного цвета. Сам цвет текста также можно изменять. Пример текстовой надписи на картинке приведен ниже.
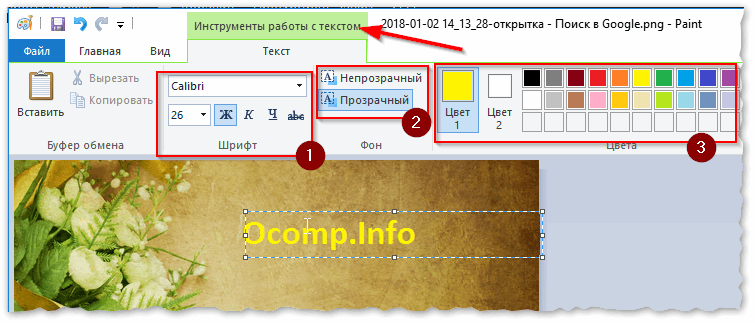
Paint — инструменты для работы с текстом
Конечно, инструментов в Paint не так много, но тем не менее, можно достаточно быстро отредактировать любую картинку/фото даже если у вас нет ни одной другой программы и выхода в Интернет.
♦
Irfan View
Официальный сайт: http://www.irfanview.com/
Эта программа используется для работы с картинками, особенно актуальна, когда их у вас очень много (альтернатива проводнику, которая, к тому же не тормозит ).
Позволяет открывать и просматривать десятки самых разных форматов картинок, которые только могут встретиться. Не даром, Irfan View завоевала огромную популярность и установлена на множестве ПК (даже на продающихся в магазинах). Возможно, она есть и у вас (если нет — рекомендую установить, не раз и не два она вас выручит, тем более что весит всего-то ~3 МБ).
На всякий случай покажу как подписать картинку в англ. версии (вообще, программа поддерживает русский, но его дополнительно необходимо скачивать на официальном сайте).
1) После запуска программы, откройте картинку, которую хотите отредактировать.
2) Далее нажмите в меню ‘Edit/Insert text…’. Можно также нажать горячее сочетание кнопок Ctrl+T.

Irfan View — вставка текста (Ctrl+T)
3) Далее в поле ‘TEXT’ напишите тот текст, который хотите, чтобы был отображен на картинке. Выберите шрифт, размер, цвет и пр. настройки.
После чего нажмите кнопку ‘Preview’ — и вы увидите, как будет выглядеть ваша надпись. Таким образом, даже если вы еще малознакомы с настройками программы — вы опытным путем можете легко подобрать и сделать красивую надпись. Кстати, настроек здесь очень много, не в пример Paint…
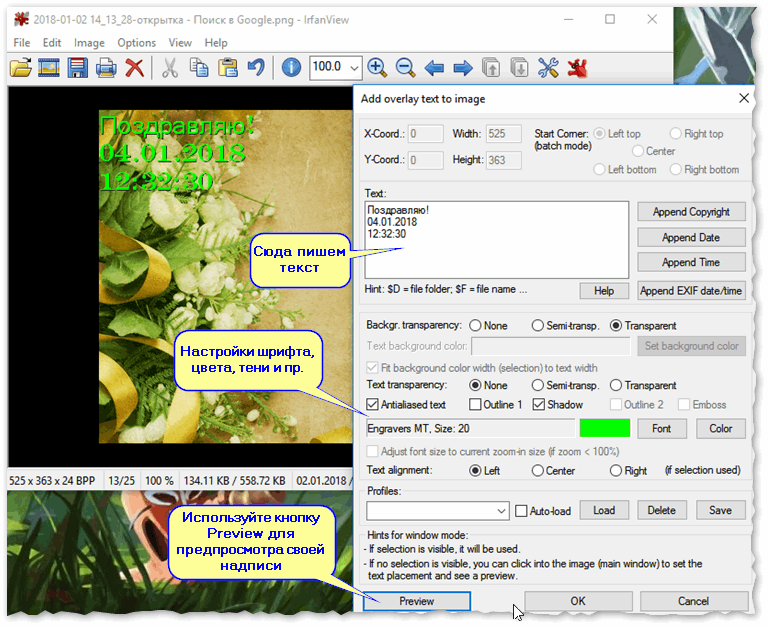
Irfan View — настройка вставки надписи
3) После добавления надписи — осталось только сохранить картинку: нажмите на ‘File/Save as…’. Пример, того, что получилось у меня, показан ниже.
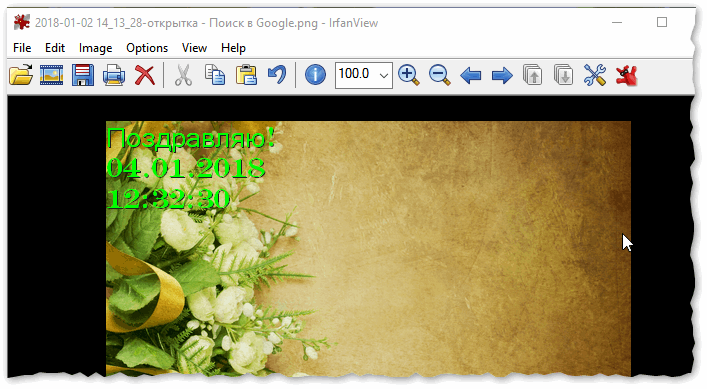
По-моему, ничего так себе получилось (если еще ‘поиграть’ с настройками — можно и получше сделать) …
В общем-то, Irfan View очень удобная программа — можно быстренько просмотреть все свои фото, часть подписать/редактировать и сохранить коллекцию. Рекомендую к установке и использованию!
Вот, собственно, так можно быстро и легко подписать любые фото или картинки. Конечно, я не гуру по графике: ведь можно использовать различные кисти, шрифты и пр. (или вообще, нарисовать всё самостоятельно — для этого есть спец. программы для творчества).
Тем не менее, мне кажется, что в большинстве случаев — даже представленного в заметке будет более, чем достаточно!