 Доброго времени всем!
Доброго времени всем!
Приобретая новую технику — многие спешат выкинуть старую, и ноутбуки здесь не исключение 😢,. На мой взгляд, торопиться выкинуть (или сбагрить) не стоит, ведь технику можно использовать в другом качестве (многие просто не представляют как).
Собственно, в этой статье хотел рассмотреть, что можно сделать конкретно со старым ноутбуком (даже в тех случаях, когда он у вас сломан). Думаю, заметка будет весьма полезна для многих пользователей.
Примечание!
Возможно, вам пригодится статья о том, как можно быстро оценить производительность ноутбука (вполне может быть, что он у вас не такой уж старый? )
И так, теперь ближе к теме…

Необычное использование ноутбука. Карикатура Евгения Крана
- Варианты использования старого ноутбука
- Ремарка: как ноутбуку можно дать вторую жизнь (ускорить его)
- Вариант 1: использовать как печатную машинку, видеоглазок или как «походный» девайс
- Вариант 2: можно раздавать Wi-Fi сеть (например, создать точку доступа на даче)
- Вариант 3: файловый сервер в локальной сети (для складирования: фильмов, фото и т.д.)
- Вариант 4: используем для старых игр (ностальгия )
- Вариант 5: используем ноутбук в роли второго дисплея
- Вариант 6: вынимаем жесткий диск и используем его дальше (например, как внешний накопитель)
Варианты использования старого ноутбука
Ремарка: как ноутбуку можно дать вторую жизнь (ускорить его)
Многие пользователи недооценивают производительность своих старых устройств. Но я вам скажу, что при некотором усилии и относительно небольших финансовых затратах — можно существенно ускорить работу старого ноутбука. Приведу кратко то, что сможет выполнить большинство пользователей.
1) Увеличить оперативную память
В большинстве старых ноутбуков установлено 2-4 ГБ ОЗУ, что для многих современных программ просто недостаточно. В то же время, нет большой проблемы докупить планку ОЗУ (тем более, ее можно взять с другого такого же старого ноутбука или купить в китайском онлайн-магазине за ‘копейки’).
1) Китайские онлайн магазины на русском с самыми дешевыми ценами: моя подборка
2) Как выбрать ‘правильную’ планку памяти, как установить и пр. вопросы — см. эту инструкцию для начинающих
2) Установить SSD накопитель
Шутка ли сказать, но после перехода на SSD — многие не узнают свои старые компьютеры.
Например, загрузка Windows происходит за 7-10 сек., программы запускаются моментально, скорость считывания/записи становится раза в 3-5 выше, чем была ранее! (см. скрин ниже с результатами тестов, строка «Seq»)
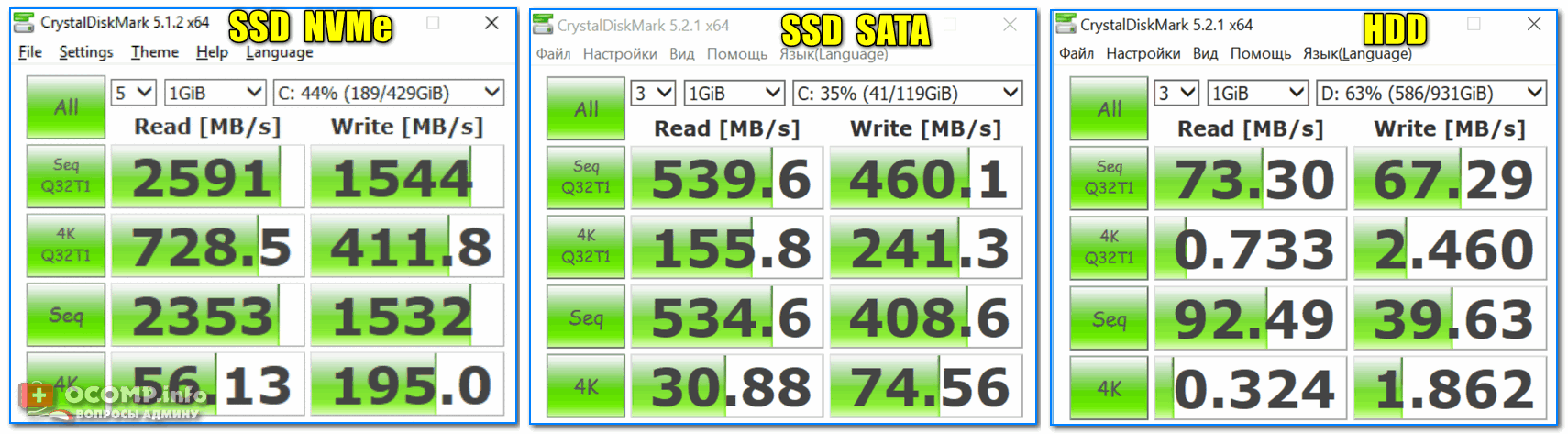
Тест скорости накопителей SSD (NVMe, SATA), HDD
Причем, SSD накопитель можно установить, не вынимая старый HDD (т.е. все данные с которыми вы работаете — останутся при вас).
Темы с выбором и подключением SSD достаточно обширные, поэтому, в этой статье приведу лишь ссылки на свои прошлые заметки.
Статьи в помощь
1) Как подключить 2 диска к ноутбуку (HDD+HDD или HDD+SSD накопитель)
2) Как перенести Windows с жесткого диска (HDD) на SSD накопитель на ноутбуке (без переустановки Windows) — всего за 3 шага!
3) Оптимизировать систему (переустановить ОС Windows)
Думаю, многие не раз сталкивались с тем, что примерно сопоставимые по характеристикам железа ПК/ноутбуки — работают по-разному: на одном приятно работать, а другой хочется разбить 😢,.
Происходит это часто из-за не оптимизированной Windows (либо каких-то ошибок, большого количества программ в автозагрузке, ‘мусора’, который многие не чистят годами).
Порекомендую вам ‘пройтись’ по советам в ниже-представленных статьях. Да, и, кстати, советую использовать только лицензионную копию Windows (со ‘всякими’ сборками нередко проблемы возникают на ровном месте…).
В помощь!
1) Как оптимизировать и ускорить Windows 7? Надоела долгая загрузка системы и её медленная работа.
2) Оптимизация Windows 10 для повышения производительности компьютера.
4) Почистить ноутбук от пыли (заменить термопасту)
Сама по себе пыль не причина тормозов. Дело тут в том, что она забивает вентиляционные отверстия, ухудшая теплообмен. В результате нагретый воздух из ноутбука начинает медленнее выходить, что приводит к повышению температуры.
Ну а далее, при достижении определенных значений, процессор начинает замедлять свою работу (т.е. снижать производительность). Делает это он для нормализации температуры. Если температура продолжит расти — то ноутбук просто выключиться (сработает авто-защита от сгорания ЦП).
В помощь!
1) Как почистить ноутбук от пыли: самому в домашних условиях — см. инструкцию
2) Греется ноутбук: что делать? Температура все время высокая: 85°C+
5) Для части задач можно использовать облачные сервисы
Ну и последний совет. Сейчас набирают популярность различные облачные сервисы, заменяя собой множество программ.
Скажем, сегодня чтобы нарисовать или отредактировать картинку, фото — не обязательно иметь граф. редактор. Достаточно знать нужный адрес в сети .
Несколько онлайн-сервисов:
- сервисы Word online (для текстовых работ),
- проверка на вирусы — онлайн-антивирусы,
- рисование — добротная подборка сервисов,
- переводчики с фото — лучшие продукты!
Вариант 1: использовать как печатную машинку, видеоглазок или как «походный» девайс
Вы много печатаете? Часто ли куда-то ездите (например, на дачу, в поход и пр.), где не помешал бы ноутбук (но при этом, есть определенный риск вещь испортить)?
В этих случаях вполне можно брать старый ноутбук с собой, и не боясь, использовать его.

С ноутбуком на природе
Также его можно отдать детям — для первого знакомства с техникой и обучения. Вполне себе вариант!
Кроме того, есть еще один интересный вариант — приспособить ноутбук для видеонаблюдения. Например, сейчас в китайских магазинах можно приобрести мини-камеры (глазки) и установить их по периметру дачи, повесить на площадке, перед дверью и пр. Вариантов масса.
И на ноутбуке можете вести видеозапись, кто у вас бывает, и что делает в ваше отсутствие.
Ноутбук в качестве экрана видео-глазка
Вариант 2: можно раздавать Wi-Fi сеть (например, создать точку доступа на даче)
Если у вас малый радиус действия Wi-Fi (или вообще нет сети Wi-Fi, например, на той же даче) — то можно создать доп. точку доступа с помощью старого ноутбука. ✌
Для этого всего лишь нужно подключить его к интернету (например, с помощью 3G/4G интернета) и раздать его по Wi-Fi всем устройствам, которые будут находится в радиусе работы сети.
Причем, отмечу, что сейчас для раздачи Wi-Fi существуют десятки программ (которые сами автоматически настроят Windows под эту задачу). Вам же, нужно лишь их запустить и задать имя сети и пароль для подключения (скрин одной из таких программ представлен ниже).
Кстати!
У меня на блоге также есть инструкция по тому, как раздать Wi-Fi с ноутбука [годится для ОС Windows 7, 8, 10].
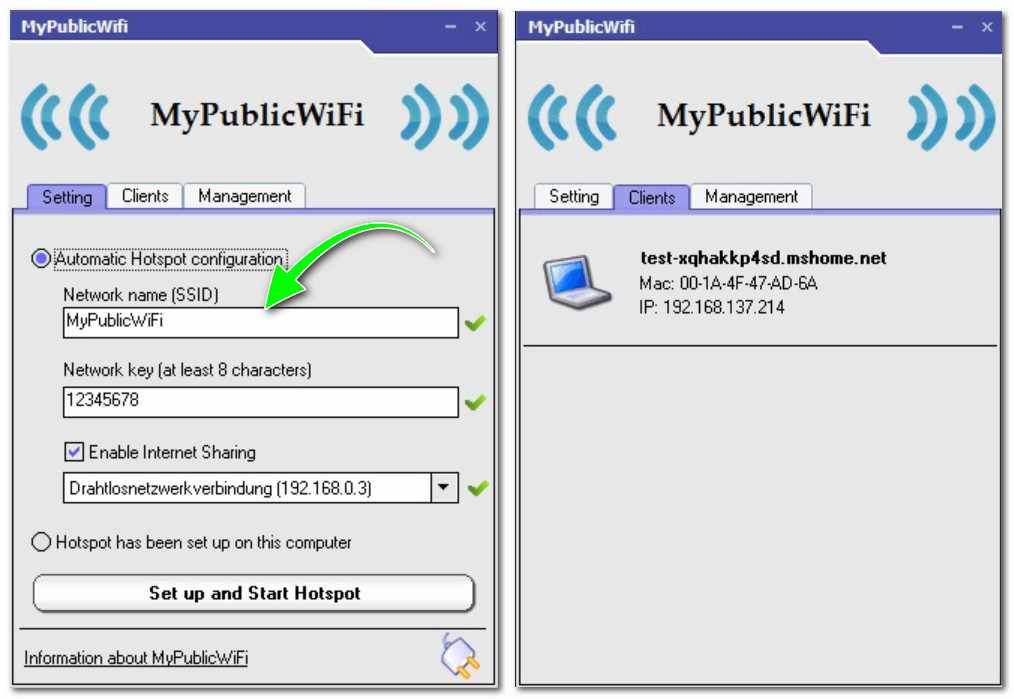
MyPublicWiFi — главное окно программы
Вариант 3: файловый сервер в локальной сети (для складирования: фильмов, фото и т.д.)
Скажите, вам бы не хотелось объединить свои домашние ПК, ноутбуки в одну локальную сеть? Представьте, на старом ноутбуке можно было бы организовать файловое хранилище: складировать на нем коллекции музыки, фильмов, программ и пр. добра. Причем, получать доступ к нему можно с любого компьютера в локальной сети!
На самом деле это довольно удобно. Например, можно быстро перекинуть файл с одного ПК на другой (без необходимости таскать флешки туда-сюда), нет нужды загружать одно и то же на каждый ПК в локальной сети, и т.д.
Вообще, чтобы расшарить папку (т.е. сделать ее доступной для всех пользователей сети), достаточно открыть ее свойства, во вкладке ‘Доступ’ щелкнуть по кнопке ‘Общий доступ’, дать группе ‘Все’ разрешение на чтение (или запись, или на то и другое). См. пару скринов ниже .
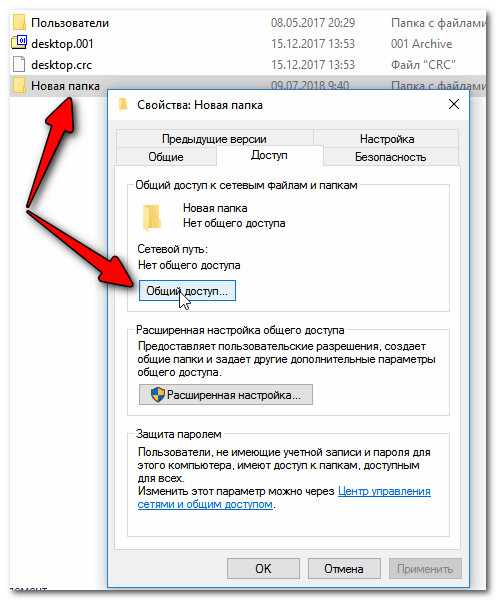
Свойства папки: общий доступ
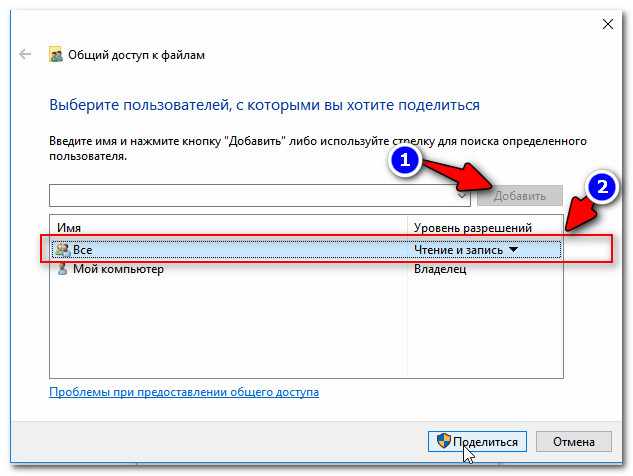
Добавляем разрешение читать и изменять файлы в этой папке для ВСЕХ пользователей локальной сети
Но есть одно ‘НО’. У вас все будет работать, если у вас настроена локальная сеть. Процесс ее настройки достаточно обширен, поэтому ниже приведу пару ссылок, которые помогут вам это сделать…
В помощь!
1) Ноутбук и ПК подключены к Wi-Fi роутеру: как передавать между ними файлы, сделать общедоступную папку или диск.
2) Как создать и настроить локальную сеть между двумя компьютерами.
Вариант 4: используем для старых игр (ностальгия )
У большинства людей рано или поздно пробуждается одно чувство, зовущееся ностальгией (это когда появляются приятные воспоминания о старых играх, в которых вы хорошо проводили время).
Причем, со временем, это чувство может усиливаться, и вы вдруг загрузите старую игру, установите и бах…, а она на новом ПК не работает…
Кстати!
Большая сборка старых игр — во что точно стоит поиграть!
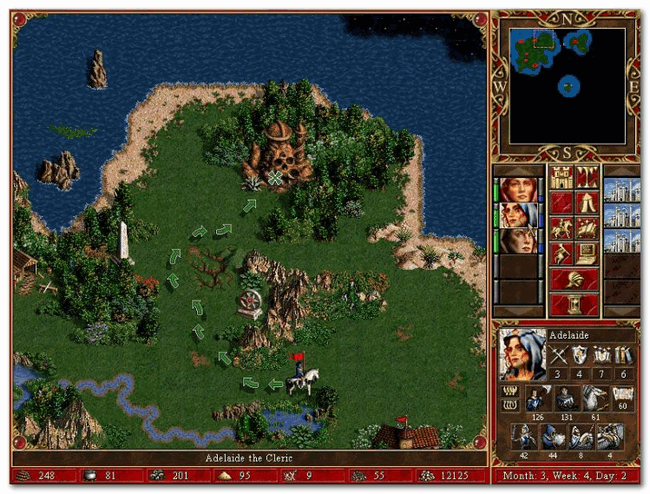
Heroes of Might and Magic III — популярнейшая пошаговая стратегия (к сожалению, время неумолимо идет вперед…)
Конечно, часть старых игр удается с помощью различных ‘хитрых’ методов запустить на новом компьютере, но не все 🐤,.
И вот тут, ‘старый’ друг бы точно не помешал! Скажу даже более, многие любители спец. покупают себе старые ноутбуки с рук, чтобы использовать их под раритетные игры.
Инструкция!
Как запустить старую игру на новом компьютере — советы и рекомендации
Вообще, ноутбук вещь компактная, много места на полке не займет, и его вполне можно аккуратно запаковать в коробку и положить в ‘пыльный’ угол на дальнейшие 3-5 (и более) лет. И через какое-то время вы будете благодарны себе, что сохранили его!
Вариант 5: используем ноутбук в роли второго дисплея
Это возможно, конечно, если он не на столько ‘старый’, и на него возможно установить Windows 10 (версию 1809+).
Как это работает: при помощи спец. технологии WiDi ваш старый ноутбук будет подключен по беспроводной сети Wi-Fi к текущему компьютеру и на него можно будет подавать изображение (со звуком) как на самый обычный монитор!
Для настройки этого режима: откройте параметры Windows 10 (Win+i) и в разделе ‘Система / проецировать на этот компьютер’ разрешите выводить на него картинку с др. устройств .
В помощь!
[Подробно] Как из ноутбука создать второй монитор (или пару слов про WiDi — беспроводное проецирование на этот компьютер, со звуком)
запуск приложения для проектирования на этот ПК
Далее на другом компьютере (на нем тоже нужна Windows 10 и рабочий Wi-Fi адаптер) необходимо нажать сочетание Win+P — появится меню в котором как раз можно подключить беспроводной дисплей. Осталось только выбрать наш из списка и закончить сопряжение.
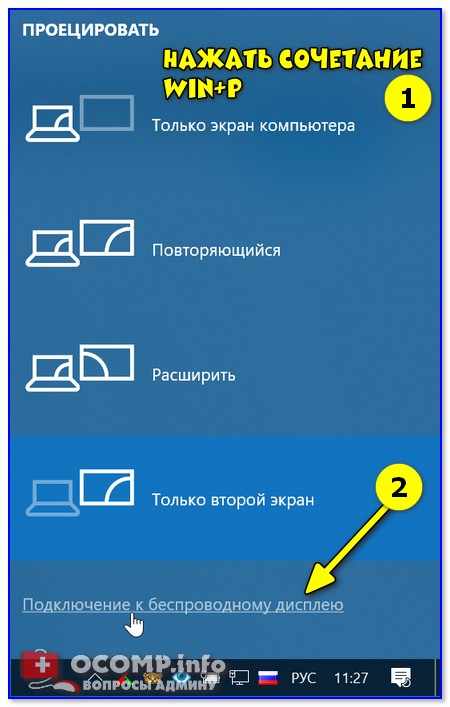
Подключение к беспроводному дисплею
Далее на экран ноутбука можно вывести просмотр какого-нибудь фильма (благо, что подается не только картинка, но и звук ).
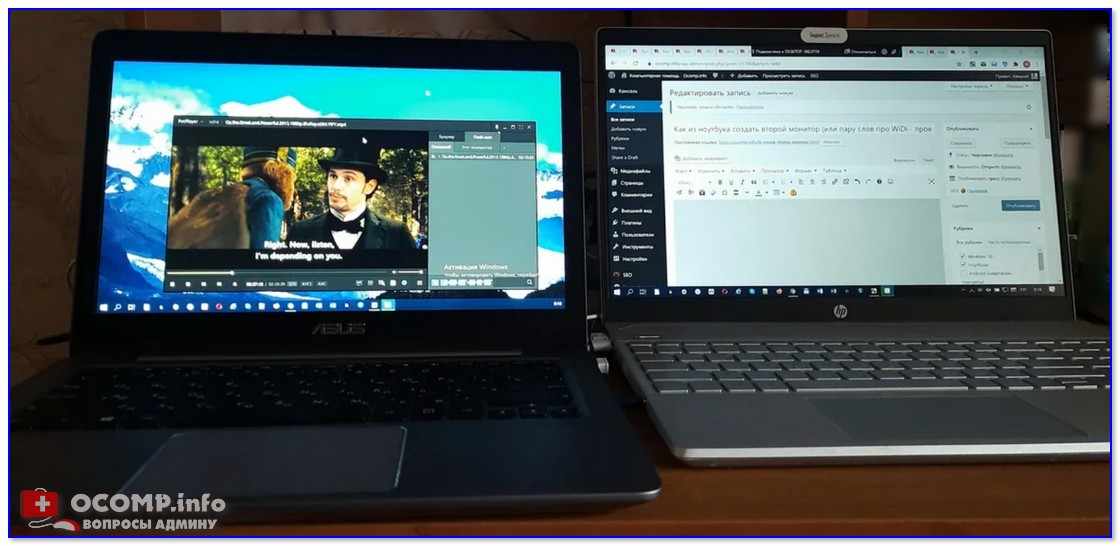
Фото: беспроводной дисплей подключен
Кстати!
Если у вас есть некоторый опыт пайки, и вы немного разбираетесь в железках — то можно разобрать старый ноутбук, отключить от него монитор и подключить его к ПК (другому ноутбуку). Будет работать как обычный внешний монитор. Тоже неплохо…
Вариант 6: вынимаем жесткий диск и используем его дальше (например, как внешний накопитель)
Ну и последний вариант, особенно пригодится для тех ноутбуков, которые уже даже не включаются (возможно, часть железа просто разбита…).
Многие пользователи не догадываются, что старый жесткий диск можно вынуть из ноутбука, и подключить его к компьютеру, либо вообще сделать из него внешний жесткий диск! Места, ведь, никогда много не бывает! (на нем можно хранить те же бэкапы)
Вариант 1: подключение к ПК
Для начала диск необходимо вынуть из корпуса ноутбука. Как правило, для быстрого доступа к диску и ОЗУ — на ноутбуках предусмотрена спец. небольшая защитная крышка (благодаря ее наличию нет необходимости разбирать всё устройство до винтика).
Кстати, перед разборкой ноутбука: выключите его, отключите от него все кабели и провода, отсоедините аккумулятор.

Жесткий диск в ноутбуках, как правило, ‘спрятан’ за небольшой крышкой (см. стрелку 2). Не забудьте перед этим отсоединить аккумулятор (стрелка-1)!
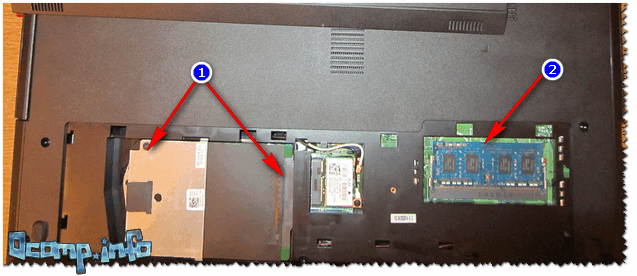
Жесткий диск (1) и оперативная память (2)
После того, как извлечете диск — его можно без особых трудностей подключить к ПК, как и обычный жесткий диск (порты на нем полностью совместимы). Кстати, например, можно вместо дисковода CD/DVD дисков подключить второй HDD. См. пару фото ниже.

Подключение жесткого диска ноутбука к ПК
Инструкции в помощь!
1) Как подключить жесткий диск от ноутбука к компьютеру.
2) Как подключить второй жесткий диск к компьютеру.
Вариант 2: делаем из старого диска внешний накопитель, подключаемый к USB
Для этого вам понадобиться приобрести специальный бокс (коробку), в которую вы вставите жесткий диск. Далее эту ‘коробку’ можно будет использовать как внешний накопитель, подключаемый к USB-порту компьютера или ноутбука (принцип работы как с флешкой).
Приобрести такие боксы можно в любом компьютерном магазине (например, в тех же китайских онлайн-магазинах).
Важно!
Только имейте ввиду, что такие боксы выпускаются для разных дисков (SATA, IDE, под 3,5 и 2, 5 дюйма и пр.). Т.е. перед покупкой хотя бы просмотрите наклейку на диске (там эта информация указана. Также можно посмотреть тех. характеристики по модели диска).

BOX для подключения диска к ноутбуку, ПК