
Вопрос от пользователя
Здравствуйте.
Решил оживить свой старый компьютер и не так давно купил себе новый SSD-диск (WD Green). На упаковке написано, что скорость чтения с него до 550 Мб/с, но у меня по тестам всего лишь 290 Мб/с. Пробовал его установить на ноутбук — на нем тест показывает 490 Мб/с.
Подозреваю, что причина из-за того, что ПК старый и скорее всего что-то не поддерживает. Может быть работает по более старой версии SATA, как это вообще можно узнать?
Доброго времени суток.
Да, скорее всего так и есть, если вы подключили диск к интерфейсу SATA II (а его пропускная способность как раз ограничена 300 Мб/с (прим.: у SATA III огр. в 600 Мб/с, т.е. в 2 раза больше!)). 👀,
Вообще, обычно, рядом с портами SATA на мат. плате всегда нанесена маркировка, какой интерфейс поддерживается (на многих мат. платах вынесено сразу два варианта: SATA II и SATA III). Возможно, вы просто подключили диск к не тому интерфейсу?
Тем не менее, об этом можно узнать и программным способом. Об этом пару слов ниже…
Определяем режим работы диска: SATA II или SATA III
На мой взгляд, одна из наиболее удобных утилит для решения этой задачи — CrystalDiskInfo.
CrystalDiskInfo
Офиц. сайт: https://crystalmark.info/
Краткое описание: утилита для мониторинга за состоянием дисков HDD/SSD. Поддерживает накопители: SATA, USB, Intel RAID и NVMe. Позволяет узнать состояние диска, температуру, режим работы, кэш, точную модификацию и пр. полезную информацию.
После запуска утилиты и выбора диска (если у вас их несколько, см. верхнее меню), вы увидите полную информацию по нему: прошивку, серийный номер, интерфейс, и т.д.
Нас интересует строка ‘Режим передачи’ (если у вас англ. версия — то ‘Transfer Mode’). 👇,
Расшифрую то, что можете там увидеть:
- SATA/600 | SATA/600 (как на скрине ниже 👇,): слева — это текущий режим работы диска, справа — какой он поддерживает (прим.: SATA/600 —>, SATA III, SATA/300 —>, SATA II, SATA/150 ->, SATA I),
- SATA/600 — т.к. диск работает в режиме SATA III, то его макс. скорость передачи данных — 600 Мб/с (SATA 6Gbit/s),
- SATA/300 — макс. скорость передачи данных 300 Мб/с (SATA 3Gbit/s).
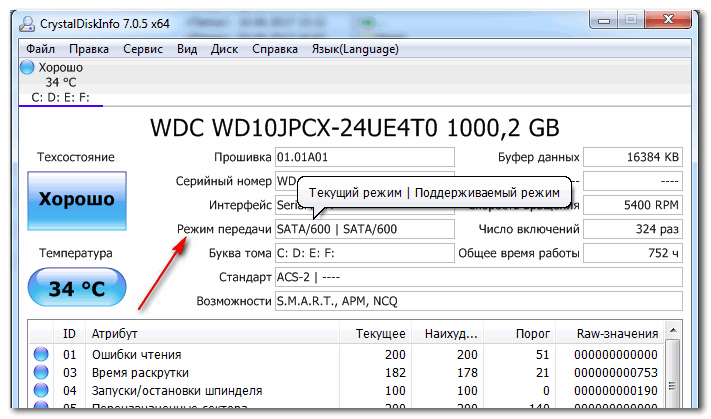
Режим передачи (на скрине SATA III) / CrystalDiskInfo
Примечание: если у вас ‘новомодный’ NVME M2 диск — то в строке ‘Режим передачи’ вы увидите что-то вроде PCIe 3.0 x4 (см. скрин ниже 👇, // но речь сегодня пока не об этом ).
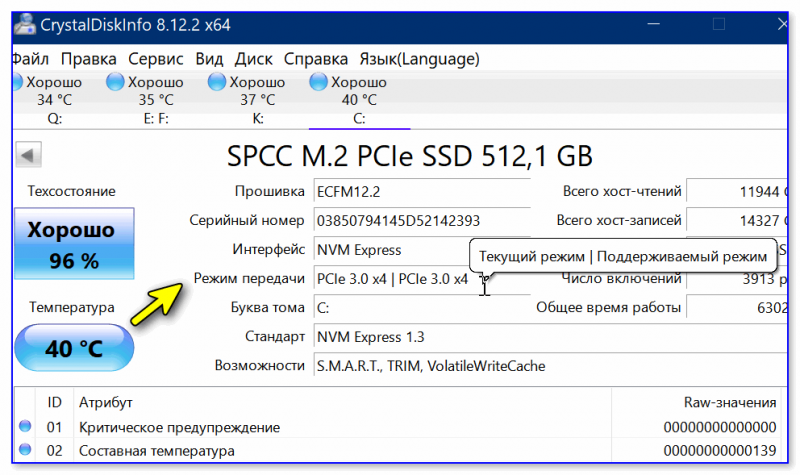
NVME диск
Обращаю ваше внимание!
Далеко не всегда у вас эти два значения будут совпадать (т.е. ‘SATA/600 | SATA/600’).
Например: если вы подключите SSD диск к старому ПК (с поддержкой SATA II) — то в строке ‘Режим передачи’ (или ‘Transfer Mode’) вы увидите ‘SATA/300 | SATA/600’ (см. скриншот ниже 👇,) — т.е. текущий режим работы диска SATA II (с макс. скоростью 300 Мб/с), но диск также поддерживает SATA III (если его подключить к другому ПК с поддержкой этого интерфейса).
Кстати, скорее всего утилита покажет именно в так (SATA/300 | SATA/600) автору вопроса.
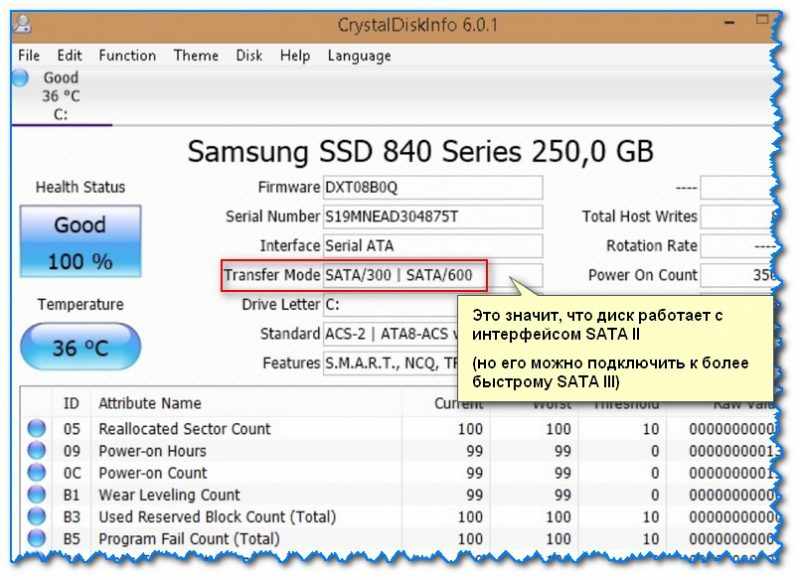
Текущий режим SATA II, поддерживаемый — SATA III (в качестве примера)
Как узнать практическую скорость чтения/записи на диск
Довольно популярный вопрос…
Для этого можно воспользоваться спец. утилитой — (от того же производителя, что и CrystalDiskInfo). Пользоваться утилитой очень просто — достаточно после запуска нажать кнопку ‘Старт’.
По завершению теста — смотрите на строку ‘Seq’ —это и есть последовательная скорость чтения/записи. Более подробно о проведении тестирования и об некоторых особенностях можете узнать из моей прошлой заметки (ссылка ниже).
В помощь!
Как проверить скорость диска: HDD, SSD — см. инструкцию
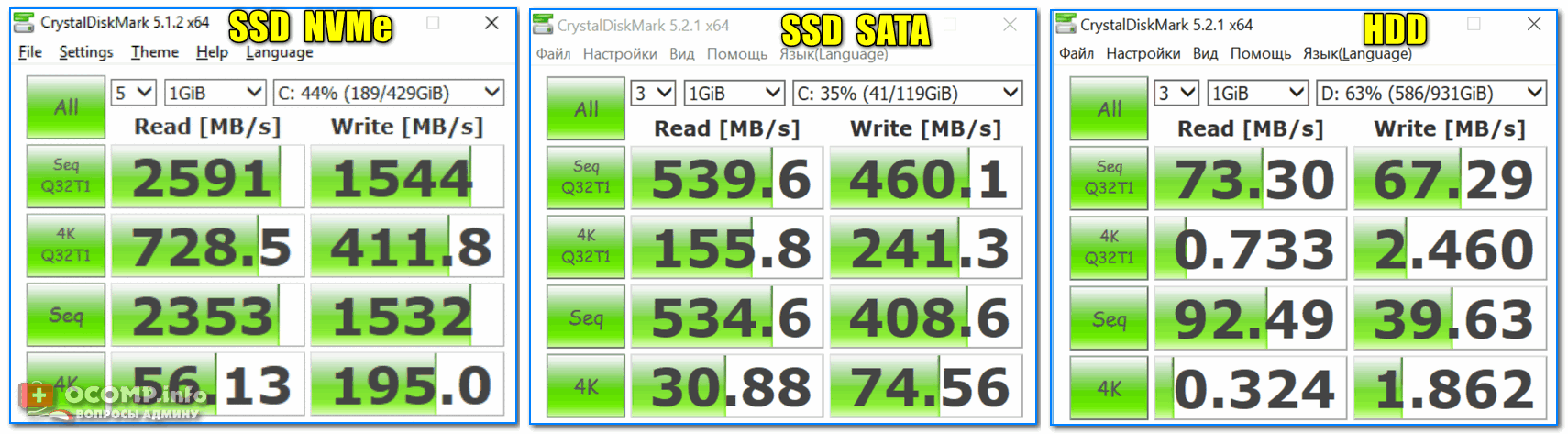
Тест скорости накопителей SSD (NVMe, SATA), HDD
Кстати!
На материнской плане рядом с портами SATA, обычно, (может не касаться китайских малоизвестных производителей) всегда нанесена маркировка интерфейса.
Например, на фото ниже показана материнская плата с 4-ю портами SATA II (замаркированы как SATA 3G (т.е. скорость 3 Gbit/s)), и 2-мя портами SATA III (замаркированы как SATA 6G (т.е. скорость 6 Gbit/s)). 👇,

Фото мат. платы
Обратите также внимание на кабель, которым подключаете диск. Крайне желательно использовать кабель с маркировкой SATA 6 Gbit/s (от одного из известных офиц. производителей).

Маркировка на кабеле: SATA 6 Gbit/s
Дополнение!
1) Как проверить скорость диска: HDD, SSD. Заметна ли разница, и стоит ли переходить на твердотельный диск.
2) Как узнать, SSD или HDD диск у меня установлен?

