 Всем доброго дня!
Всем доброго дня!
По умолчанию в Windows 10 включено индексирование. За это отвечает спец. служба, которая анализирует данные: имена файлов, их свойства, содержимое и пр. параметры, с целью ускорить поиск в проводнике.
Например, благодаря индексу вы можете в течении нескольких секунд получить все файлы на определенную дату, или собрать все письма в кучу от конкретного адресата. С одной стороны — полезно, с другой — подобными штуками большинство пользователей просто не пользуется (а если и понадобиться это раз в году — то можно просто подождать на 20-30 сек. подольше…)!
Ну и нельзя не отметить, что индексирование информации может очень сильно нагружать диск (и без этого Windows 10 нагружает его не хило…). Разумеется, если вы постоянно что-то не ищите на диске — рекомендовал бы отключить это, и тем самым сделать ваш диск намного отзывчивее…
И так, ближе к теме 👇,
Отключение индексации за 3 шага
ШАГ 1
Если вы хотите отключить индекс для всего диска, то первое, что нужно сделать — это войти в ‘Мой компьютер’ (‘Этот компьютер’), кликнуть по нужному диску правой кнопкой мышки (ПКМ) и открыть его свойства (см. скрин ниже).
Далее нужно снять галочку с пункта, разрешающего индексацию, и сохранить настройки.
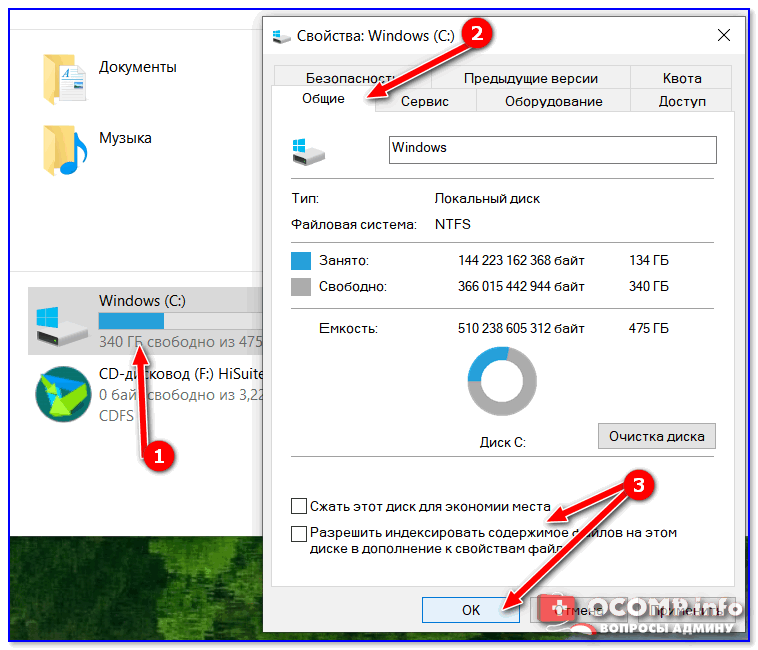
Разрешить индексацию — снимаем галочку с пункта
ШАГ 2 (опционально)
Если на всем диске отключать индексацию вы не хотите (например, у вас много документов и вы иногда в них ‘роетесь’) — можно вручную настроить параметры индексации (т.е. выбрать что индексировать на диске, а что нет).
Для этого, сначала необходимо открыть панель управления Windows, перевести отображения в крупные значки и открыть параметры индексирования. См. скриншот ниже.
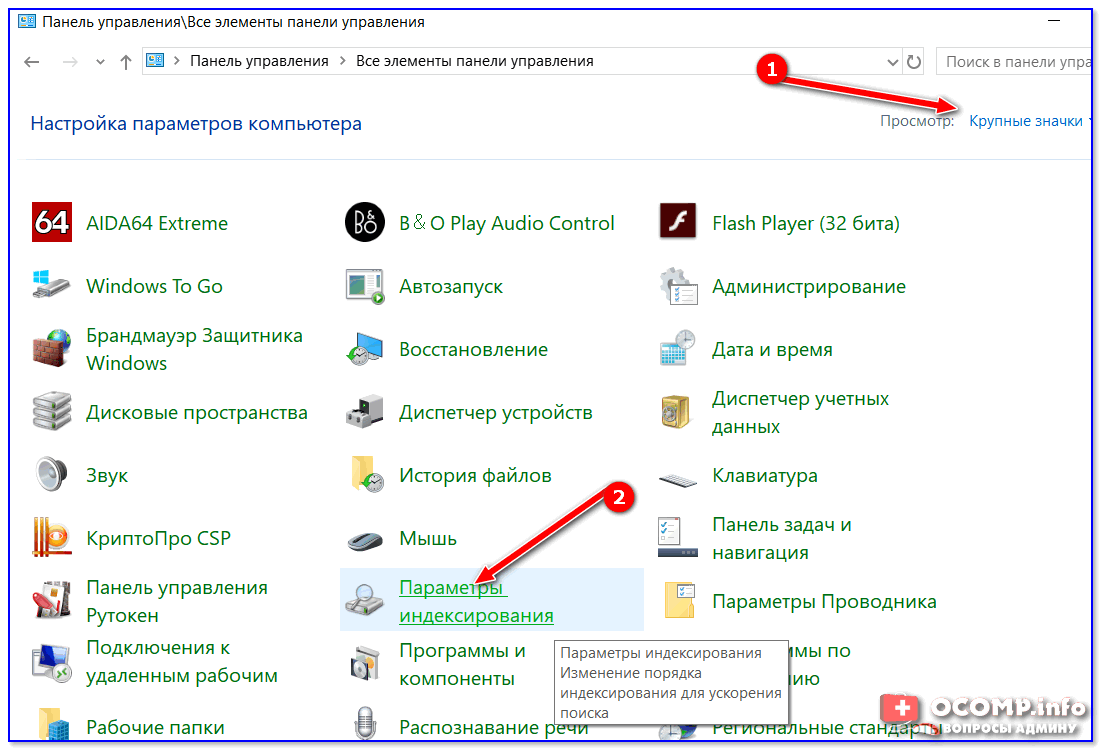
Параметры индексирования — панель управления Windows
Далее нажать по кнопке ‘Изменить’.
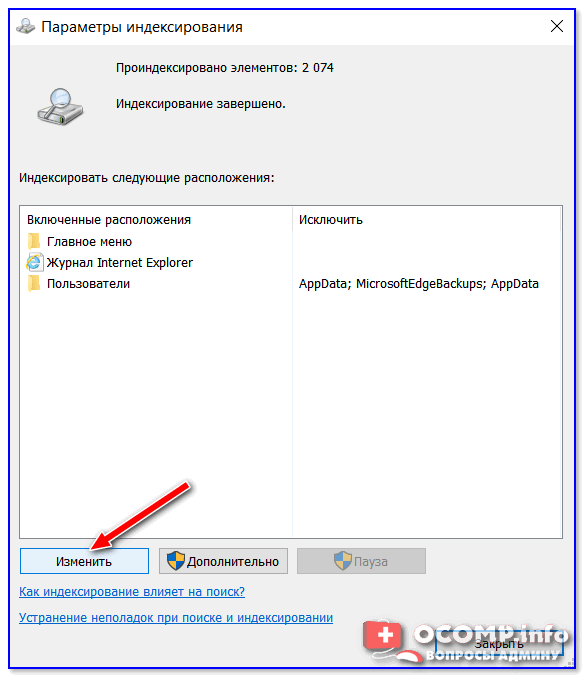
Изменить
После можно вручную указать какие папки индексировать (в своем примере я просто снял галочки отовсюду и сохранил настройки. Так на диск снизится нагрузка, и ненужная индексация не будет забирать ресурсы).
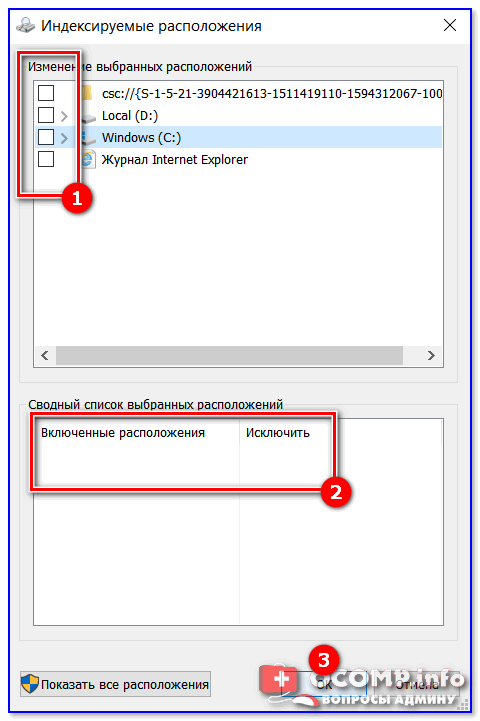
Индексируемые расположения — все отключены
ШАГ 3
В предыдущих двух шагах мы лишь указали диски и папки, которые не нужно индексировать (НО сама служба в Windows, которая за это отвечает, всё еще работает! Крайне желательно ее тоже отключить!).
Для этого сначала открываем список служб: сочетание Win+R, и в окно ‘Выполнить’ вводим команду services.msc (как вариант, можно через диспетчер задач ->, ‘Файл/новая задача’).
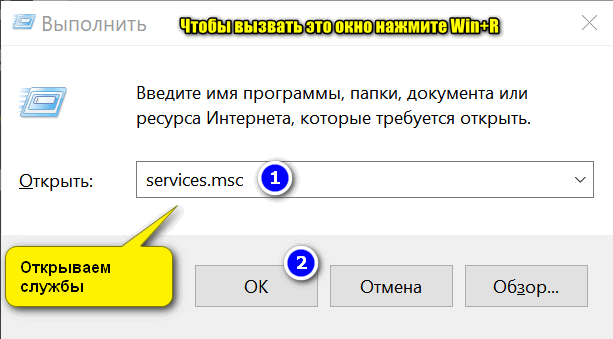
Открываем службы — services.msc (универсальный способ)
Далее в списке служб нужно найти ‘Windows Search’ и открыть ее (именно она отвечает за индекс. контента). См. пример на картинке ниже.
Windows Search — открываем эту службу из списка
Затем переведите тип запуска с режим ‘Отключена’, и нажмите по кнопке ‘Остановить’. После сохраните настройки и перезагрузите компьютер.
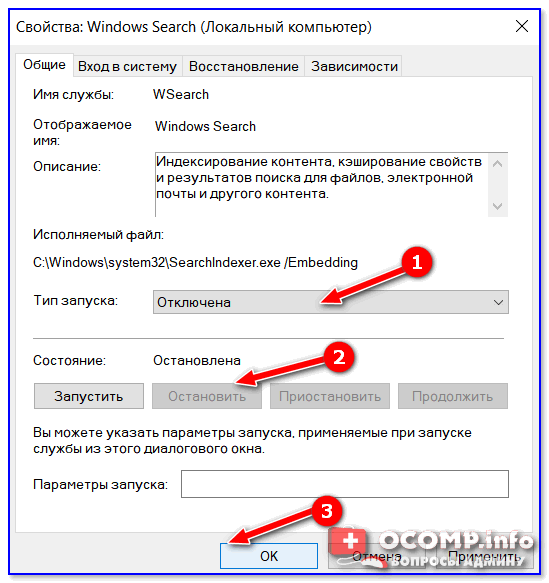
Тип запуска — остановлена
На этом вроде как всё — ‘наша’ служба прекратит сою работу…
В дополнение!
Какие службы Windows 10 можно отключить, чтобы ее ускорить — https://avege.ru/kakie-sluzhbyi-win10-otklyuchit.html
