 Доброго времени!
Доброго времени!
Вообще, статью сразу бы хотелось начать с развеивания некоторых мифов. Просто многие пользователи, услышав о слежке Windows 10, думают, что разработчики ОС замышляют что-то ‘недоброе’ (украдут файлы с ПК, или получат данные банковской карты). 👀,
На самом деле, Microsoft занимается тем, что поглядывает за вашими интересами, некоторыми поисковыми запросами, ‘смотрит’ за вредоносными файлами, анализирует голосовые данные при работе с Cortana.
Все это делается для улучшения работы сервисов, защиты от вредоносного ПО, оптимизации и повышения производительности системы. Т.е. намерения весьма благие…
Тем не менее, немного расстраивает тот факт, что, по сути, у пользователя не спросили разрешения. Возможно, как раз поэтому, многие предпочитают отключать подобную слежку (повысить конфиденциальность!), и в этой статье я хотел бы показать, как это можно сделать.
И так…
Лучший способ избавиться от слежки
Просто отключите систему от интернета (физически, как на фото ниже) и никогда не подключайтесь к нему. Это единственный 100% способ защиты!

100% Способ защиты от отслеживания…
Добрый совет!
Перед тем как начнете настраивать Windows, рекомендую создать точку восстановления (чтобы вы в случае чего — всегда могли откатиться к ней).
Настройки конфиденциальности: отключаем слежку
Вариант №1: с помощью спец. утилит
В связи с этим резонансом, вышло довольно-таки много утилит, которые повышают вашу конфиденциальность. С помощью них гораздо проще и быстрее настроить систему. Именно поэтому статью начинаю с них: наиболее простые и эффективные из них, с точки зрения обычного пользователя, я представлю ниже.
Ashampoo AntiSpy for Windows 10
Офиц. сайт: https://www.ashampoo.com
Очень удобная бесплатная утилита от Ashampoo. Полностью на русском языке и не нуждается в установке.
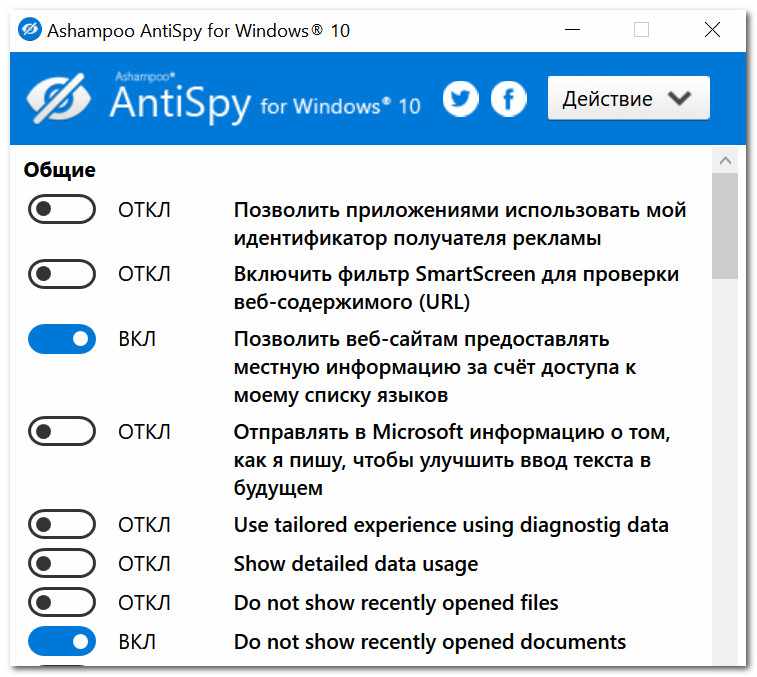
AntiSpy от Ashampoo (количество настроек просто поражает)
Все параметры разбиты по разделам: общие, расположение, микрофон, камера, реклама, кортана и т.д.
Для включения/выключения нужного параметра достаточно переключить один ползунок. Для тех, кто не хочет вручную все настраивать — есть рекомендованный вариант предустановленных настроек (удобно!).
O&O ShutUp10
Сайт: https://www.oo-software.com/en/shutup10
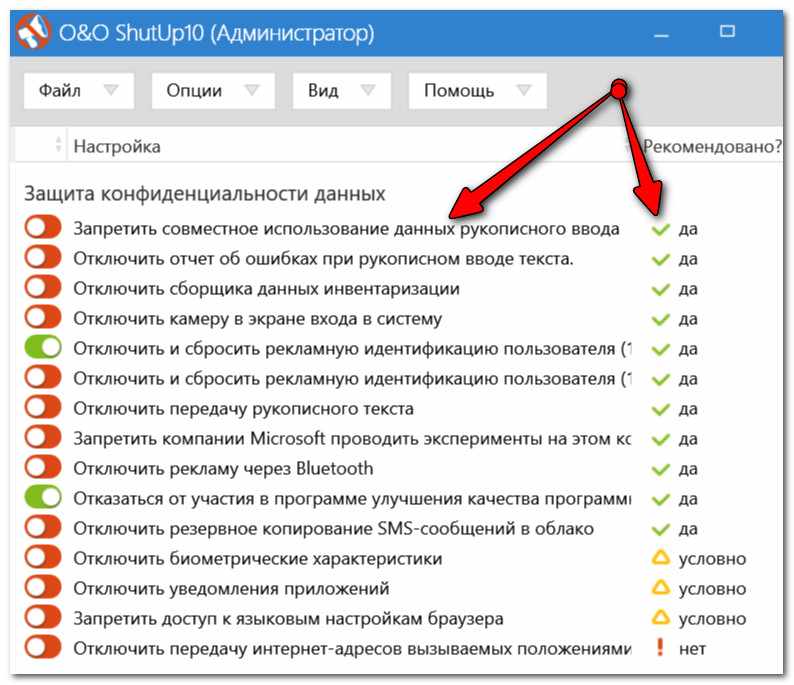
O&O ShutUp10 — утилита даже рекомендует, как задать настройки
Эта утилита также полностью на русском, и не нуждается в установке (для работы нужны права администратора).
Чем она подкупает: напротив каждого пункта меню настроек есть рекомендация, стоит ли параметр отключать. Также в верхнем меню есть рекомендованные предустановленные настройки (чтобы не проглядывать и настраивать все вручную…).
Вариант №2: вручную настраиваем ОС
ШАГ 1: локальная учетная запись
В Windows 10 можно использовать учетную запись Microsoft и локальный ее вариант. Многие при установке системы выбирают учетную запись Microsoft (как и рекомендуют разработчики).
Поэтому, первое, что порекомендую, это зайти в параметры Windows (можно через меню ПУСК, либо с помощью сочетания клавиш Win+i) и открыть раздел ‘Учетные записи’.
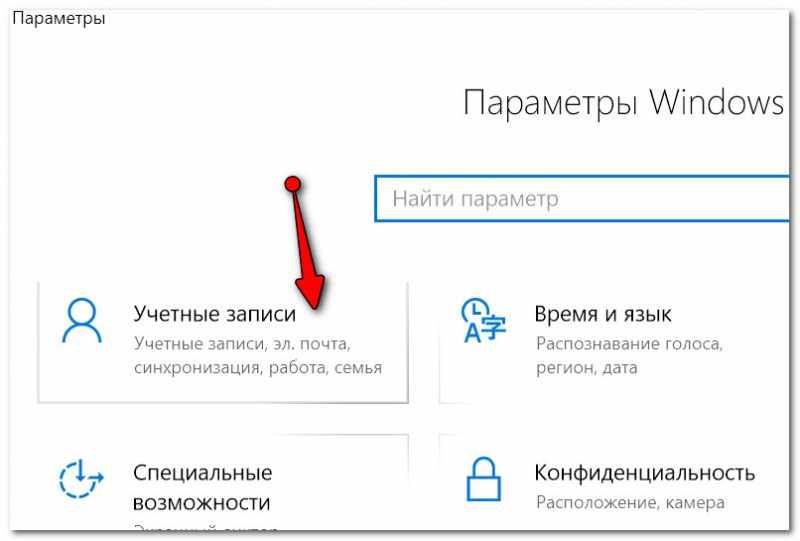
Учетные записи
Далее в настройках перейдите по ссылке ‘Войти вместо этого с локальной учетной записью’.
Войти вместо этого с локальной учетной записью
ШАГ 2: общие
Вообще, в Windows 10 есть целый раздел параметров, отвечающий за конфиденциальность (см. скрин ниже). В этом и нижеперечисленных шагах изменять параметры будем как раз в нем.
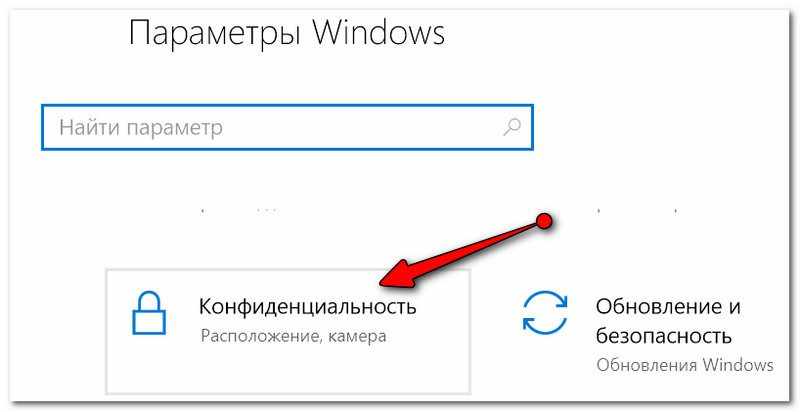
Конфиденциальность
Во вкладке ‘Общие’ отключите два параметра:
- ‘Разрешить приложениями использовать идентификатор рекламы…’,
- ‘Позволить веб-сайтам предоставлять местную информацию…’. (см. скрин ниже 👇,)
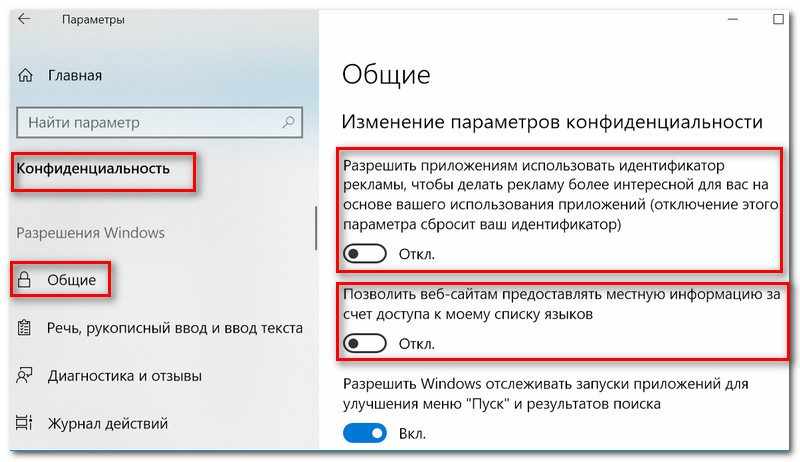
Общие
ШАГ 3: диагностика и отзывы
Далее рекомендую открыть раздел ‘Диагностика и отзывы’ и проверить, выключены ли следующие параметры:
- ‘Отправлять в Майкрософт данные о вводе с клавиатуры и рукописном вводе…’,
- ‘Позвольте корпорации Майкрософт предложить вам индивидуальные возможности, основанные…’. (см. пример ниже 👇,).
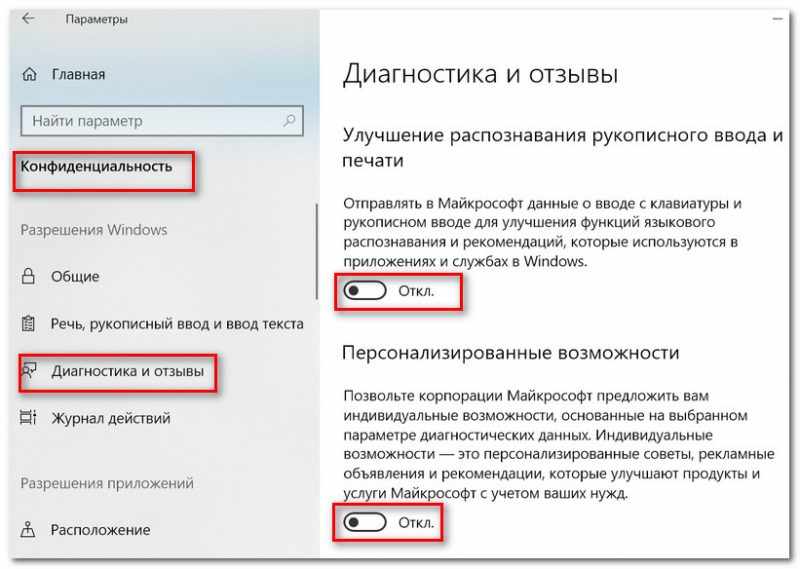
Диагностика и отзывы
ШАГ 4: журнал действий
Чтобы отключить передачу журнала с различными вашими действиями на ПК, необходимо открыть раздел ‘Журнал действий’ и снять две галочки:
- ‘Разрешить Windows собирать мои действия с этого компьютера’,
- ‘Разрешить Windows синхронизировать мой действия с этого компьютера в облако’ (см. скриншот ниже 👇,).
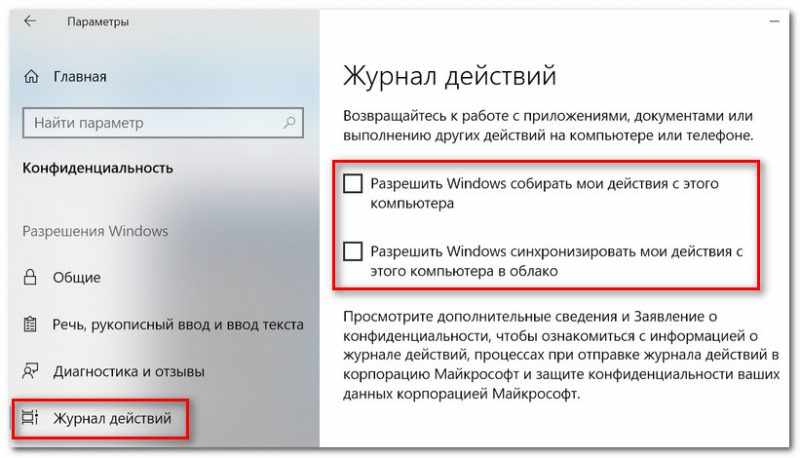
Журнал действий
ШАГ 5: расположение, камера, микрофон
Про расположение…
С одной стороны — это отслеживание, система знает где вы находитесь. С другой — довольно-таки удобно, заходя на карты сразу видеть ту область, где находишься.
Да и даже заходя в интернет-магазины — они автоматически определяют ваш город и предлагают удобные варианты доставки (меньше ручной волокиты). Так, что отключение — на ваш взгляд…
Моя рекомендация: оставить включенной только в нескольких приложениях (например, в браузере, которым вы пользуетесь для работы с картами).
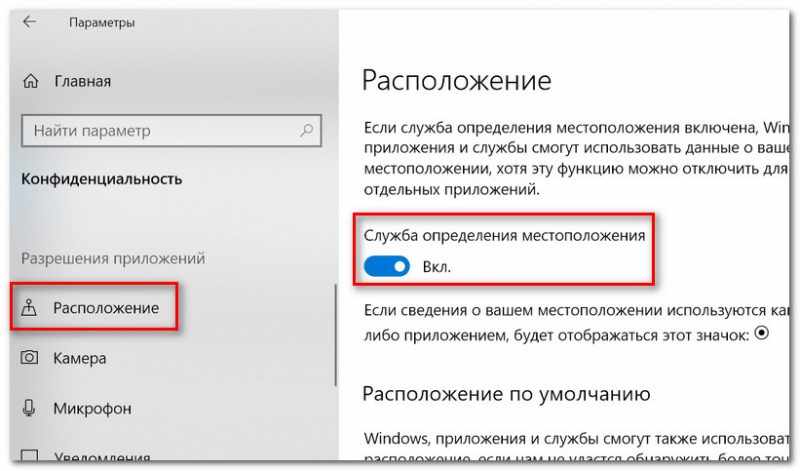
Служба определения расположения
Про микрофон
В общем-то, все то же самое, что и о месторасположении. Если вы не пользуетесь компьютером для разговоров — можно смело отключить (либо разрешить лишь для определенных приложений).
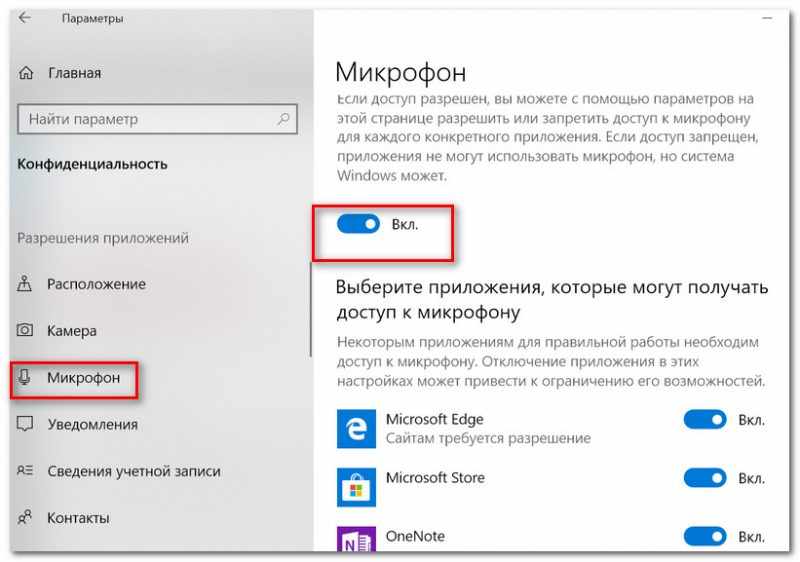
Микрофон
Про камеру
Аналогично. Рекомендуется запретить всем приложениям, которыми вы не пользуетесь (и в которых камера, разумеется, вам не нужна).
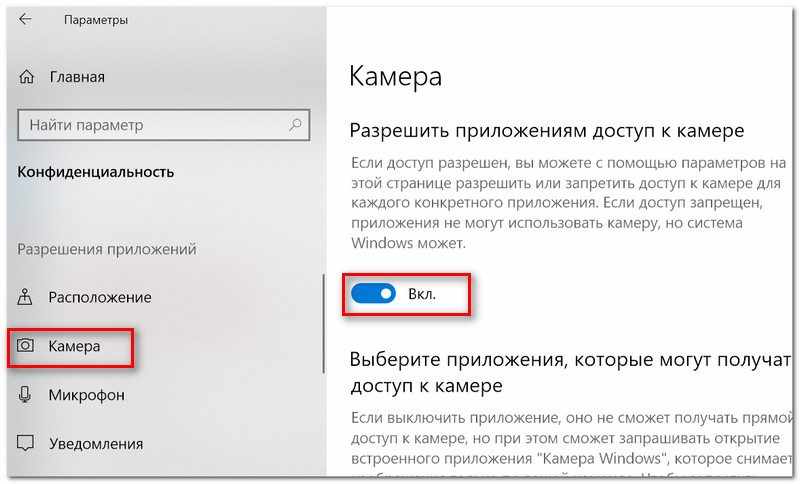
Камера
ШАГ 6: отключение телеметрии
Самый простой способ сделать это — отключить службу, которая отвечает за работу телеметрии. Для этого сначала откроем список служб, приведу ниже универсальный способ:
- используйте сочетание кнопок Win+R, чтобы вызвать окно ‘Выполнить’,
- затем введите команду services.msc и нажмите OK.
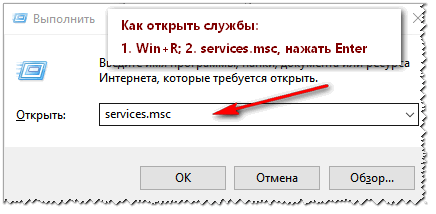
Как открыть службы — services.msc
В появившемся окне со списком служб найдите ‘Функциональные возможности для подключенных пользователей и телеметрия’ (обычно, находится почти в самой нижней части списка), и откройте ее.

Служба, отвечающая за телеметрию (кликабельно)
Далее тип запуска переведите в режим ‘Отключена’, нажмите кнопку ‘Остановить’, и сохраните измененные параметры.
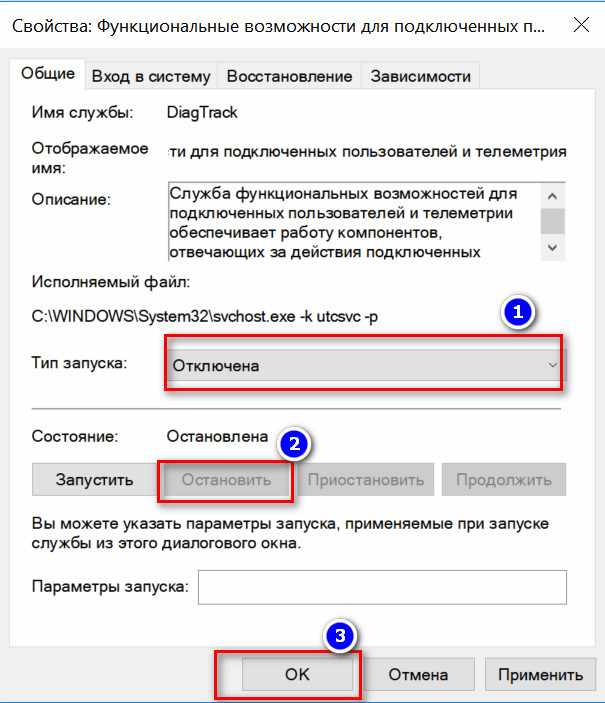
Как отключить службу
После перезагрузите компьютер. Телеметрия должна быть отключена…