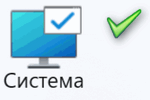 Доброго дня!
Доброго дня!
При изменении ряда параметров в Windows (например, имени ПК, настроек удаленного доступа, параметров быстродействия, и др.) — приходится прибегать к окну свойств системы. Однако, в современных Windows 11/10 его (почему-то…) ‘прячут’…
Именно поэтому решил набросать небольшую заметку, в которой приведу несколько способов, как можно будет найти это заветное окно со свойствами ОС (заранее предупрежу: т.к. эти ОС постоянно обновляются, то не факт, что у вас на момент прочтения статьи будут работать все способы — проверяйте самостоятельно / экспериментально ).
Примечание: дополнительные справочные материалы можно найти в следующих рубриках: по Windows 10 / по Windows 11.
—>, Свойства системы <,—
Способ 1
Актуален для всех современных ОС Windows 7/8/10/11.
- нажать сочетание Ctrl+Shift+Esc (или Ctrl+Alt+Del) для вызова диспетчера задач,
- в диспетчере задач нажать по меню: ‘Файл / новая задача’,
- в строку ‘Открыть’ ввести команду sysdm.cpl и нажать Enter. См. пример ниже. 👇,
Примечание: вместо sysdm.cpl можно использовать команду: shell:::{bb06c0e4-d293-4f75-8a90-cb05b6477eee}
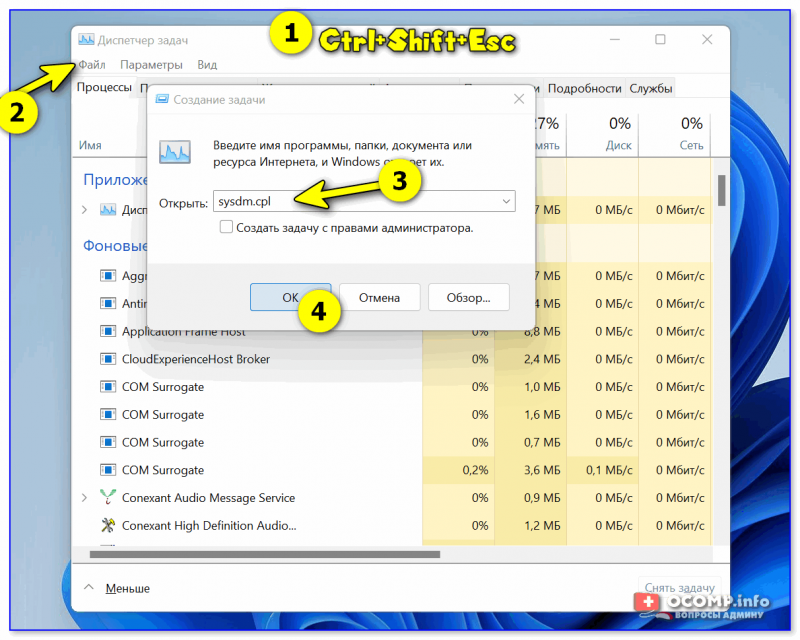
sysdm.cpl — диспетчер задач
Сразу после этого должно открыться окно ‘Свойства системы’ (окно, кстати, ‘старого’ образца! Прим.: просто в Windows 11 при использовании других способов — это окно со свойствами заменили на вкладку из параметров системы — что далеко не всегда удобно…).

Свойства открыты
В этом окне свойств можно:
- изменить имя компьютера и рабочую группу (необходимо при настройке лок. сети),
- вызвать диспетчер устройств,
- настроить создание точек восстановления,
- изменить параметры загрузки системы, ее быстродействия и пр.
Способ 2
Актуально для Windows 10/11.
- нажать сочетание Win+R (можно запустить диспетчер задач по Ctrl+Alt+Del и создать новую задачу),
- в строку ‘Открыть’ ввести команду ms-settings:about и нажать Enter,
- должны открыться параметры ОС — здесь можно будет узнать не только тех. характеристики компьютера, но и вызвать диспетчер устройств, окно ‘Свойства системы’ и т.д. См. пример ниже. 👇,
Доп. в помощь!
Как открыть параметры в Windows 11/10. Что делать, если параметры не открываются (+ таблицы ms-settings для доступа к основным настройкам системы).
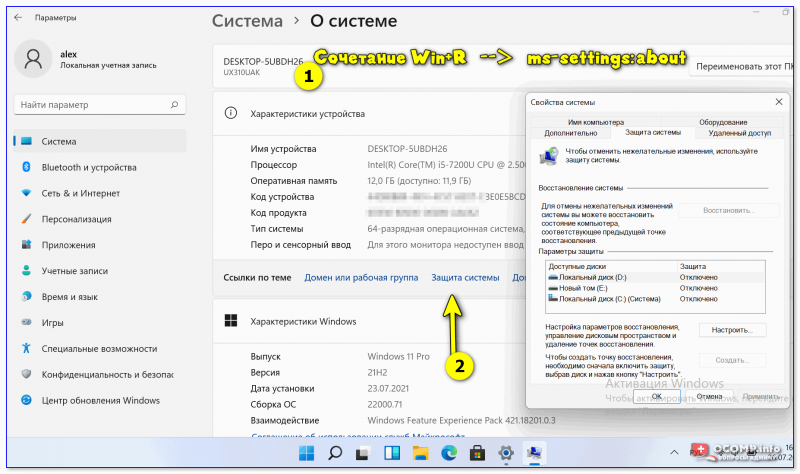
О системе Windows 11
Способ 3
Универсальный способ!
- необходимо сначала открыть контрольную панель / Control Panel,
- перейти раздел ‘Система и безопасность’ и кликнуть по ссылке ‘Система’ (либо по любой другой из ее подраздела),
- в зависимости от вашей версии Windows — откроется либо ‘старое’ окно со свойствами системы, либо ‘новая’ вкладка из параметров…
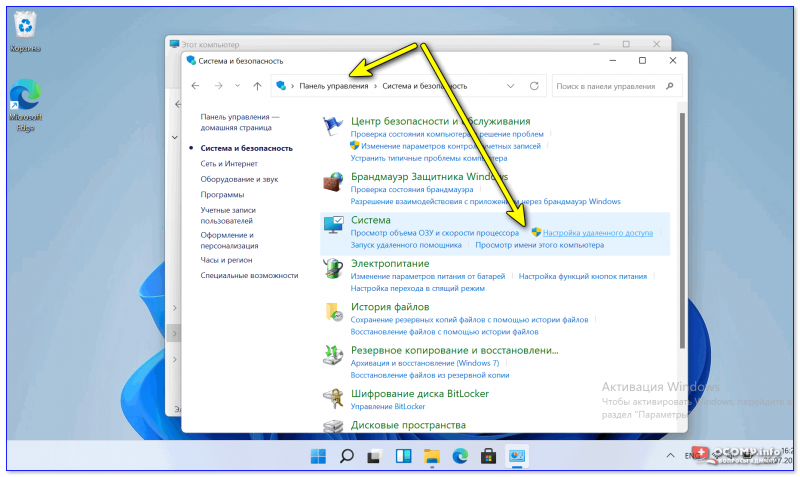
Контрольная панель управления — система
Способ 4
- нажать по значку ‘Лупы’ рядом с поиском,
- ввести ‘Система’ (без кавычек) в поисковую строку,
- из найденных результатов выбрать ‘Система // панель управления’ и открыть ссылку… Пример на скриншоте ниже. Актуально для разных версий Windows…
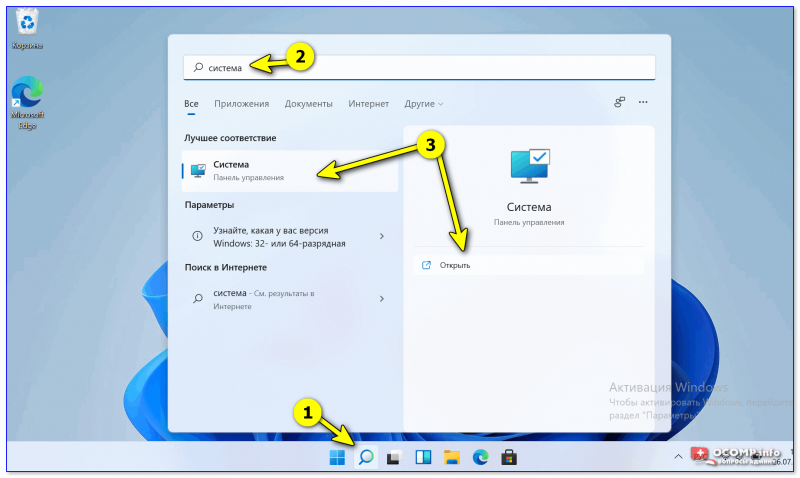
Поиск — система
Способ 5
Один из самых ‘древних’ и распространенных способов.
- сначала необходимо открыть проводник // любую папку (Win+E),
- в меню слева перейти во вкладку ‘Мой компьютер // Этот компьютер’,
- кликнуть правой кнопкой мышки в любом свободном месте окна,
- в появившемся меню кликнуть по пункту ‘Свойства’. Пример ниже. 👇,
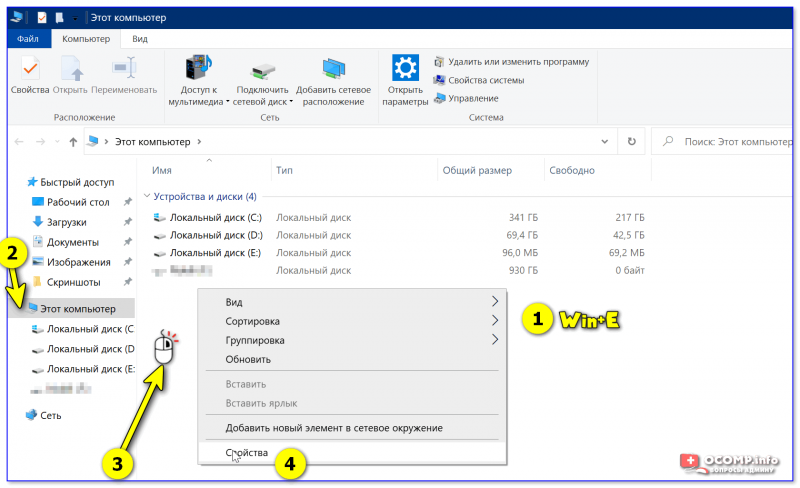
Свойства — мой компьютер
Доп. в помощь!
1) Список команд ‘Выполнить’ — WIN+R / строка ‘Открыть’.
2) Таблицы сочетаний клавиш на клавиатуре: для работы с текстом, ввода спец-символов, горячие клавиши Windows.