 Доброго дня!
Доброго дня!
Использование спящего режима (иногда его называют ждущим) позволяет в ряде случаев существенно ускорить работу за ПК/ноутбуком (а еще и продлить ‘жизнь’ устройству). На самом деле, какой смысл выключать ПК, если вы отошли на полчаса в обеденный перерыв? 👀,
Вообще, в Windows в меню ПУСК есть спец. кнопка для перевода устройства в сон. Однако, не во всех версиях ОС этим удобно пользоваться (тем более на ноутбуке, когда под-рукой нет мышки для оперативной работы).
Разумеется, отправить компьютер в сон можно и с помощью сочетания клавиш (которые вы можете задать самостоятельно). Об этом, собственно, и будет сегодняшняя заметка…
Обратите внимание!
Помимо режима сна есть еще и гибернация (их часто путают между собой).
Гибернация — это спец. режим выключения ПК, при котором все содержимое ОЗУ сохраняется в системный файл hiberfil.sys (т.е. в режиме гибернации ПК можно отключить от сети питания, а при спящем режиме нет!).
3 способа перевода компьютера в спящий режим
Вариант 1: с помощью спец. утилиты
Пожалуй, этот вариант наиболее простой, быстрый, многофункциональный и удобный! Речь идет о такой утилите, как (которую я уже как-то рекомендовал в заметке о настройке звука).
Во-первых, после установки, она аккуратно ‘поселяется’ в трее и позволяет 1-2 щелчками мышки менять активные аудио-устройства, настраивать их громкость, и пр.
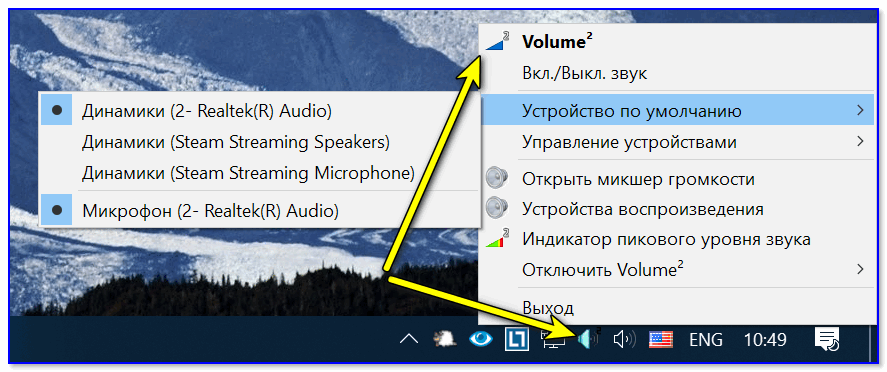
Приложение Volume 2
А во-вторых, в ее настройках есть раздел с ‘горячими клавишами’, на которые можно ‘повесить’ практически всё, что угодно: спящий режим, выключение, перезагрузку, открытие дисковода, изменение яркости, громкости, и т.д. и т.п. (скрины ниже 👇,).
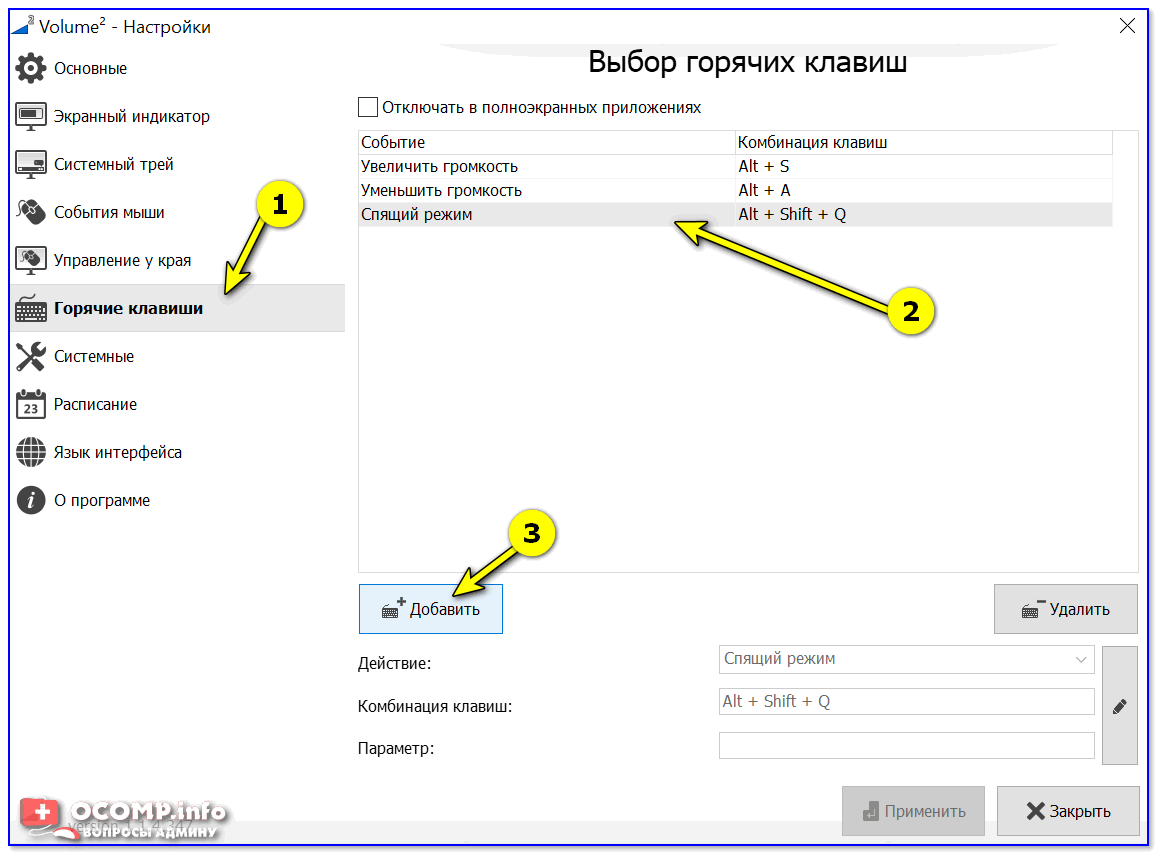
Настройка горячих клавиш
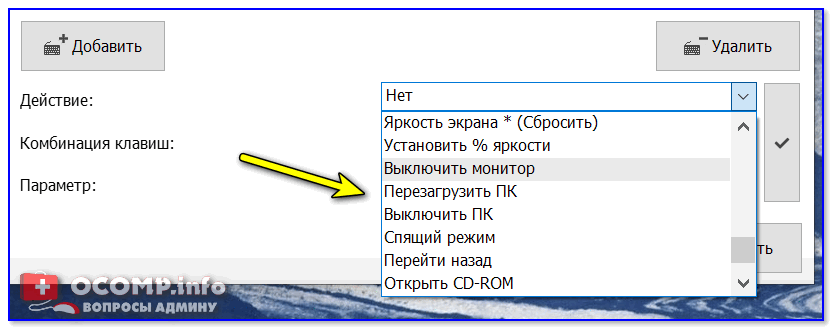
Сочетание клавиш на всё подряд!
Разумеется, сочетания клавиш (заданные в Volume 2) — работают во всех приложениях и играх, где бы вы их не нажали!
Вариант 2: с помощью спец. ярлыка (работает по «горячему» сочетанию)
1) Первым делом нужно создать ярлык — для этого достаточно кликнуть в любом свободном месте окна правой мышки (ПКМ) и выбрать оное… (в своем примере я его создам на рабочем столе).
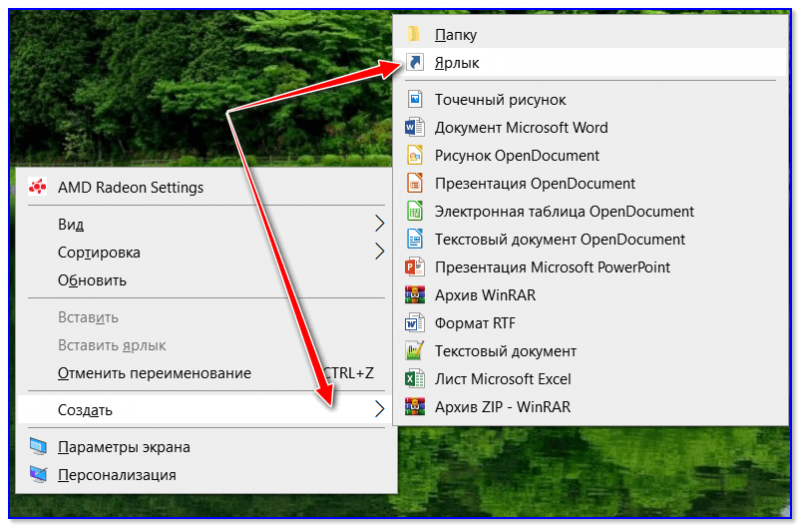
Создать ярлык
2) В строку расположения объекта скопируйте следующее:
C:\Windows\System32\rundll32.exe PowrProf.dll,SetSuspendState
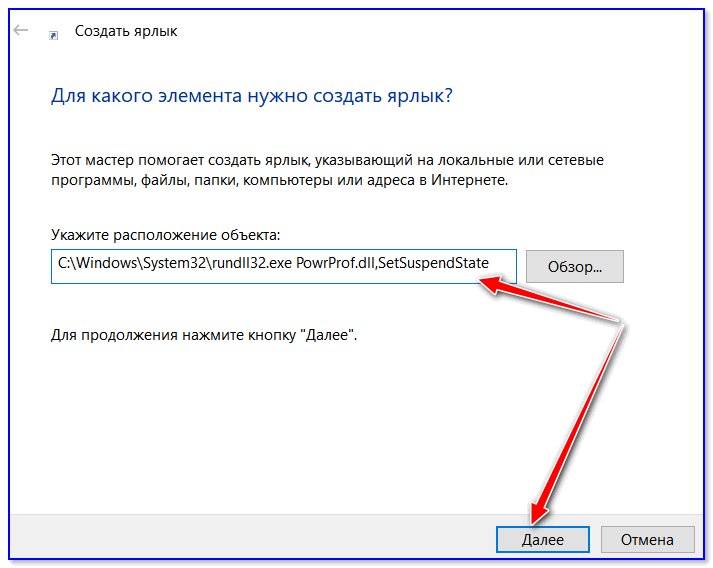
Путь
3) Далее нужно дать имя ярлыку — может быть любым, но порекомендовал бы назвать так, чтобы потом его не перепутать с остальными…

Название
4) После, требуется открыть свойства этого ярлыка (достаточно нажать по нему ПКМ…).
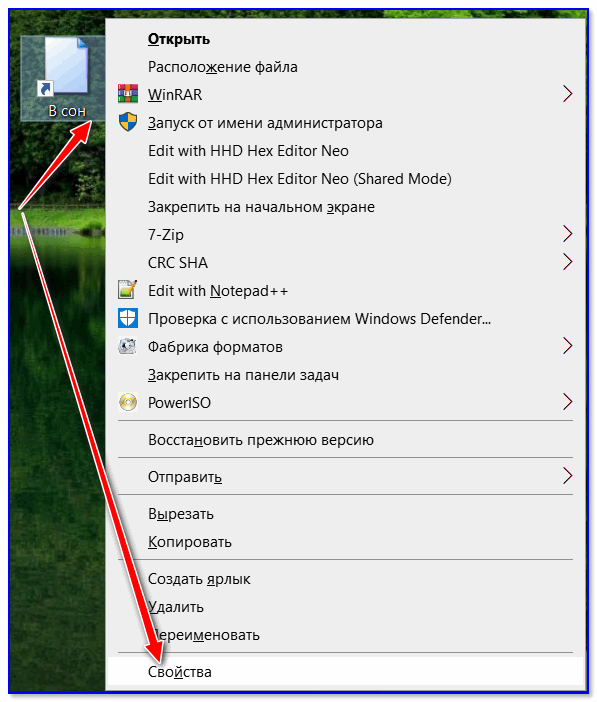
Свойства ярлыка
5) Во вкладке ‘Ярлык’: переведите курсор на строку ‘Быстрый вызов’ (нажмите по ней ЛКМ), и задайте нужное сочетание клавиш. В своем примере я указал Ctrl+Alt+Z. Далее сохраните изменения.
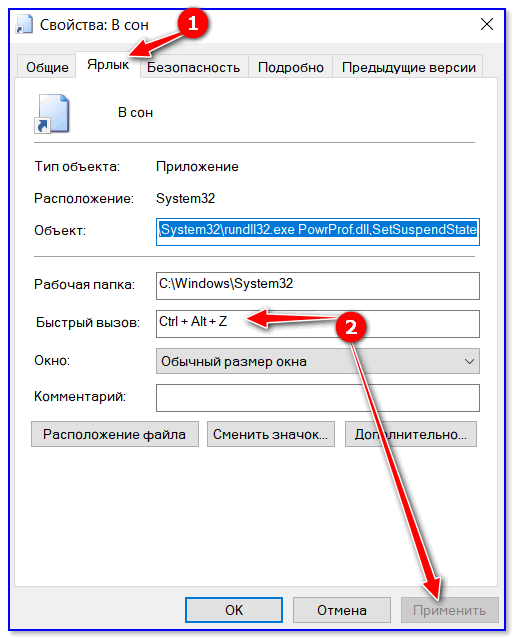
Быстрый вызов — указываем сочетание клавиш
Всё!
Теперь нажав на Ctrl+Alt+Z — компьютер/ноутбук тут же уходит в сон (практически моментально). Удобно?!
6) Кстати, если вы хотите, чтобы после режима сна Windows запросила пароль — установите его во вкладке управления учетными записями (для вызова — нажмите Win+R, и используйте команду Netplwiz). См. скриншот ниже.
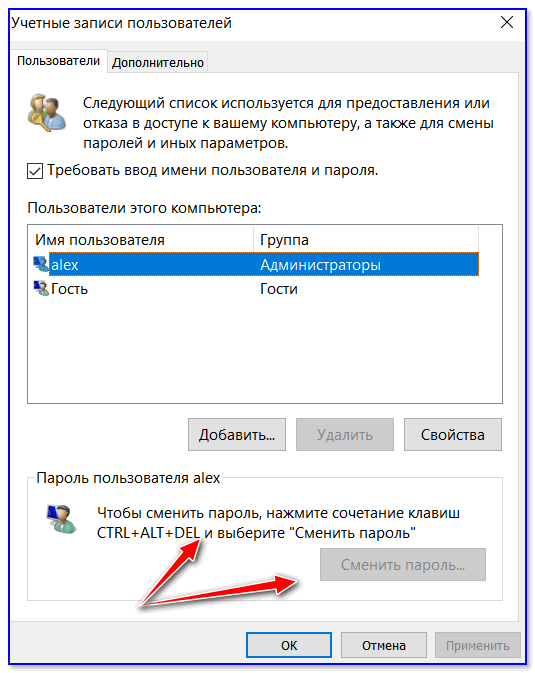
Сменить пароль
Вариант 3: кнопку питания (Power) меняем на режим сна (Sleep)
По умолчанию, кнопка питания (или Power) служит для выключения компьютера (лишь в некоторых ноутбуках она переводит устройство в сон).
Разумеется, путем нехитрых настроек можно сделать так, чтобы любой ПК/ноутбук по этой кнопке переходил в режим сна. Собственно, ниже пару скринов о том, как это делается…
1) Сначала нужно открыть панель управления и перейти во вкладку ‘Оборудование и звук / Электропитание’.
Оборудование и звук — Электропитание
2) Далее открыть вкладку ‘Действия кнопок питания’ (в меню слева).
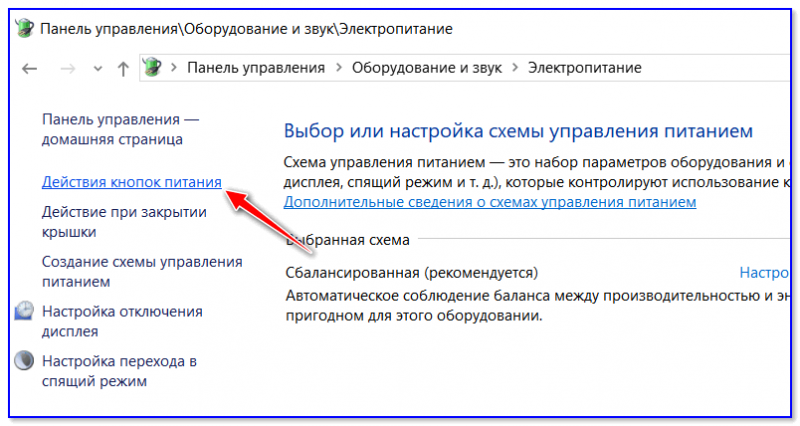
Действия кнопок питания
3) После указать, какое действие должно быть выполнено при нажатии кнопки питания (в нашем случае ‘Сон’, см. пример на скриншоте ниже).
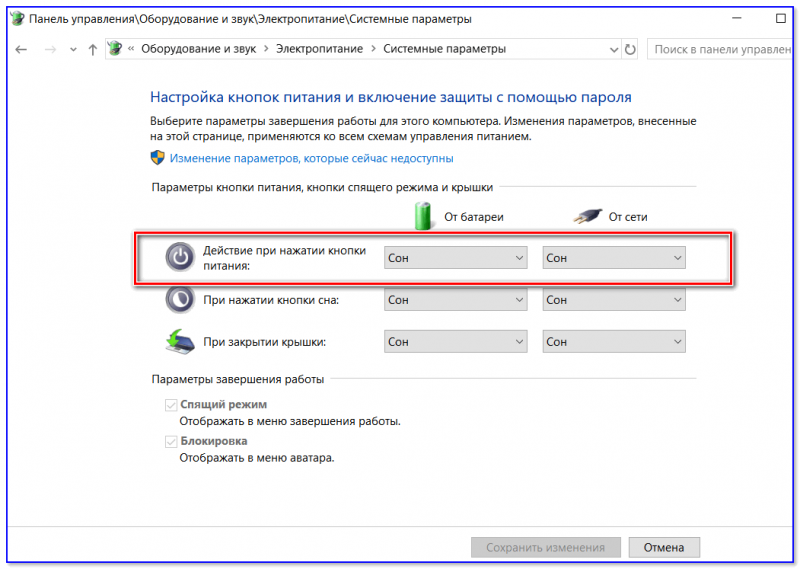
Действие при нажатии кнопки питания
Осталось только сохранить настройки и проверить…
PS
На некоторых ПК/ноутбука есть ‘одна’ проблема: устройство самостоятельно может выходить из режима сна. Разумеется, это ни есть хорошо…
Чтобы устранить сей ‘дефект’, рекомендую ознакомиться с одной моей прошлой заметкой.