
Вопрос от пользователя
Здравствуйте.
Подскажите пожалуйста с одной проблемой. Я не могу распечатать документ с телефона: компьютер не распознает его карту памяти, а при подключении телефона через OTG-переходник к принтеру — тот просто его не видит…
Здравствуйте.
Не совсем понял суть вашей проблемы (кто и кого не видит… ![]() ). Но так как подобный вопрос я уже далеко не первый раз слышу, решил в этой статье описать сразу несколько способов, как можно решить эту задачу (т.е. распечатать документы с телефона).
). Но так как подобный вопрос я уже далеко не первый раз слышу, решил в этой статье описать сразу несколько способов, как можно решить эту задачу (т.е. распечатать документы с телефона).
Почему именно так (а не какой-то один конкретный вариант)? Дело в том, что у одного пользователя может быть старый принтер (который не поддерживает работу по Wi-Fi), у другого — новый, у третьего вообще принтер ‘no name’ малоизвестного китайского производителя и не работает ПК (и везде свои ‘но’, ‘или’, ‘если’) …
Поэтому, из 3-4-х вариантов — всегда легче выбрать хотя бы 1 рабочий. Я, полагаю, это очевидно!
Теперь перейду непосредственно к теме…
- Как можно распечатать документы с Андроида
- Способ #1: через облачные диски
- Способ #2: подключив телефон к ПК/ноутбуку (или через micro SD карту, флешку)
- Способ #3: подключив к телефону принтер напрямую (через OTG адаптер)
- Способ #4: через Wi-Fi (Bluetooth), если принтер поддерживает беспроводную технологию
Как можно распечатать документы с Андроида
Способ #1: через облачные диски
Пожалуй, один из самых простых и быстрых вариантов (если вы не занимаетесь этим очень уж часто) является использование какого-нибудь облачного диска (сейчас их достаточно много: Яндекс диск, Google Drive, Dropbox и др.).
Весь процесс сводится к тому, чтобы нужный файл (документ) загрузить с телефона на облачный диск, а затем на компьютере (к которому подключен принтер) открыть его и распечатать.
Приведу пример!
1) Выбираем нужные файлы (фото, документы и пр.) на телефоне и нажимаем кнопку ‘Поделиться’, после указываем Яндекс диск (см. пример ниже).
Пояснение. В своем примере взял за основу Яндекс диск, т.к. на мой скромный взгляд — это один из самых простых сервисов для работы (как на телефоне, так и на ПК). К тому же на многих телефонах он предустановлен.
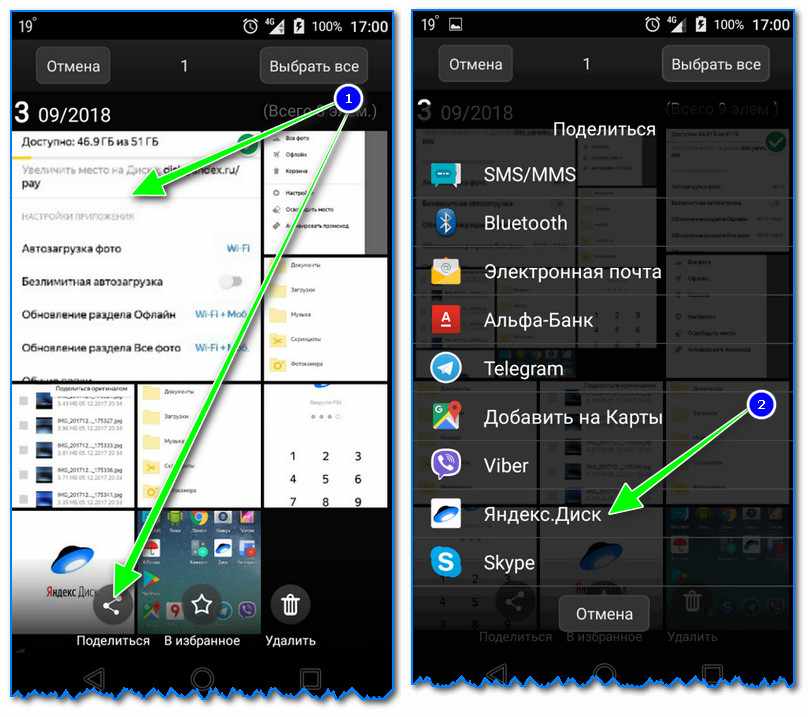
Поделиться файлом
2) Далее выбрав папку на Яндекс диске, нужно нажать на кнопку загрузки. После дождаться окончания операции.
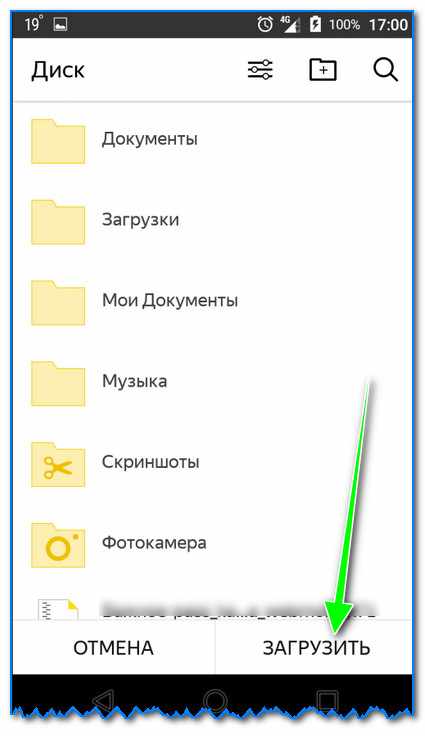
Загрузить файл на диск
3) Переходим к компьютеру. Установив приложение Яндекс диска на ПК, у вас в трее появится значок для быстрого доступа к нему. Открываем его.
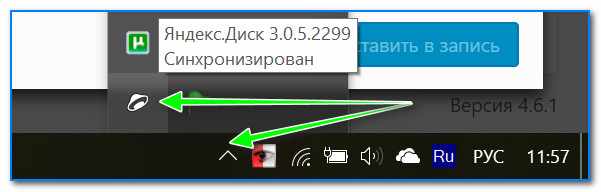
В системном трее появился значок для быстрого доступа к диску
4) По внешнему виду он напоминает проводник: осталось только выбрать ту папку, куда вы загрузили файлы с телефона, открыть их и распечатать. В принципе, дальше ничего сложного…
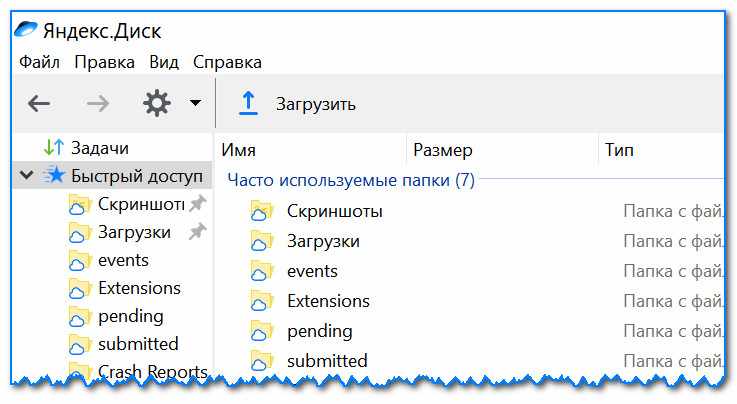
Программа Яндекс диск на Windows: как это выглядит
В помощь!
1) Облачное хранилище: что, как, зачем? Как подключить облачный диск к Windows, Android — безопасное хранение файлов в облаке, доступное всегда и везде — https://avege.ru/kak-podklyuchit-oblachnyiy-disk.html
2) Яндекс Диск: как им пользоваться, загружать и скачивать файлы, фото. Как настроить авто-создание копии моих документов — https://avege.ru/yandeks-disk-kak-polzovatsya.html
Способ #2: подключив телефон к ПК/ноутбуку (или через micro SD карту, флешку)
Второй способ, в общем-то, аналогичен первому: просто файлы передаем либо напрямую с телефона на ПК, либо через какой-нибудь накопитель (без сторонних сервисов. Например, это может быть полезно, когда имеете дело с конфиденциальной информацией, которую крайне нежелательно бы вообще куда-то там загружать в сеть…).
В большинстве случаев, достаточно просто к USB порту ПК подключить телефон, затем подождать (20-30 сек. пока Windows установит драйвера) и в ‘Этом компьютере’ (‘Моем компьютере’) можно будет открыть память телефона (см. скриншот ниже).
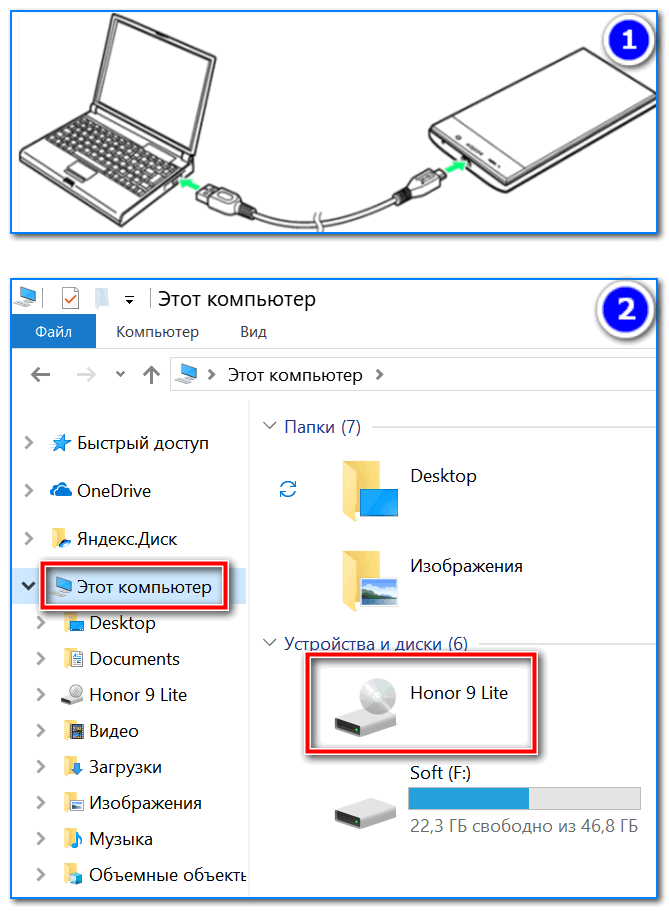
Телефон подключен по USB
Обратите внимание, что при подключении телефона к компьютеру — на самом телефоне (обычно) появляется небольшое окно, в котором нужно дать разрешение на передачу файлов по USB. Если этого не сделать — то с компьютера вы не получите доступ к памяти аппарата…
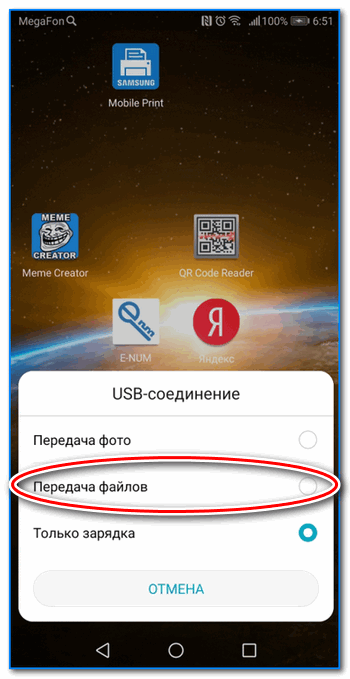
Передача файлов
Дополнение!
1) Как загрузить фото и файлы с телефона на компьютер — 6 способов — https://avege.ru/kak-zagruzit-foto-s-telefona-na-pc.html
2) Как подключить флешку к планшету (смартфону) на Android через MicroUSB порт — https://avege.ru/kak-podklyuchit-fleshku-k-android.html
Способ #3: подключив к телефону принтер напрямую (через OTG адаптер)
Если у вас есть принтер (а ПК, например, не работает или не видит телефон), то есть возможность подключиться к принтеру напрямую, по USB (т.е. печатать с телефона вообще без использования компьютера).
Для этого вам необходим спец. OTG переходник (адаптер).
Приобрести OTG адаптер можно в любом компьютерном магазине. Например, можно заказать в китайских онлайн магазинах (в поиске так и задавайте ‘OTG адаптер’) — https://avege.ru/kitayskie-internet-magazinyi.html

Телефон подключен к принтеру через OTG
После подключения телефона к принтеру, вам необходимо на него установить спец. приложение (для того, чтобы телефон ‘увидел’ принтер). В большинстве случаев, достаточно обратить внимание на марку принтера (например, Samsung как в моем примере), и в Play Market загрузить приложение от этого производителя (это бесплатно).
Ссылки на спец. приложения для Андроид (на Play Market): Samsung, Epson, Canon, HP, Koycera
Кстати, это спец. приложение часто называют модулем печати.
Отмечу, что, если для вашего принтера спец. приложения нет, можно установить что-нибудь альтернативное: об этом пару слов скажу ниже.
На скрине ниже приведен пример установки Samsung Mobile Print (разумеется, для принтера марки Samsung).
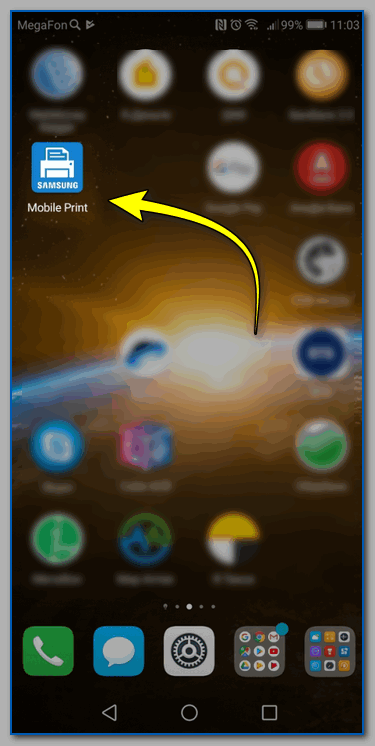
Mobile Print — установлен
И так, дальше необходимо запустить это приложение и добавить свой принтер. Как правило, если принтер и телефон включены, OTG адаптер исправен, с кабелем все в порядке — телефон сразу же ‘увидит’ подключенный принтер (как в моем примере ниже).
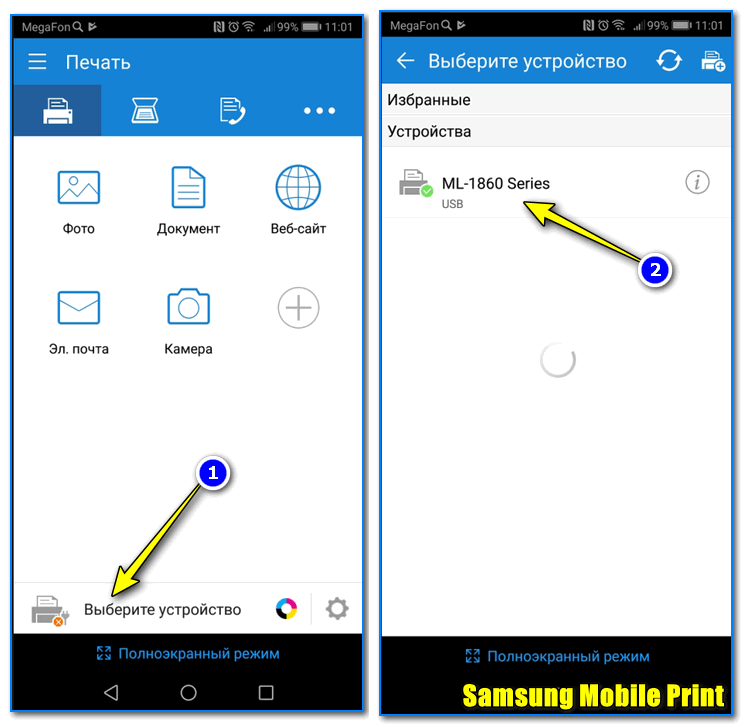
Samsung Mobile Print — скрины работы приложения
После останется только выбрать нужный документ из памяти телефона и отправить его на печать (отмечу, что функционал у разных приложений может существенно отличаться друг от друга: в Samsung Mobile Print, например, можно выбрать формат листа, указать границы, указать конкретные листы для печати и пр. параметры).
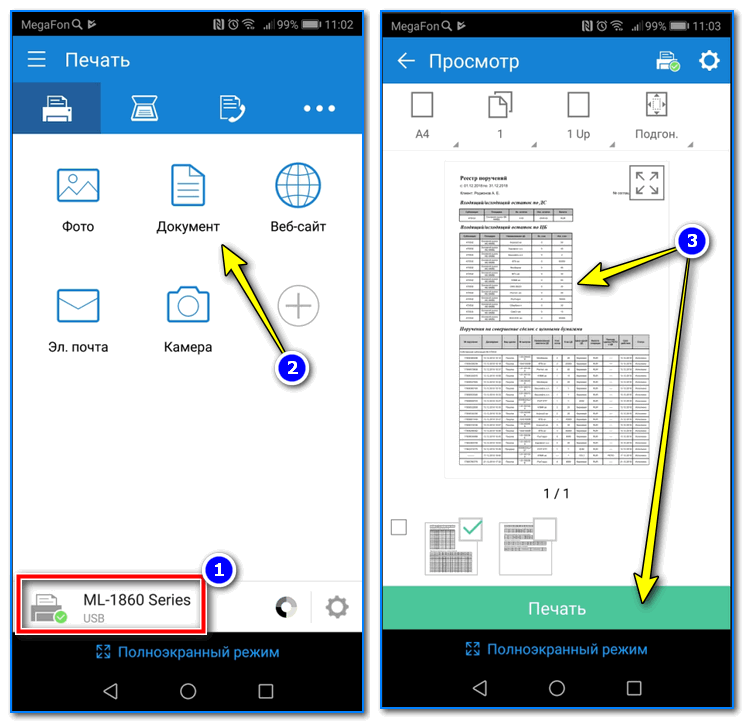
Принтер подключен, можно печатать документ
В качестве примера привожу фото парочки распечатанных листов формата А4…
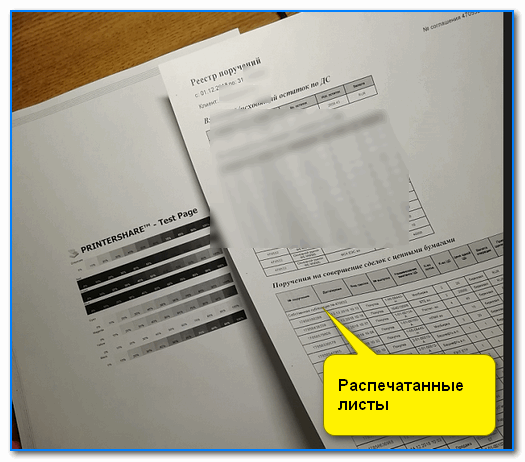
В качестве примера… (распечатанные листы с телефона)
Про альтернативное приложения
Если специализированного приложения для своего принтера вы не нашли, то можно воспользоваться универсальными аналогами: PrinterShare или Printer 2 Go (правда, полный функционал у них платен!).
В качестве примера взял первую — в общем-то все тоже самое: сначала подключаете телефон к принтеру, после запускаете приложение и добавляете принтер (обратите внимание, что приложение может находить принтеры, подключенные по Wi-Fi, Bluetooth, USB).
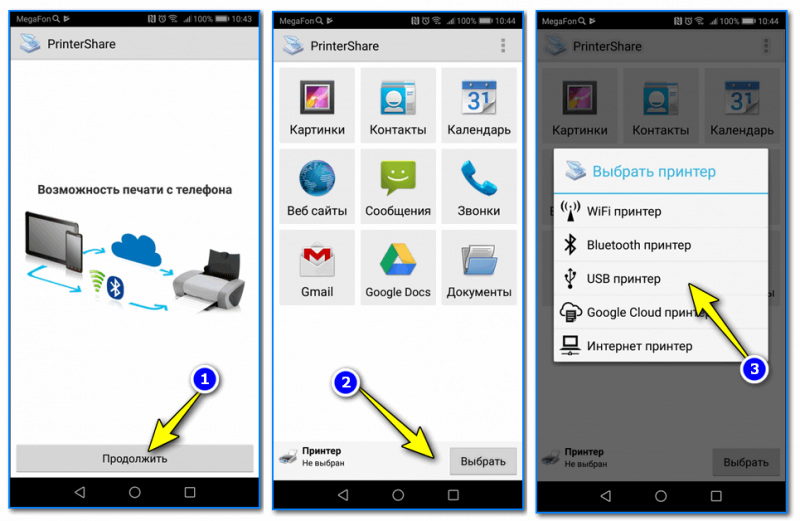
PrinnterShare — выбор принтера
Далее устанавливаете необходимый драйвер (приложение автоматически его подберет и обновит), выбираете документ и отправляете на печать (примеры на скринах ниже).
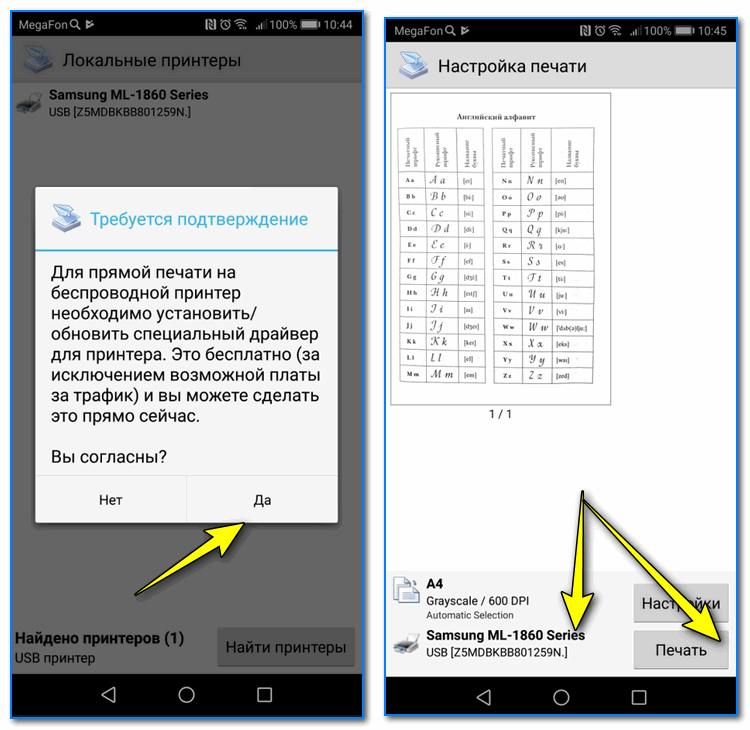
Печать документа
Способ #4: через Wi-Fi (Bluetooth), если принтер поддерживает беспроводную технологию
Самый удобный вариант распечатки будет в том случае, если у вас современный принтер (поддерживающий полноценную работу по Wi-Fi). Можно вообще, лежа на диване и общаясь с кем-нибудь по Viber — одним кликом пальца (даже не вставая) отправить на печать любую из увиденных в чате фоток! Разве не здорово?!
Настройка в этом случае тоже достаточно простая: все сводится к подключению принтера к вашей домашней Wi-Fi сети (обычно, это можно сделать с помощью небольшого экрана на устройстве (см. на скрины ниже), либо с помощью кнопок WPS — которые нужно нажать и на роутере, и на принтере для авто-соединения).
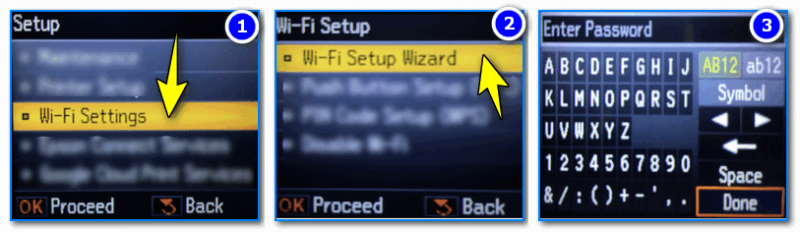
Подключение принтера к Wi-Fi сети (Wi-Fi Settings)
После чего, телефон также подключите к этой Wi-Fi сети (можно сделать в разделе настроек ‘Беспроводные сети’ (Актуально для Android 8.0)).
Ну а дальше просто выбираете фото или документ (я для примера открыл скан на Google Drive), нажимаете ‘Печать’ и среди найденных принтеров увидите свой аппарат: осталось выбрать его и дождаться жужжания устройства ![]() …
…
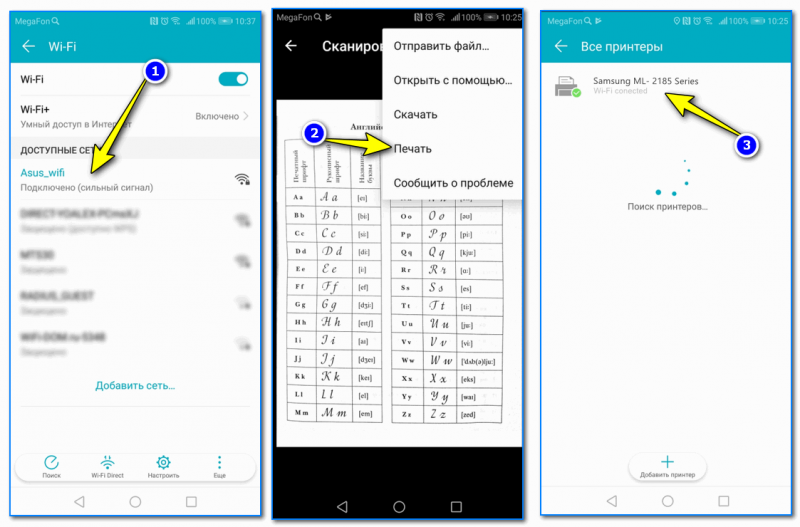
Печатаем с телефона по Wi-Fi на принтер

