Вопрос от пользователя
Здравствуйте.
Подскажите, как можно к ноутбуку подключить еще один диск (или это невозможно)? Просто моего диска в 500 ГБ перестало хватать, теперь думаю об увеличении места…
Светлана.
Доброго времени суток!
Да, подобные вопросы не редкость. Вообще, в последнее время ноутбуки набрали большую популярность и вытесняют потихоньку обычные ПК. У ноутбуков много плюсов, но вот с апгрейдом — дело сложное. Добавить еще один диск или поменять память — в некоторых случаях вовсе невозможно…
Жаль, автор вопроса не расписал более конкретно суть проблемы… Поэтому в этой статье рассмотрю несколько способов, как можно подключить еще один накопитель к ноутбуку (в некоторых случаях, у вас может так стать, что их будет сразу 3!).
Кстати, многие подключают доп. диск не только ради увеличения места, сколько для увеличения скорости работы системы (ставят SSD накопитель и на него переносят Windows с HDD).
И так…
Способы подключения 2-х дисков к ноутбуку
Вариант №1: устанавливаем диск во второй слот в ноутбуке
В некоторых ноутбуках есть два слота под жесткие диски (правда, сразу хочу сказать, что конфигурация таких ноутбуков достаточно редкая). В основном, подобные ноутбуки относятся к разряду игровых и стоят достаточно дорого.
Чтобы узнать сколько у вас слотов — достаточно взглянуть на тех. характеристики ноутбука (если у вас нет документов на устройство, можете посмотреть в интернете по модели ноутбука), либо просто снять защитную крышку с задней стороны ноутбука и взглянуть самостоятельно (Важно! Не открывайте крышку, если ноутбук на гарантии — это может быть причиной в отказе от гарантийного обслуживания).
Т.к. шанс что у вас два слота невелик, я на этом варианте внимания не заостряю. Пример такого устройства, кстати, на фото ниже. 👇,

Toshiba Satellite X205-SLi3 — вид изнутри (установлено 2 жестких диска)
Рекомендую!
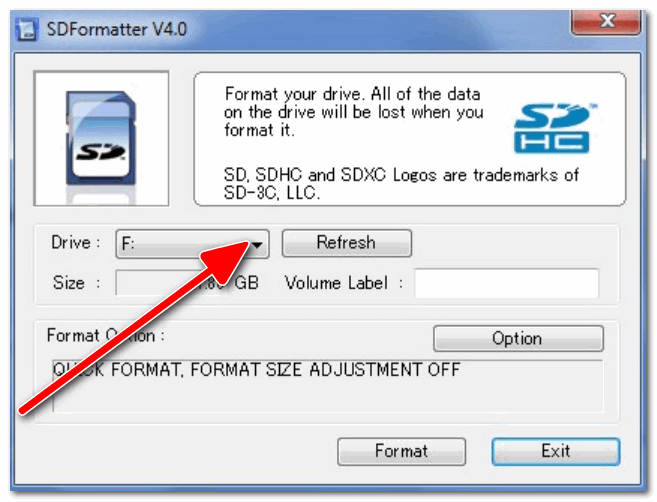
Если вы хотите купить диск для ноутбука, но не знаете на чем остановиться, то рекомендую ознакомиться вот с этой статьей.
Вариант №2: устанавливаем SSD в спец. разъем (M.2)
Если у вас новый современный ноутбук, возможно, что у вас есть разъем M.2 (разъем для подключения SSD, присутствует во многих новинках (обычно в тех, что подороже )). Создан в качестве замены для mSATA. Позволяет получить максимум производительности от установки SSD накопителя.
Для того, чтобы узнать есть ли у вас такой разъем, можно:
- зная модель ноутбука (о том, как узнать модель), посмотреть по его тех. характеристикам (в Интернете полно сайтов со всеми моделями мобильных устройств),
- можно просто открыть заднюю крышку ноутбука и воочию поискать нужный разъем.

Ноутбук-трансформер Acer Aspire R 13 — есть место для еще одного диска
Важно!
Кстати, этот разъем M.2 довольно ‘коварный’ (запутываются даже многие опытные пользователи). Дело в том, что у него достаточно много разновидностей.
Поэтому, даже если у вас есть подобный разъем, прежде чем заказывать новый диск, ознакомьтесь вот с этой статьей.
Вариант №3: подключаем внешний диск HDD/SSD к USB-порту
Существенно расширить место может помочь внешний жесткий диск. Представляет он из себя небольшую коробочку, размером с обычный телефон. Подключается к классическому порту USB. Такой диск, в среднем на сегодняшний день, способен вместить около ∼1000÷6000 ГБ (т.е. 1÷6 ТБ).
Если рассматриваете модели с дополнительным питанием (адаптер, обычно, идет в комплекте к некоторым дискам) — то емкость может доходить до 12÷14 ТБ! Думаю, что со временем она будет еще выше.
Примечание!
1) Купить внешние жесткие диски подешевле, чем в обычном магазине, можно на AliExpress
2) Как выбрать внешний жесткий диск (HDD) — 7 важных моментов

Внешний жесткий диск
Есть правда в этом варианте определенные минусы:
- лишние провода на столе (кстати, у меня как-то была заметка о том, как ‘спрятать’ провода от компьютера и телевизора),
- более низкая скорость взаимодействия с диском (если HDD — то в среднем до 60 МБ/с по USB 3.0),
- неудобство при переноске ноутбука (одно дело взять в одну руку ноутбук и пойти, а другое — дополнительно возиться с внешним диском…).
Правда, есть неоспоримые преимущества: такой диск можно подключить к любому ноутбуку или ПК, на нем можно переносить информацию с одного ПК на другой (места в кармане много не займет), таких дисков можно купить несколько штук и поочередно использовать их.
Вариант №4: устанавливаем еще один диск вместо привода CD/DVD
Ну и самый популярный вариант — это вынуть CD/DVD привод из ноутбука (есть в подавляющем большинстве моделей до 2019г. выпуска) и вместо него вставить специальный переходник (некоторые называют его ‘карман’) с еще одним диском (HDD или SSD). Этот вариант распишу несколько поподробнее…
Какой нужен переходник? Определяемся…
Для начала нужно правильно найти и выбрать этот переходник. В наших обычных компьютерных магазинах он редко встречается (нужно заказывать в каком-нибудь китайском онлайн-магазине, например, в AliExpress.
Примечание: на английском подобный переходник называется, как ‘caddy for laptop’ (именно так задавайте запрос в поисковую строку магазинов).
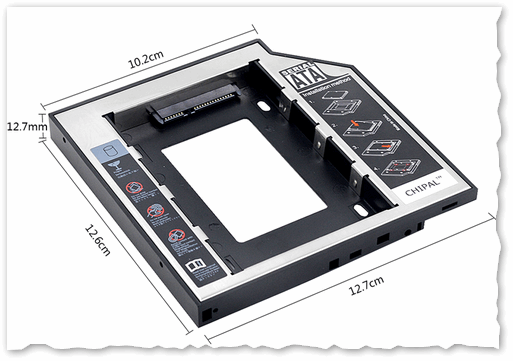
Универсальный переходник для установки второго диска в ноутбук вместо привода компакт дисков (2nd HDD Caddy 12.7 мм 2.5 SATA 3.0)
Есть 2 важных момента:
- переходники есть разной толщины! Собственно, также, как и диски, и приводы CD/DVD. Самые распространенные — это 12, 7 мм и 9,5 мм. Т.е. перед покупкой переходника — нужно замерить толщину привода CD/DVD (лучше всего с помощью штанг-циркуля, на худой конец — линейкой)!
- диски и привод CD/DVD могут идти с разными портами (SATA, IDE). Т.е. необходимо, опять-таки, в живую посмотреть на установленный привод CD/DVD. Чаще всего, в современных ноутбуках установлены приводы, поддерживающие SATA (они наиболее популярны и в китайских магазинах).

Замер толщины привода для компакт дисков
Как вынуть привод CD/DVD из ноутбука
Вообще, конечно, многое зависит от конструкции вашего ноутбука. Самый распространенный случай: с задней стороны ноутбука есть специальная защитная крышка, сняв которую — можно будет увидеть крепежный винт, который фиксирует привод в слоте ноутбука. Соответственно, выкрутив этот винт, можно вынуть свободно привод.
У некоторых моделей ноутбуков нет защитной крышки — и для того, чтобы добраться до внутренностей, необходимо полностью разобрать устройство.
Примечание: прежде чем снимать защитную крышку (да и вообще, проводить любые манипуляции с ноутбуком) отключите его от сети и выньте аккумуляторную батарею.
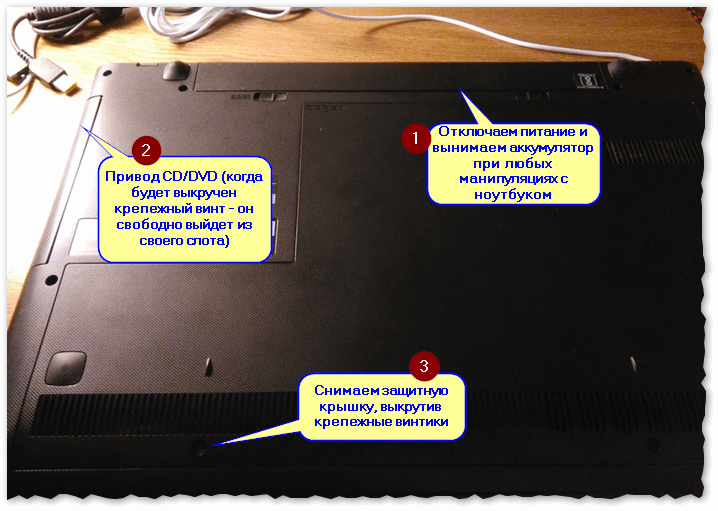
Как вынуть CD привод из ноутбука
Чаще всего, привод фиксируется одним винтом (см. фото ниже 👇,). Чтобы его снять, в большинстве случаев, понадобиться крестовая отвертка.

Выкручиваем винт, держащий привод компакт дисков
После того, как винт будет снят, достаточно слегка потянуть за лоток привода — он должен с небольшим усилием ‘выйти’ из лотка (см. фото ниже 👇,).

Вынимаем привод из слота
Установка SSD/HDD диска в переходник, а переходника в ноутбук
Установка SSD/HDD диска в переходник не представляет из себя ничего сложного. Достаточно положить его в спец. ‘карман’, затем вставить во внутренний порт и зафиксировать винтами (винты идут в комплекте к переходнику).

Место под установку диска
На фото ниже представлен установленный SSD накопитель в подобный переходник.

SSD накопитель установлен в переходник и зафиксирован винтами
Если толщина переходника и диска была выбрана правильно (не больше, чем толщина привода CD/DVD) — то его можно спокойно также задвинуть в слот и зафиксировать винтом (если на переходнике будет подобное крепление).
Если толщина диска/переходника выбрана правильно, но наблюдаются проблемы со вставкой в слот — обратите внимание на компенсирующие винты на переходнике: некоторые модели оснащаются ими (располагаются по боковым стенкам переходника). Просто снимите их (или утопите).
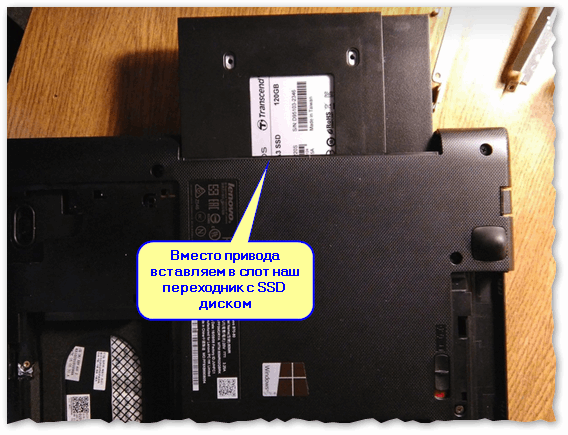
установка переходника с SSD накопителем в слот для CD привода
После того, как переходник с диском установлен в слот для привода, поставьте аккуратную панельку на переходник, чтобы он выглядел как настоящий привод и не портил внешний вид ноутбука. Подобные панельки, обычно, всегда идут с переходниками в комплекте (кроме этого, можно снять с вынутого привода компакт дисков).

Панелька, чтобы вставленный переходник с виду был один в один как привод (для презентабельного вида ноутбука)
Проверка, отображается ли диск в BIOS
После того, как установите второй диск, рекомендую после включения ноутбука зайти сразу же в BIOS и посмотреть, определился ли диск, видно ли его. Чаще всего, определившееся диски можно найти в основном меню: main, information и пр. (см. фото ниже 👇,).
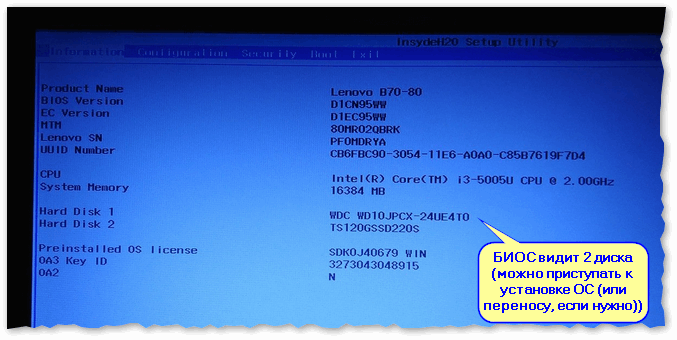
BIOS видит оба подключенных диска, переходник работает!
Примечание!
1) Если не знаете как войти в БИОС, рекомендую вот этот материал.
2) Возможно вам будет полезна статья о том, как перенести Windows с жесткого диска (HDD) на SSD накопитель (без переустановки системы).
Итоги (что важно)
- первоначально, проверьте, нет ли у вас в ноутбуке еще одного слота для жесткого диска, или нового разъема для SSD M.2,
- сейчас в продаже есть множество внешних накопителей, подключаемых к USB-порту — возможно это лучший выход, чтобы расширить свободное место,
- перед покупкой переходника для установки диска вместо привода компакт дисков — узнайте какой толщины у вас сам CD/DVD привод и какие порты используются (самые популярные толщины: 9,5 и 12,7 мм),
- не открывайте защитную крышку, если ваш ноутбук на гарантии (это может быть причиной в отказе от гарантийного обслуживания),
- возможно, после установки нового диска, ваша Windows откажется загружаться. В этом случае, нужно проверить настройки BIOS (определился ли новый диск, и поставить его в нужную очередь загрузки), и в некоторых случаях возможно придется восстанавливать загрузчик. Об этом здесь —>,
