
Вопрос от пользователя
Здравствуйте.
Подскажите, как переименовать компьютер и перевести его в другую рабочую группу.
Пытаюсь дома организовать локальную сеть из 3-х компьютеров (по вашей статье двое уже объединил, все работает, а вот на третьем устройстве — вылетает какая-то ошибка ‘Нет прав доступа…’ / если не вылетает — то просто окно закрывается и ничего не происходит).
Доброго времени.
Возможно, у вас просто нет администраторских прав (либо установлена какая-то ‘кривая’ сборка. Точнее можно сказать, если самому покопаться с вашим устройством…).
Ниже в заметке предложу несколько вариантов решения вопроса. Рекомендую действовать последовательно.
Способы переименовать ПК
Вариант 1: через параметры и окно свойств системы
Наиболее простой способ узнать и поменять имя и рабочую группу ПК — это воспользоваться параметрами системы (для Windows 10/11). Чтобы их открыть — достаточно войти в меню ПУСК или нажать сочетание Win+i.
Далее нужно открыть вкладку ‘Система / о системе’ и выполнить требуемое действие. 👇,
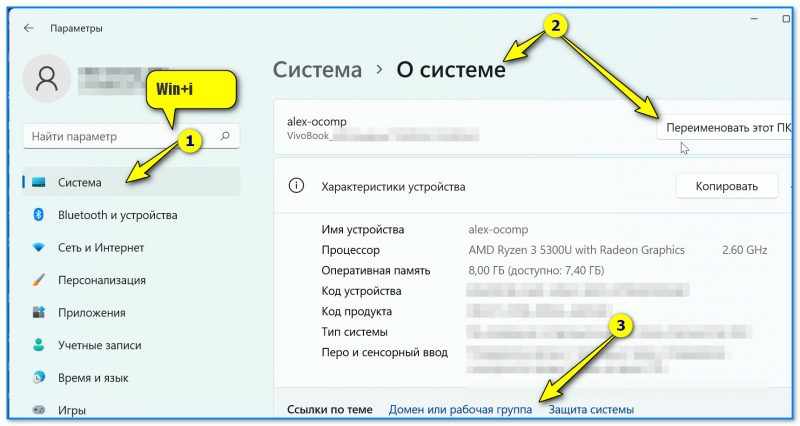
Win+i — открываем параметры системы
Также можно воспользоваться 📌, окном свойств системы — чтобы его открыть, требуется нажать Win+R, и ввести команду sysdm.cpl (подтвердить по Enter). Далее во вкладке ‘Имя компьютера’ нажать по кнопке ‘Изменить’. См. пример ниже. 👇,
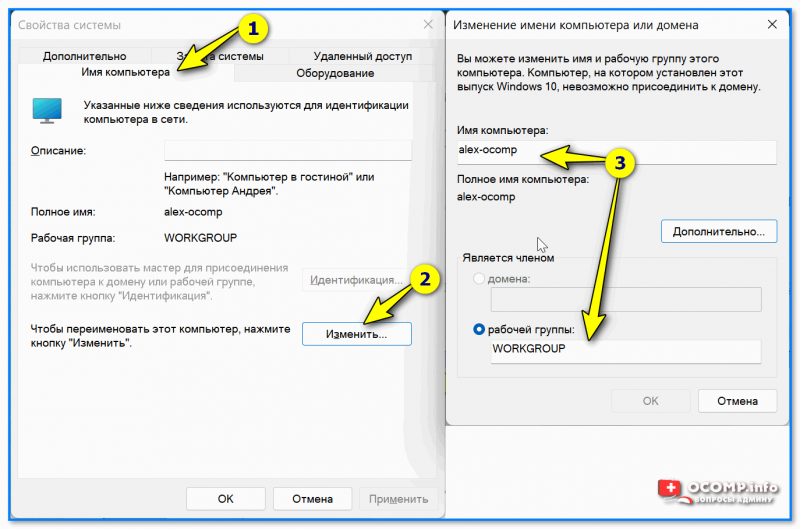
Свойства системы — изменяем имя ПК и рабочую группу
Вариант 2: через командную строку
1) Сначала необходимо запустить 📌, командную строку от имени администратора.
2) Далее, чтобы узнать текущее имя ПК и рабочую группу, можете использовать команду systeminfo (или hostname).
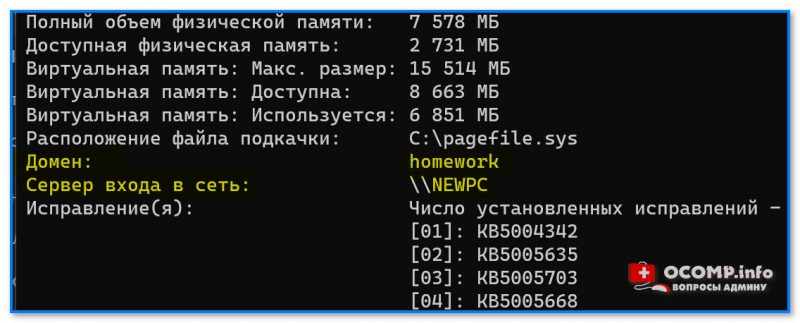
systeminfo — см. строки домен и сервер
3) Чтобы сменить рабочую группу введите следующее:
| wmic computersystem where name=’%computername%’ call joindomainorworkgroup name=’homework’ |
Обратите внимание, что вместо ‘homework’ — нужно ввести требуемое имя рабочей группы (лучше, чтобы оно было на латинице и без различных разделителей!).
Команда для переименования ПК (требования те же):
| wmic computersystem where name=’%computername%’ call rename name=’newpc’ |
После ввода этих двух команд — ПК требуется перезагрузить!
4) После перезагрузки — имя и раб. группа должны измениться!
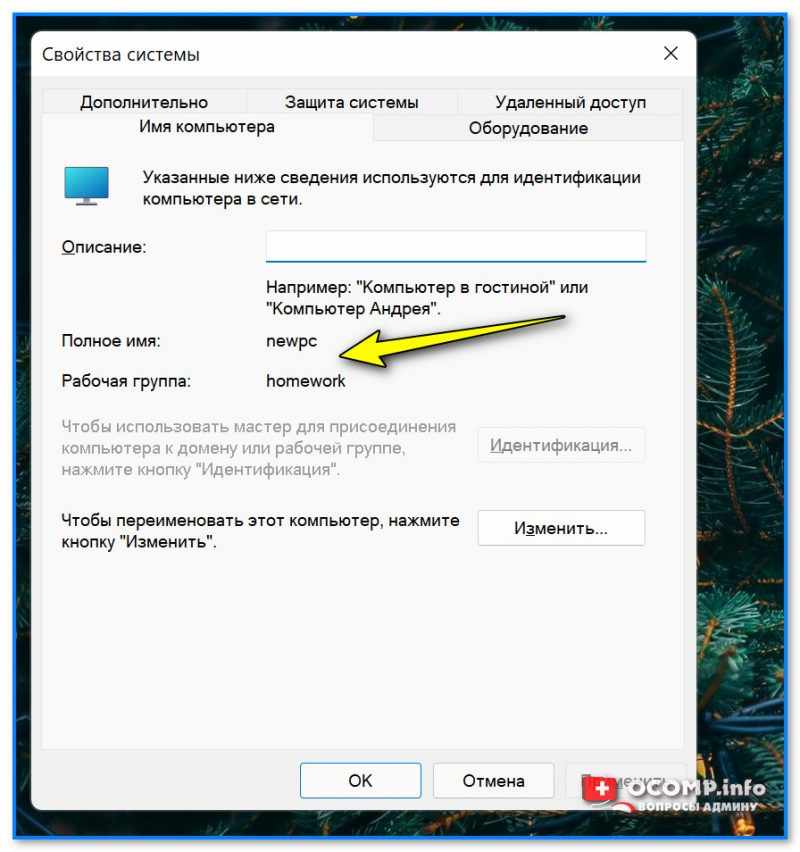
Имя ПК и раб. группа стали другими!
Если вылетают ошибки о недостаточности прав (и прочее)
1) Посоветовал бы попробовать создать нового пользователя (с правами администратора), зайти под ним, и попробовать ввести вышеперечисленные команды. Ниже покажу, как это можно сделать (без лишней суеты…).
2) Для работы нам понадобиться LiveCD-флешка от Сергея Стрельца. Как ее создать 📌, описывал здесь. Рекомендую завести себе ее, выручит при самых разных проблемных ситуациях с ПК!
3) Загрузившись с этой флешки, необходимо открыть инструмент ‘Windows Login…’. 👇,
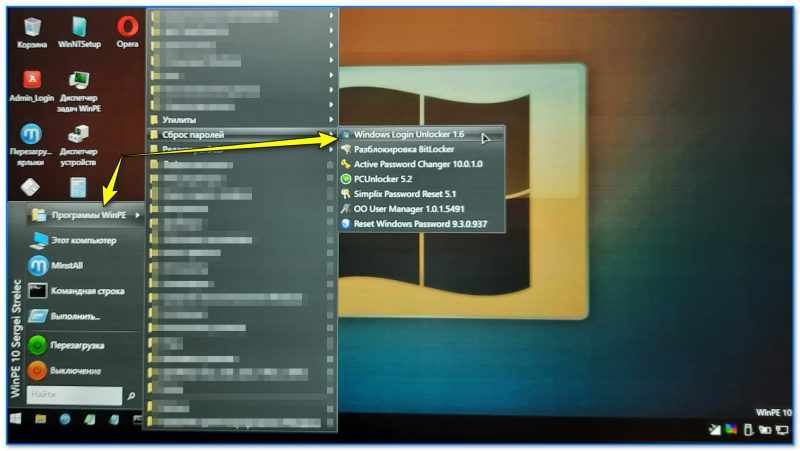
WinPE — Windows Login
4) Далее нам нужно выбрать диск с ‘проблемной’ ОС Windows (в которой нужно задать новое имя компьютера) и кликнуть по кнопке ‘New user’ — сразу же задать имя пользователю и нажать OK. 👇,
Примечание: если утилита не видит диск — попробуйте зайти в ‘Мой компьютер’ и посмотреть, нет ли знака замка на иконке накопителя. Возможно, он просто зашифрован BitLocker (на новых устройствах это может происходить в авто-режиме).
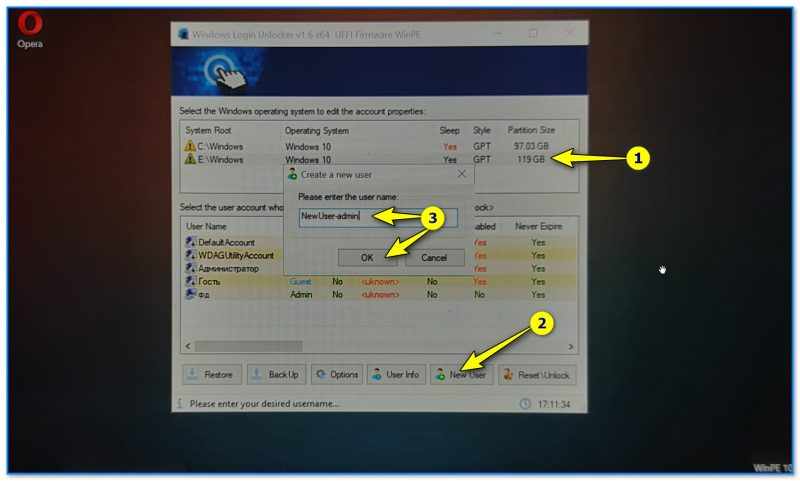
Создание нового пользователя
5) Обратите внимание на то, что новый пользователь является администратором (группа — Admin). Всё — теперь можно перезагрузить компьютер (вынув при этом LiveCD-флешку, сегодня она больше не нужна).
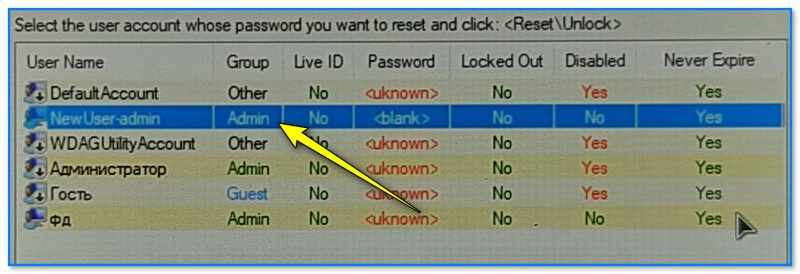
Новый пользователь явл. админом (так-то лучше)
6) Если Windows загрузилась автоматически и появился рабочий стол — нажмите сочетание Win+L, и перезайдите под новым пользователем (которого мы создали в предыдущем шаге). В моем случае — это ‘New user — Admin’.
Далее просто попробуйте переименовать ПК и рабочую группу первыми тремя способами (см. начало статьи).
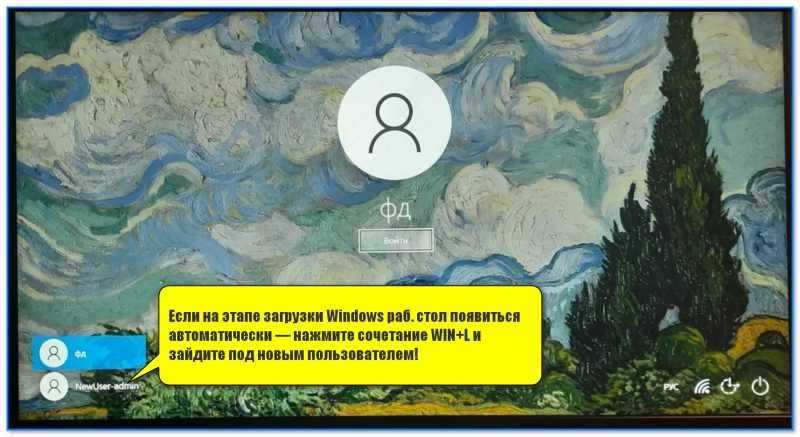
Заходим под админом