 Доброго времени.
Доброго времени.
Прошивка — это спец. микропрограмма, находящаяся в энергонезависимой памяти роутера. По сути, это полноценная мини-операционная система, в которой есть десятки своих ‘функций’ (их можно сравнить с приложениями).
Разумеется, стабильность и качество работы роутера зависит не только от ‘железок’ (из которых он состоит), но и от этой прошивки. И в некоторых случаях (при некорректной работе роутера) прошивку следует обновлять (или как говорят: ‘перепрошивать устройство’).
Собственно, эта заметка расскажет в пошаговом режиме как это выполнить правильно (т.е. обновить микропрограмму, чтобы не вывести из строя роутер). Материал статьи подойдет для большинства моделей домашних роутеров.
И так…
Обновление прошивки роутера по шагам
ШАГ 1: когда и зачем нужно менять прошивку
Вообще, прошивать роутер нужно только в тех случаях, когда в этом есть острая необходимость:
- маршрутизатор зависает (без явной на то причины),
- периодически отключается интернет, Wi-Fi,
- в новой версии прошивки есть поддержка дополнительных функций, стандартов (например, возможность пробросить порты),
- в текущей прошивке имеются критические ошибки, уязвимости.
Важно!
Если роутер работает стабильно, и никаких доп. функций от него вам не требуется — то перепрошивать устройство не нужно!
Обновление микропрограммы лишает вас гарантии. К тому же, при неправильном выполнении операции — есть риск повредить устройство…
ШАГ 2: меры предосторожности
Чтобы процесс прошивки прошел без сучка и задоринки, придерживайтесь следующих важных правил:
- загрузить прошивку нужно именно для своей модели роутера (как это сделать — см. ниже). Не используйте универсальных прошивок или ПО без ‘опознавательных знаков’ (это самая основная ошибка многих пользователей!),
- если у вас есть источник бесперебойного питания — подключите и роутер, и компьютер к нему. Если нет — прошивку выполняйте в то время, когда у вас не ведутся ремонтные работы и не откл. постоянно свет (обычно, это вечер),
- подключите роутер к компьютеру сетевым кабелем (обновлять микропрограмму по Wi-Fi — крайне не рекомендуется!),
- от роутера нужно отключить кабель интернета, и другие ПК (т.е. оставить подключенным только один ПК, с которого запустите прошивку),
- желательно сохранить настройки роутера и старую прошивку перед обновлением.
В общем и целом, ничего хитрого, рекомендации стандартны и позволяют исключить всевозможные проблемы при смене прошивки…
ШАГ 3: поиск и загрузка прошивки
1) Первое, что нам нужно — определить точную модель роутера и его марку. Проще всего это сделать, если посмотреть наклейку на корпусе устройства (обычно, с тыльной стороны). См. фото ниже.
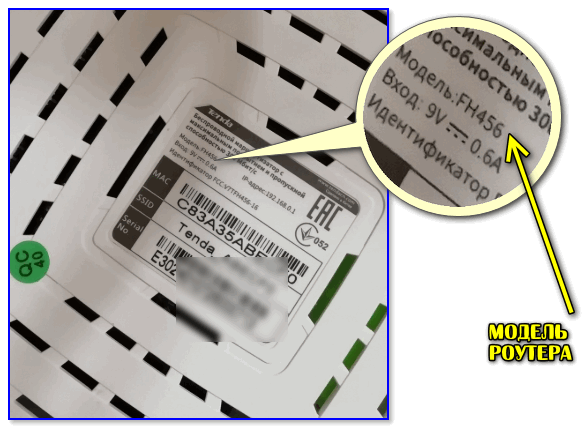
Модель роутера определена!
2) Далее делаем запрос в Google вида ‘tenda fh456 firmware’ (т.е. указываем марку и модель роутера, и добавляем слово firmware (это, кстати, и есть прошивка на англ. языке)).
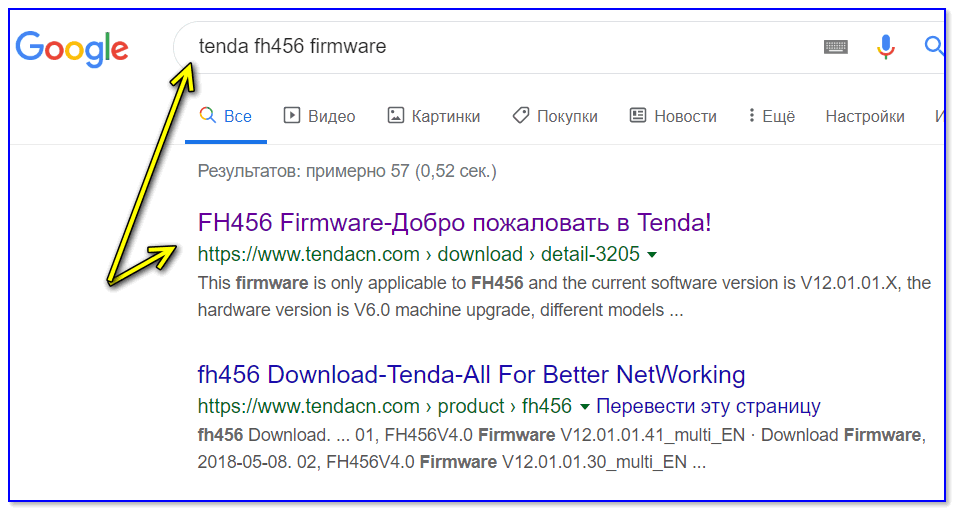
Поиск прошивки
3) Загружаем прошивку, желательно с сайта производителя. После, обычно, требуется извлечь ее из архива (лучшие программы-архиваторы вам в помощь).
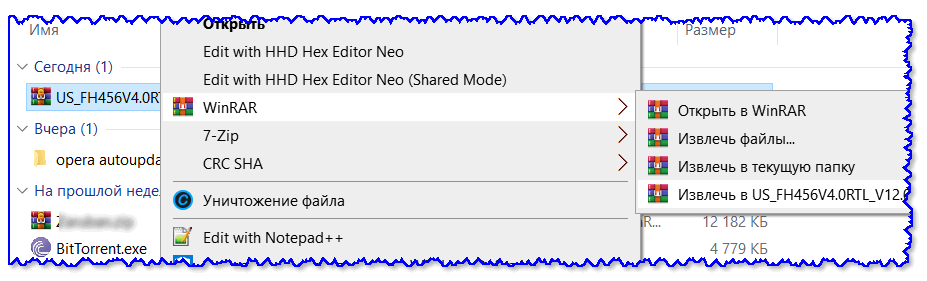
Извлекаем прошивку
Файл BIN — это и есть файл прошивки.

Файл прошивки — расширение BIN
4) Далее зайдите в настройки своего роутера (обычно, достаточно в браузере написать IP 192.168.0.1 или 192.168.1.1, если что — ссылка ниже в помощь) и посмотрите в главном окне текущую версию прошивки. В моем примере: текущая версия ’35-я’, а новая загруженная ’41-я’ (с рядом справленных ошибок).
В помощь! Как открыть настройки Wi-Fi роутера (вход в веб-интерфейс) — https://avege.ru/kak-zayti-v-nastroyki-routera.html
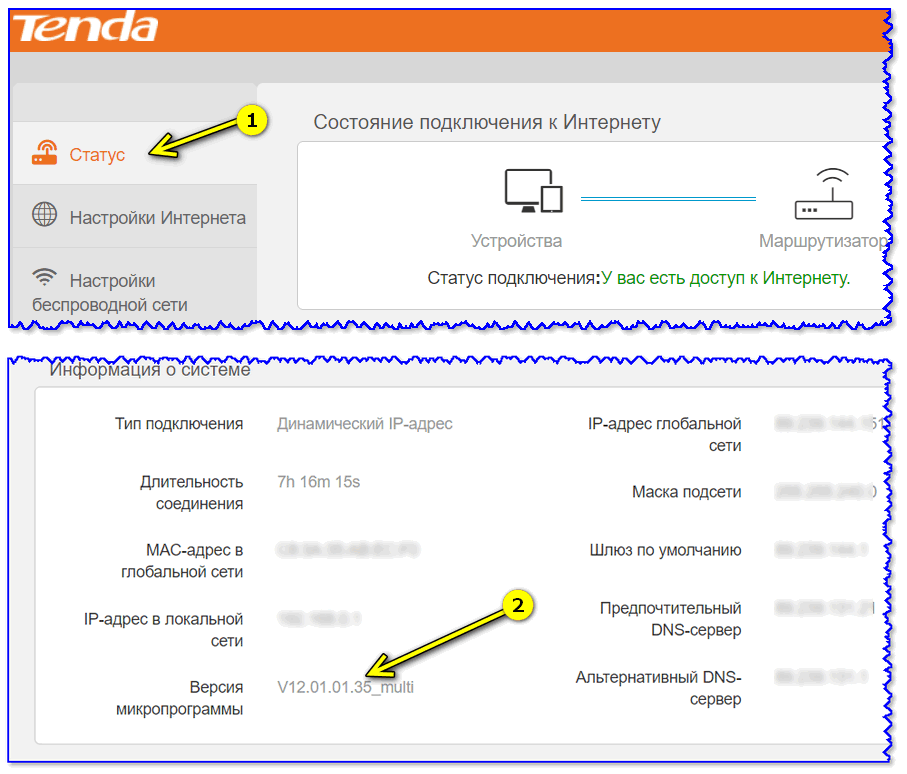
Текущая версия прошивки
ШАГ 4: подготовка — сохранение настроек, подключение к роутеру сетевым кабелем
1) Сначала необходимо отключить от роутера все ‘лишние’ кабели и оставить только тот, которым будет подключен ноутбук/ПК с которого мы будем прошивать устройство.
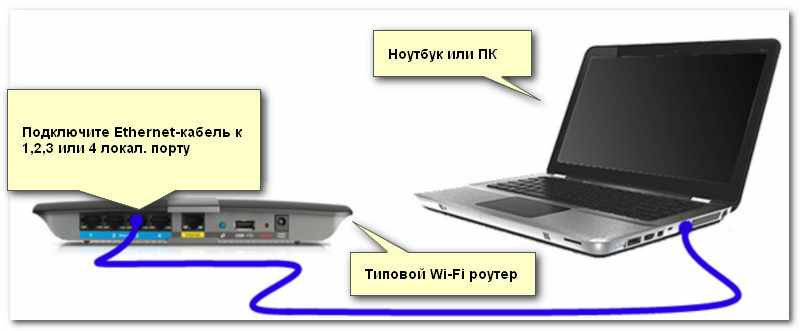
Подключение компьютер Ethernet кабелем к роутеру
2) После, заходим в настройки роутера (веб-интерфейс), открываем вкладку ‘Управление’ (или ‘Администрирование/Administration’) и сохраняем текущие настройки (браузер загрузит небольшой файл в несколько КБ).
Примечание: в некоторых моделях роутеров вместо раздела ‘Administration’ — будет вкладка ‘Система/обновление ПО’ (‘System / Upgrade’).
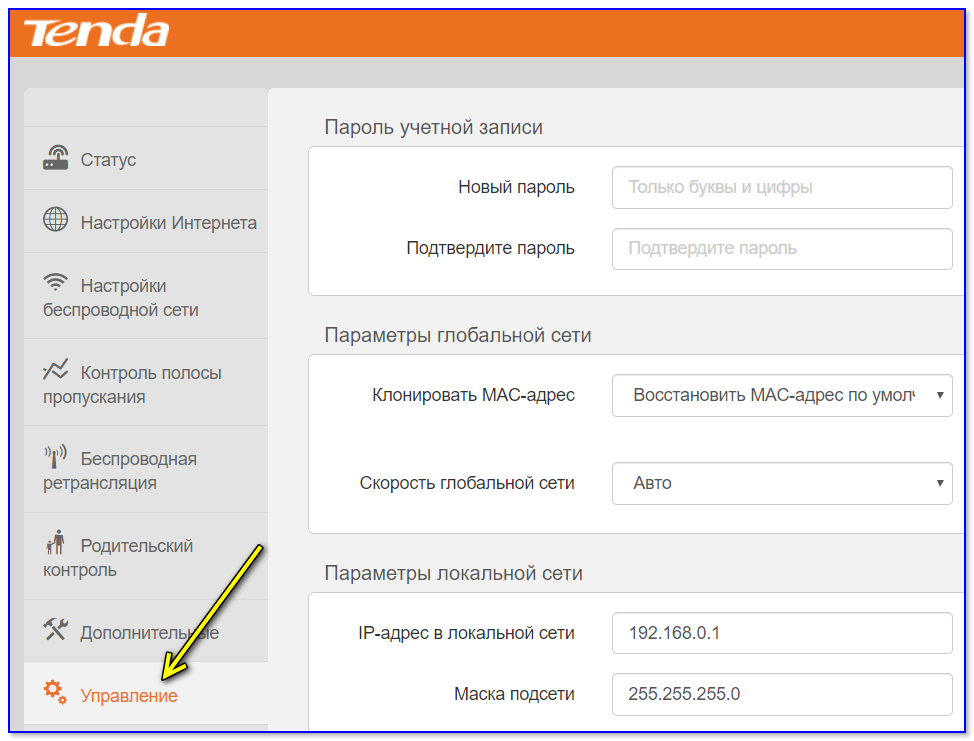
Управление
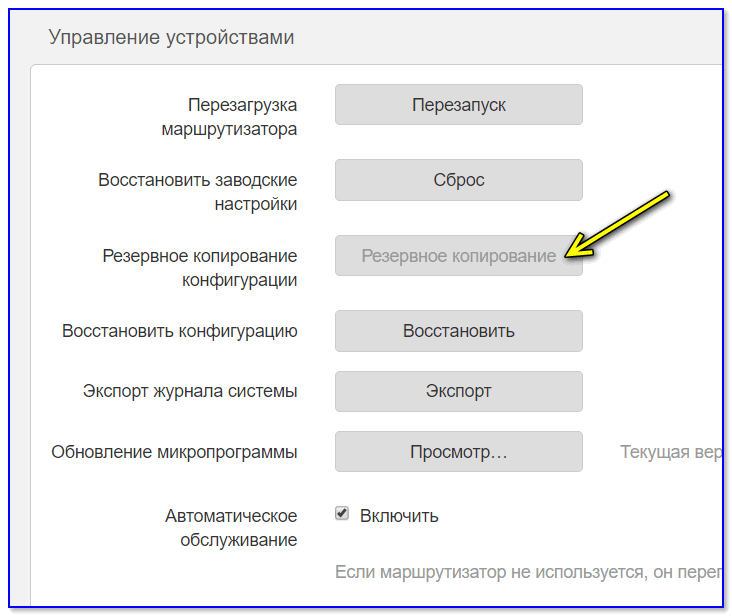
резервное копирование
3) Если есть возможность, как рекомендовал уже выше, подключите роутер и ПК через источник бесперебойного питания (этот совет особенно актуален для тех, у кого часто отключают электричество).
Просто, если во время прошивки ‘моргнет’ свет — это может стать причиной сбоя, который приведет к неработоспособности устройства…
ШАГ 5: обновление микропрограммы
Обновление прошивки проходит достаточно быстро — на всё-про-всё потребуется 30-40 сек.
Сначала нужно будет открыть настройки роутера и перейти в раздел ‘Управление’ (или ‘Администрирование/Administration’).
Далее напротив пункта ‘Обновление микропрограммы’ (или ‘Firmware upgrade’) нажать по кнопке ‘Просмотр’ (или ‘Browse’).
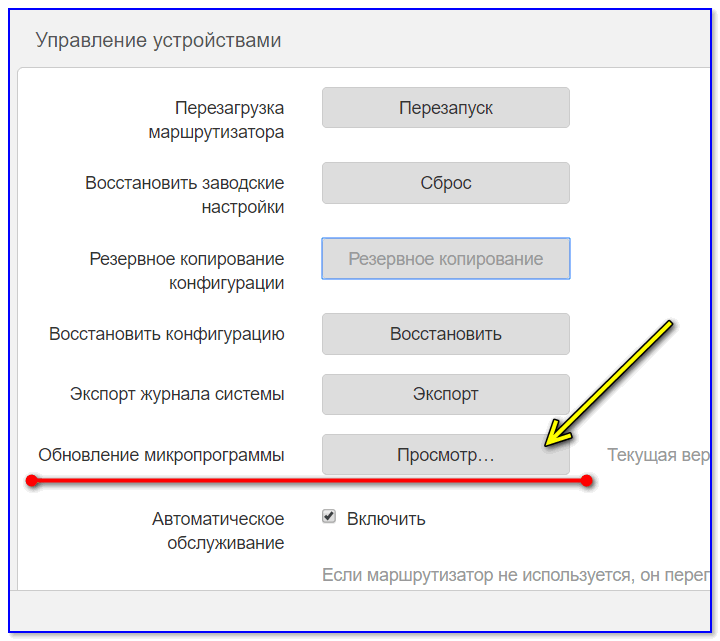
Обновление микропрограммы
Затем указать наш файл прошивки (в формате BIN, см. предыдущие шаги выше) и согласиться на обновление.

ОК
Роутер ‘задумается’ на 30-40 сек. В это время крайне желательно никак не мешать устройству: не открывать никаких вкладок, не отключать электричество, не двигать провода и кабели (связанных с ним).
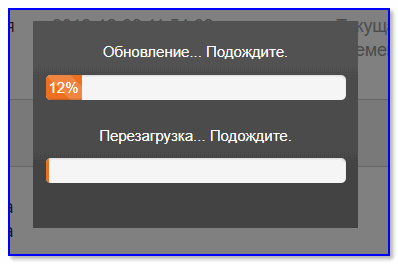
Процесс обновления
Собственно, далее главная страничка роутера должна открыться автоматически, на которой вы заметите, что версия микропрограммы была обновлена (в моем случае стала ’41’ (была ’35’). Задача выполнена?..
Примечание: обновив прошивку, вы можете столкнуться со сменой языка! Чаще всего, сначала новые прошивки появляются на английском, после — переводятся на русский.
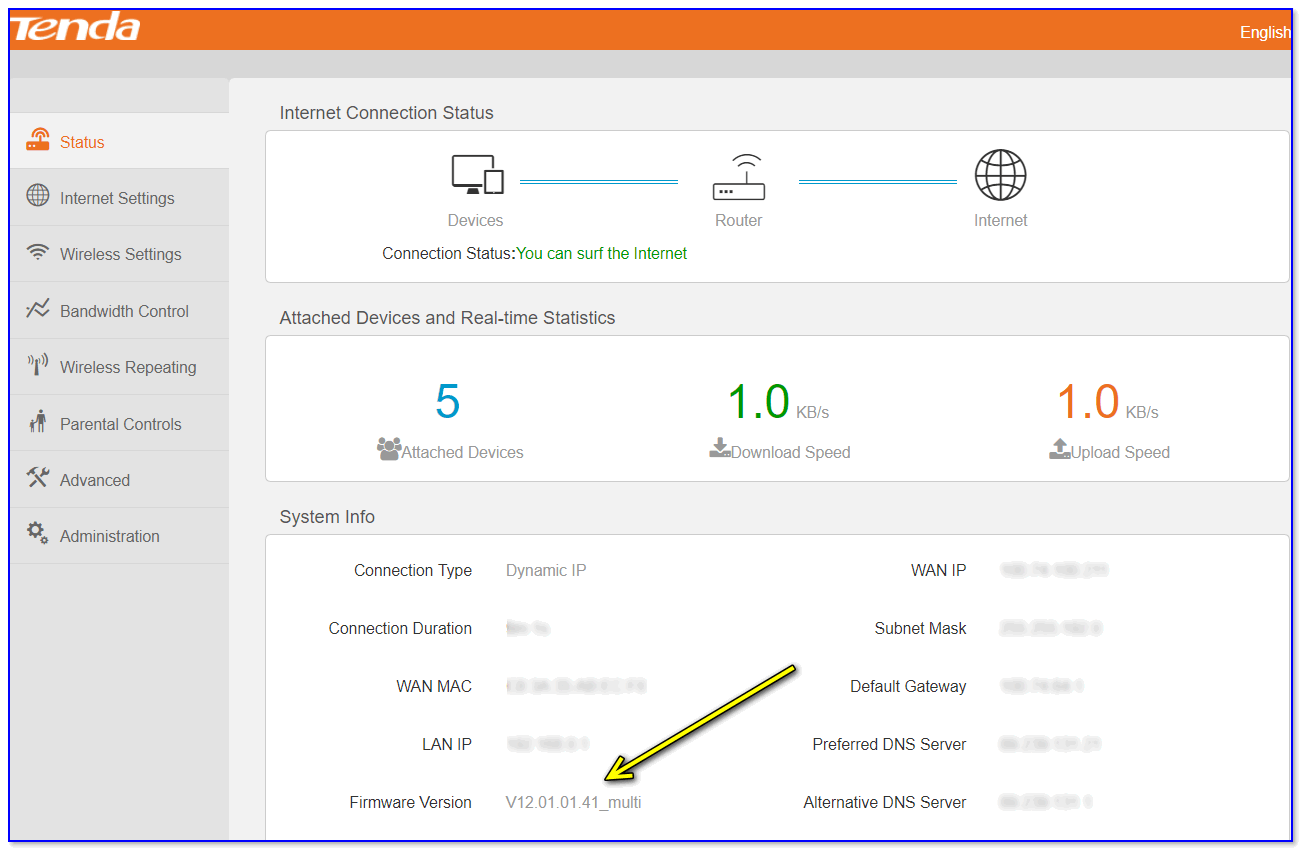
Новая версия прошивки на англ., но все работает!
У ряда роутеров после обновления прошивки сбрасываются настройки. Их можно восстановить из спец. файла конфигурации, который мы сохранили перед обновлением. Чтобы это сделать — воспользуйтесь администраторским разделом, функция ‘Restore a configuration file’.
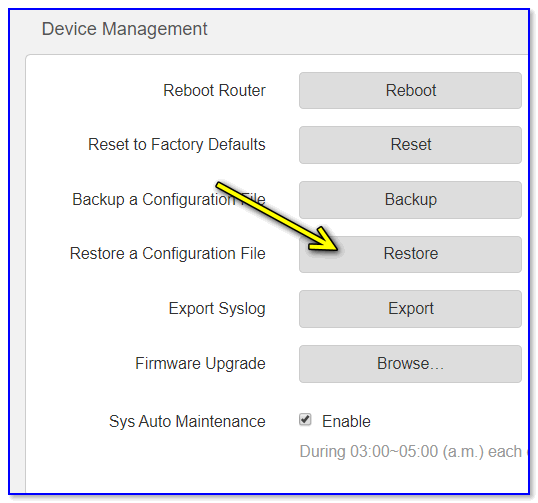
Restore — восстановление настроек