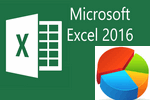 Доброго времени суток!
Доброго времени суток!
Довольно часто при работе за компьютером требуется построить какой-нибудь график или диаграмму (например, при подготовке презентации, доклада, реферата и т.д.),
Сам по себе процесс не сложен, но часто вызывает вопросы (причем, даже у тех, кто роде бы не первый день сидит за ПК 👀,).
В своем примере ниже хочу показать, как построить разнообразные диаграммы в популярной программе Excel (версия 2016/2019). Выбор пал на нее, так как она (либо ее аналоги) есть практически на любом домашнем ПК (всё-таки пакет Microsoft Office до сих пор для многих считается базовым).
И так…
Быстрый способ построения графика
Чем хорош новый Excel — так это не только наличием более высоких системных требований и более современным дизайном, но и более простым и быстрыми возможностями для построения графиков.
Покажу сейчас, как можно построить график в Excel 2016 (2019) всего за пару шагов.
1) Сначала открываем документ в Excel, на основании которого собираемся строить график. Обычно, он представляет из себя табличку с несколькими данными. В моем случае — таблица с разнообразными ОС Windows.
Необходимо выделить всю таблицу (пример показан ниже на скриншоте 👇,).
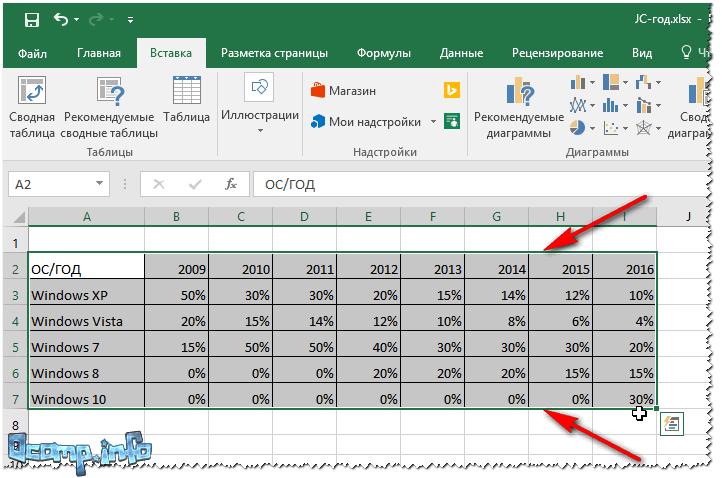
Таблица выделена (зеленая рамочка)
2) Далее открываем раздел ‘Вставка’, и жмем по кнопке ‘Рекомендуемые диаграммы’.
Суть в том, что Excel сам проанализирует вашу таблицу и предложит самые оптимальные и наглядные варианты ее представления. Т.е. вам не придется ничего настраивать, подгонять, забивать данные и т.д.
В общем, рекомендую к использованию.
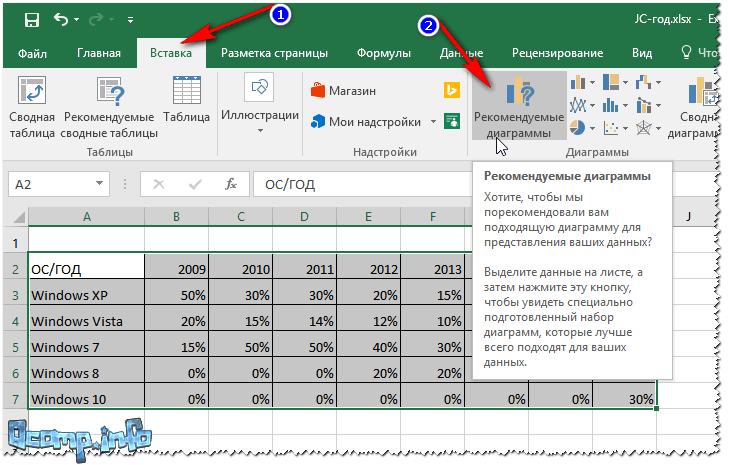
Рекомендуемые диаграммы
3) В появившейся форме выберите тот тип графика, который вам пришелся ‘по душе’. Я выбрал классический линейный график (см. пример ниже).
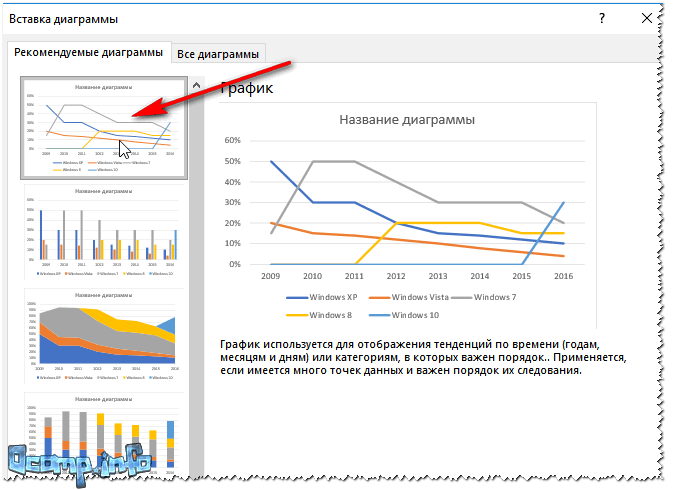
Классический график
4) Далее в конструкторе (появится сверху) можно задать нужный стиль отображения диаграммы. Хорошо смотрится, например, черный контрастный стиль (пример ниже).
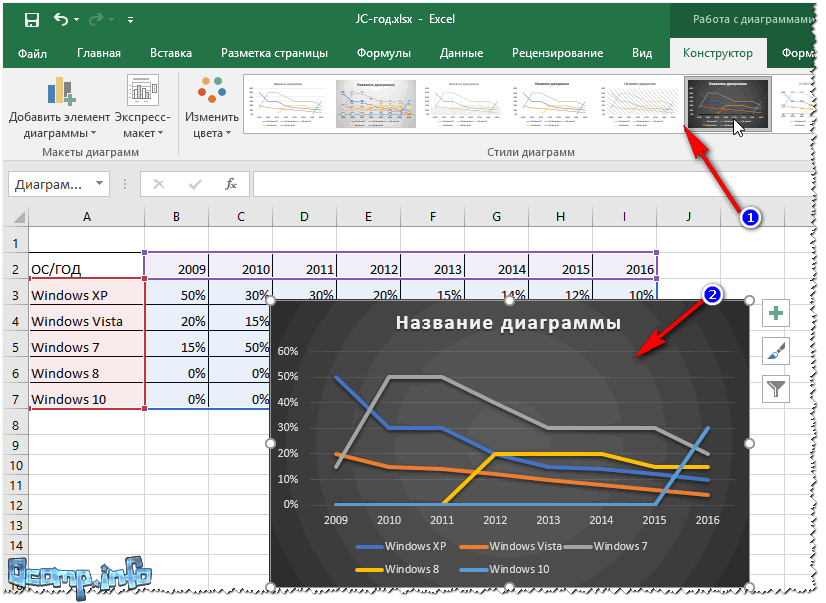
Стили графика, диаграммы
Собственно, на этом диаграмма (график) то готовы! Теперь его можно вставить в форме скриншота (или диаграммы) в презентацию или доклад.
Кстати, неплохо бы еще дать название диаграмме (но это достаточно просто и легко, поэтому не останавливаюсь).
Построение круговой диаграммы
Для построения круговой или точечной диаграммы (которые очень наглядны и полюбились многим пользователям), необходим определенный тип данных.
Чтобы круговая диаграмма наглядно показала зависимость, необходимо использовать только одну строку из таблицы, а не все. Наглядно показано, о чем идет речь на скрине ниже.
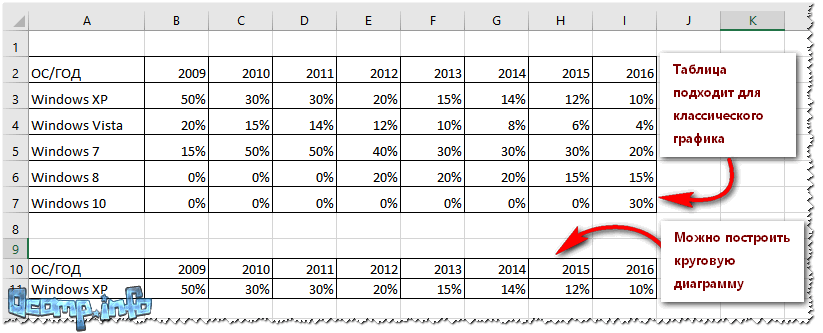
Выбор диаграммы в зависимости от типа данных
Итак, строим круговую диаграмму (скрин ниже, см. номера стрелок):
- сначала выделяем нашу таблицу,
- далее переходим в раздел ‘Вставка’,
- жмем по значку ‘Рекомендуемые диаграммы’,
- далее в списке выбираем ‘Круговая диаграмма’, нажимаем OK.
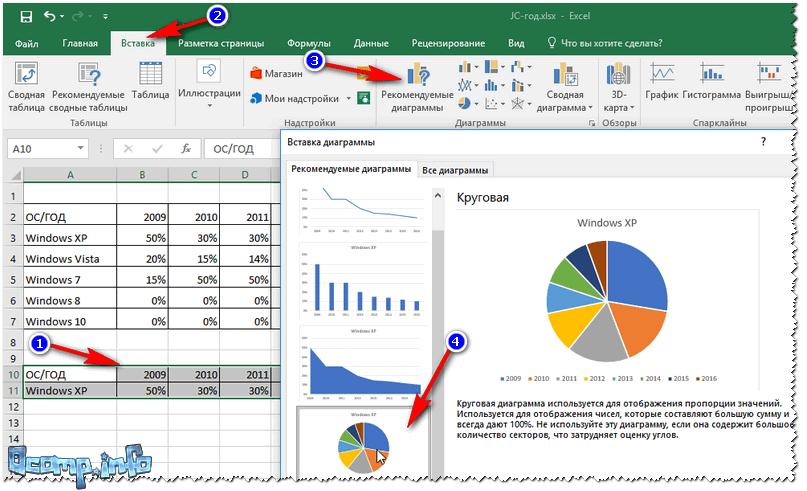
Построение круговой диаграммы
Далее осталось только выбрать стиль диаграммы под свои требования. Диаграмма готова!
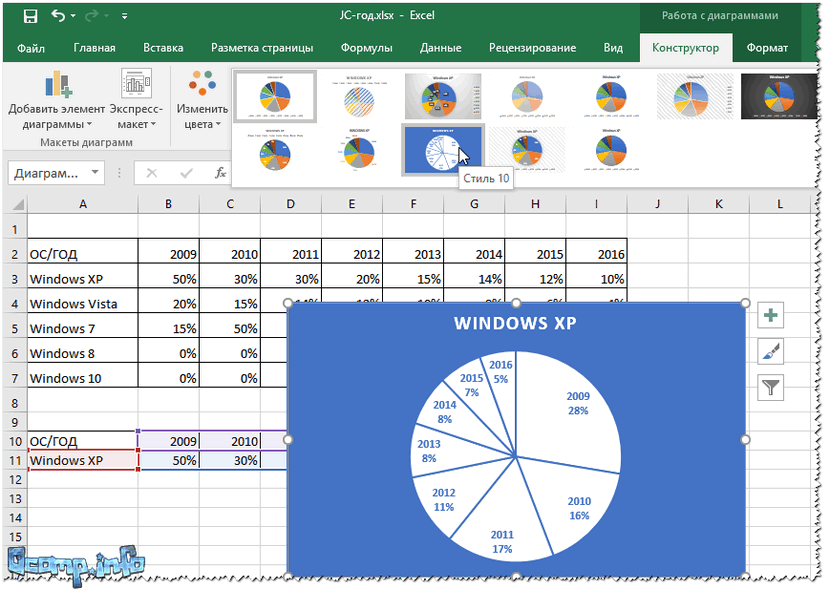
Полученная круговая диаграмма
Построение точечной или любой другой диаграммы
Если среди рекомендуемых диаграмм нет той, которую вы хотите построить (например, вы хотите построить точечную диаграмму).
В этом случае все действия будут аналогичны: так же выделяете таблицу, в разделе ‘Вставка’ выбираете и жмете по ‘Рекомендуемые диаграммы’, а затем выберите пункт ‘Все диаграммы’ (см. стрелка 4 на скрине ниже 👇,).
Собственно, здесь вы увидите все доступные диаграммы: гистограмма, график, круговая, линейная, точечная, биржевая, поверхность, лепестковая, дерево, солнечные лучи, ящик и т.д.
Причем, выбрав один из типов диаграммы, вы еще сможете выбрать ее разновидность, например, выбрать вариант 3D отображения. В общем, выбирайте под свои требования…
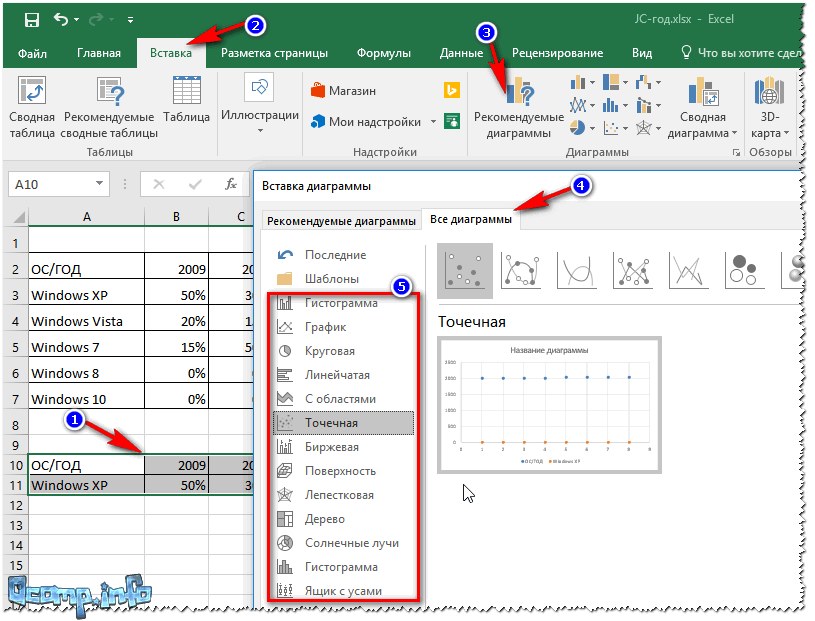
Вставка любой диаграммы
Пожалуй, единственный момент: те диаграммы, которые не порекомендовал вам Excel, не всегда будут качественно и наглядно отображать закономерности вашей таблицы.
Возможно, стоит всё-таки остановиться на тех, которые он рекомендует?