 Доброго времени суток!
Доброго времени суток!
В принципе, о скорости USB устройств даже не задумываешься, пока дело не доходит до копирования (чтения) файлов. И вот тут… иногда наступает ‘дикое’ удивление, почему скорость работы USB такая низкая…
В этой статье покажу, во-первых, как можно проверить и узнать реальную скорость работы USB-порта и устройства, а во-вторых, что можно сделать, чтобы эту самую скорость повысить. Думаю, для тех пользователей, кто частенько копирует различные данные на USB-носители — информация будет весьма полезной.
Примечание!
Кстати, сейчас достаточно удобно для передачи информации использовать облачные диски (вместо флешек). Т.е. с собой нет необходимости ничего носить: с любого ПК, где есть интернет, можно получить доступ к своим файлам. О том, как настроить облачный диск, можете узнать здесь — https://avege.ru/kak-podklyuchit-oblachnyiy-disk.html
Теперь по теме…
Проверка скорости работы USB-устройства
Вариант #1
С помощью HD Tune
Офиц. сайт программы: https://www.hdtune.com/
![]()
Многофункциональная программа для работы с дисками (HDD, SSD), флешками и пр. накопителями. Позволяет проводить различные тесты: сканирование на ошибки, просмотр показаний S.M.A.R.T., мониторинг температуры, проверка скорости работы внешних накопителей (например, подключаемых по USB), возможность надёжного удаления всех данных, и многое другое.
В данной статье касаюсь только одной возможности: быстрого тестирования скорости работы, подключенного накопителя к USB. Как это можно сделать (см. так же скрин ниже):
- сначала загружаете, устанавливаете и запускаете программу (это в статье не привожу, т.к. стандартно). В верхнем меню выберите диск/флешку, который хотите тестировать,
- откройте вкладку ‘Benchmark’ (цифра 2 на скрине),
- выберите, какую скорость вы хотите тестировать: чтение или запись,
- нажмите кнопку ‘Start’ и подождите несколько минут (важно! Перед тестом закройте все программы, которые могут нагружать диск, например, торренты, видеоредакторы и т.д.),
- после завершения теста, посмотрите в поле ‘Average’ — это и есть средняя скорость чтения. Также можно ориентироваться на график, который будет построен. В моем случае (см. скрин ниже) средняя скорость составляет ~32,5 MB/s (немного, но для старого диска, вполне неплохо).
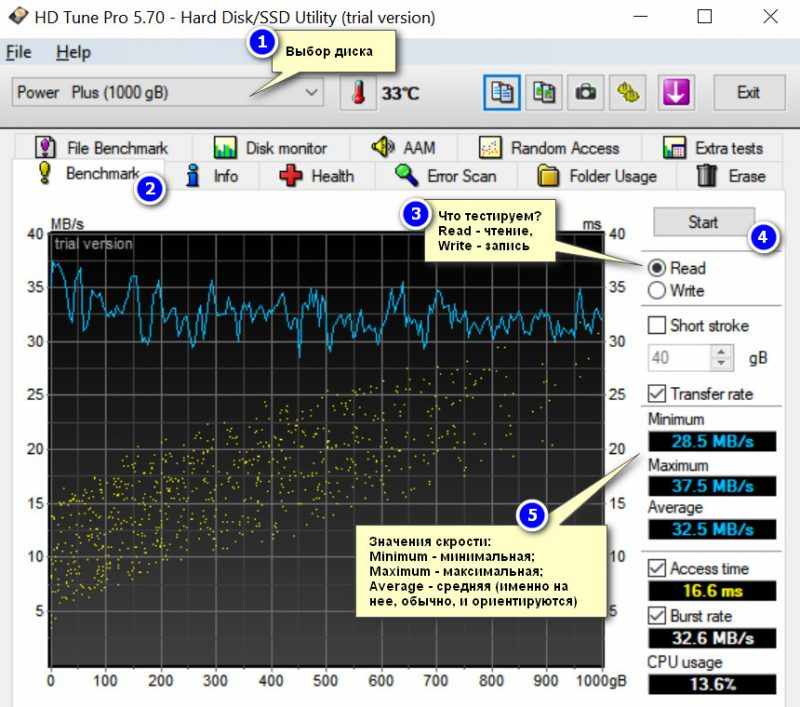
HD Tune — как протестировать скорость работы диска / Кликабельно
Важно!
Кстати, многие пользователи путают Мбит/с и МБ/с (в том числе и при тестировании скорости работы USB). Если вы не до конца ‘улавливаете’ разницу — рекомендую ознакомиться вот с этим материалом: https://avege.ru/skolko-megabit-v-megabayte.html
Вариант #2
С помощью USB Flash Benchmark
Офиц. сайт: http://usbflashspeed.com/
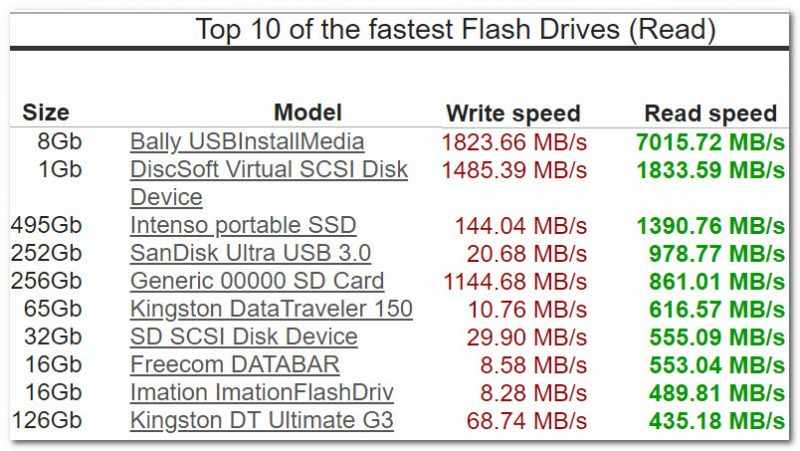
USB Flash Benchmark — самые быстрые флешки на данный момент
Эта утилита больше предназначена для тестирования скорости работы флеш-накопителей (по крайней мере, так себя позиционирует. Отмечу, что также хорошо справляется с внешними HDD). Тестирует автоматически и скорость записи, и скорость чтения. В установке не нуждается, бесплатная. На офиц. сайте можно посмотреть результаты своего теста, и сравнить его с другими моделями флешек (кстати, благодаря тестам на их сайте — можно найти и купить себе быстрый флеш-накопитель).
Что касается запуска тестирования: после загрузки утилиты, извлеките ее из архива и запустите исполняемый файл. После выберите диск и нажмите кнопку ‘Start…’ в меню слева. В общем-то, все еще проще, чем с предыдущей программой.
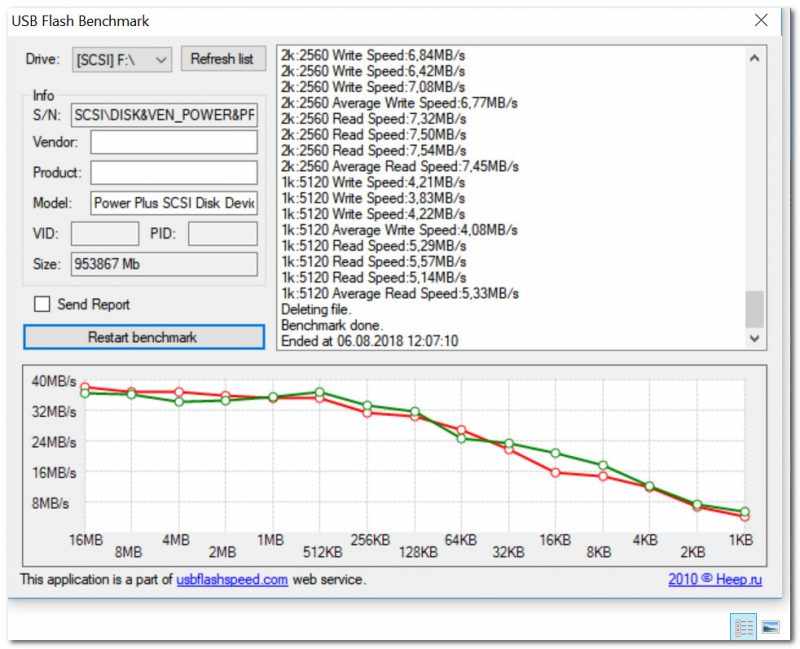
Результаты тестирования внешнего HDD / Кликабельно
Что касается результатов: то они отображены на графике в виде ‘ломанной’ прямой (в зависимости от размера файлов, которые участвуют в чтении/записи на диск — скорость изменяется! Что и видно на графике, см. скрин выше).
Как можно повысить скорость работы с USB
1) Вместо копирования множества мелких файлов, копируйте один большой…
Наверное, почти все пользователи со стажем, замечали, что при копировании/чтении множества мелких файлов (например, картинок) — скорость падает, и весьма значительно (т.к. под каждый файл системе приходится индексировать место*). Да и по результатам тестов это видно, взять хотя бы скриншот из программы USB Flash Benchmark (расположенный выше).
Из этого простой вывод: если вы работаете со множеством мелких файлов — добавьте их в архив, и только потом копируйте на внешний диск/флешку. Да, вы потратите некоторое время на запаковку, но существенно сэкономите при копировании…
Примечание! Как запаковать файлы в архив — https://avege.ru/kak-raspakovat-arhiv-rar-7z.html#i-2
Кстати, также хочу отметить, если речь идет о картинках, то их в последствии (если вы заархивировали) можно просматривать прямо из архива, не извлекая его. Для этого достаточно установить одну из спец. программ: https://avege.ru/kak-prosmatrivat-foto-v-arhive.html
2) Подключайте флешки, диски к USB 3.0 портам (если есть USB type-C — можно к нему).
На многих ноутбуках и ПК есть как USB 3.0 (3.1) порты, так и USB 2.0 (они совместимые — т.е. флешка/диск будет работать при подключении к обоим портам. Но скорость работы может существенно различаться!).
Внешне, обычно, они отличны по цвету (USB 3.0 помечаются синим цветом, см. примеры ниже). Конечно, многое еще зависит от самого подключаемого накопителя, но тем не менее…

Порты: USB 2.0 и USB3.0

Еще один пример. USB 2.0 и USB3.0 (помечен синим цветом)
На новых ноутбуках, кстати, можно найти только 1 порт USB 3.0 и 1 порт USB type-C (или вообще только USB type-C). Если у вас такой случай — то вы можете приобрести спец. переходники с USB Type-C на USB 3.0 (их вариаций великое множество, один из примеров на скрине ниже).

Переходник USB Type-C на HDMI, GbE, USB 3.0
Примечание! Купить дешево различные переходники можно в китайских-интернет магазинах: https://avege.ru/kitayskie-internet-magazinyi.html
3) Если у вас ПК/ноутбук достаточно старый, и у него нет (или недостаточно) портов USB 3.0
Если у вас недостаточно портов USB 3.0 — можно приобрести спец. плату ‘PCI-E Express Card’, воткнув которую в свободный слот, получите сразу 3-4 порта.

Uspeed USB 3.0 PCI-E Express Card
Кстати, для старых ноутбуков (где нет в принципе USB 3.0), например, можно приобрести спец. гаджеты (в основном в китайских-онлайн магазинах), под слот Expresscard (см. пример такого на скрине ниже).

Такой гаджет под слот Expresscard позволит иметь USB 3.0 на старом ноутбуке
4) Проверьте, установлены ли у вас драйвера на хаб USB 3.0 (мат. плату).
Нередко, когда отсутствие драйверов является причиной низкоскоростной работы устройства. Например, у вас может быть не обновлен драйвер на USB-контроллер (т.е. используется ‘универсальный’ вариант, который был поставлен при установке Windows). В результате, USB порты работают на более низкой скорости, чем потенциально могли бы.
Варианты обновления драйверов:
- если у вас остался CD/DVD диск с драйверами (который шел в комплекте при покупке ПК) — то воспользуйтесь им, это лучший вариант,
- можно посмотреть модель/характеристики ‘железок’ в спец. утилитах, а затем с официального сайта их производителя загрузить нужные версии драйверов,
- воспользоваться спец. утилитами для обновления драйверов. Они автоматически найдут и установят не только драйвера, но и все необходимые компоненты (DirectX, Frame Work, например), которые необходимы для нормальной работы системы.
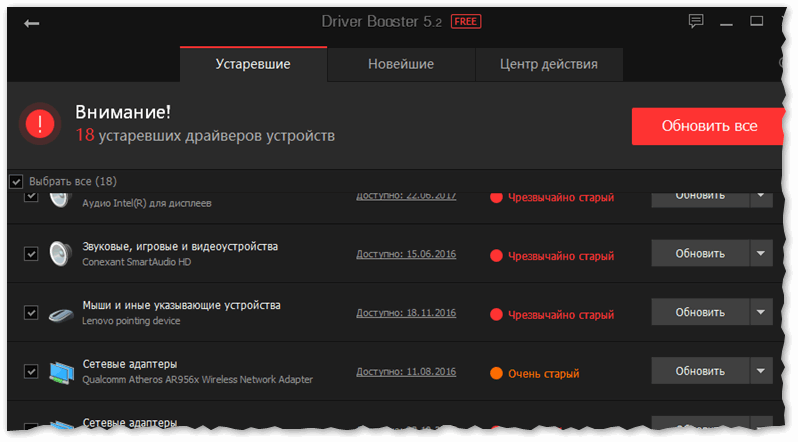
Driver Booster — найдено 18 устаревших драйверов // пример работы программы
5) Если у вас тормозит внешний HDD при загрузке файлов…
Многие пользователи под фильмы, сериалы, игры и пр. медиа-контент покупают внешние HDD, подключают к USB и загружают на них файлы с помощью торрент программ. Нередко при этом скорость загрузки падает до нуля ввиду сильной нагрузки на диск…
Дело тут в том, что происходит загрузка сразу нескольких файлов (прим.: даже в одном торренте могут быть десятки файлов). Чтобы это исправить, в настройках ограничьте максимальное количество активных торрентов до 1-2 (макс. 3), и ограничьте максимальную скорость загрузки (задается экспериментально).
Примечание! Рекомендую также ознакомиться с одной моей статьей, в которой я показываю ‘хитрые’ настройки, помогающие снизить нагрузку от uTorrent на жесткий диск — https://avege.ru/hdd-peregrujen-100.html
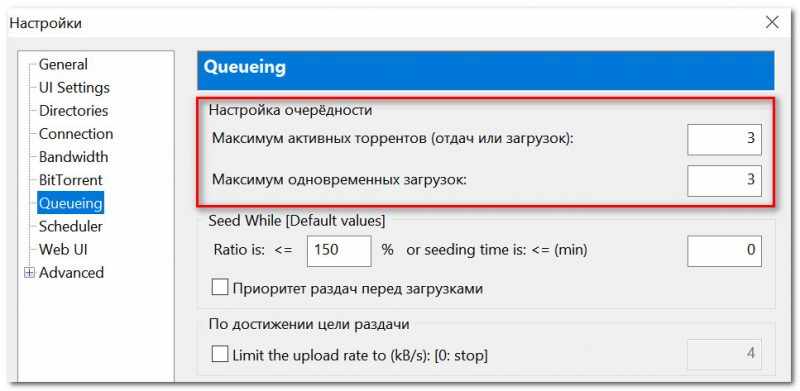
uTorrent — максимум одновременных загрузок / Кликабельно
6) Возможно, что вы приобрели ‘низкокачественный’ накопитель, и он, в принципе, уже работает на своем максимуме
Ну и последнее. Возможно, что у вас низкая скорость копирования/чтения данных с накопителя из-за его низкого качества. Такое чаще всего бывает с очень дешевыми устройствами (‘no-name’ брендов китайского производства). Чтобы при покупке заранее оценить скорость работы будущего накопителя — посмотрите на специализированных сайтах тесты разных накопителей. Например, на том же USB Flash Benchmark (см. скрин ниже). После чего, закажите себе аналогичную флешку/диск.
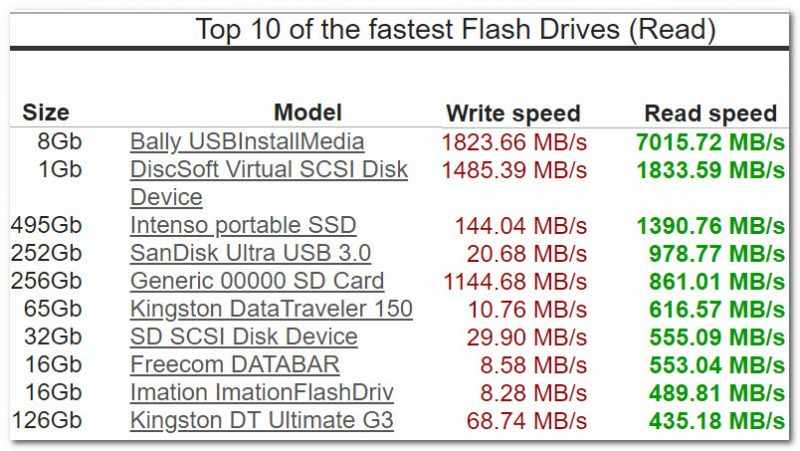
USB Flash Benchmark — самые быстрые флешки на данный момент