 Доброго дня!
Доброго дня!
На многих сайтах (особенно развлекательных, например, с различными мини-игрушками) достаточно много Flash-контента. Это могут быть как сами игры, так и видеоролики, некоторые части меню, мульты и пр. И все это может не отображаться (быть недоступно) из-за того, что браузер заблокировал Flash анимацию…
Вообще, обычно, происходит подобное с целью обезопасить вашу систему (т.к. нередко через различные Flash ролики распространяются вирусы). Чтобы включить Flash контент, как правило, нужно сначала обновить до последней версии Adobe Flash Player, а после в настройках браузера включить отображение подобного содержимого.
Собственно, эта статья будет в виде небольшой инструкции по решению подобной задачи. И так, теперь ближе к теме…
Важно!
13 января 2021г. поддержка Flash-плеера была прекращена! Теперь далеко не всегда так просто запускать флеш-игры. О том, как это можно сделать — см. эту заметку!
Как разблокировать Flash Player
Обратите внимание!
До 13 января 2021г. браузеры часто блокировал отображение Flash-контента из-за того, что у вас стояла устаревшая версия Adobe Flash Player (после 13 янв. 21г. ряд браузеров его блокирует полностью, а некоторые — позволяют запускать флеш-контент разово).
Поэтому, все нижеперечисленные советы и рекомендации — в скором времени могут перестать работать. И в этом плане не могу не отметить, что флеш-контент сейчас можно запускать в браузерах Falcon и Maxthon 5. Попробуйте!

Установить сейчас (Flash Player) | Кликабельно
Дополнение!
Привожу также ссылку на подробную инструкцию по автоматическому и ручному обновлению Flash Player, и решению ряда сопутствующих вопросов.
В Google Chrome
1) Сначала открываем раздел настроек браузера (пример см. на скрине ниже).
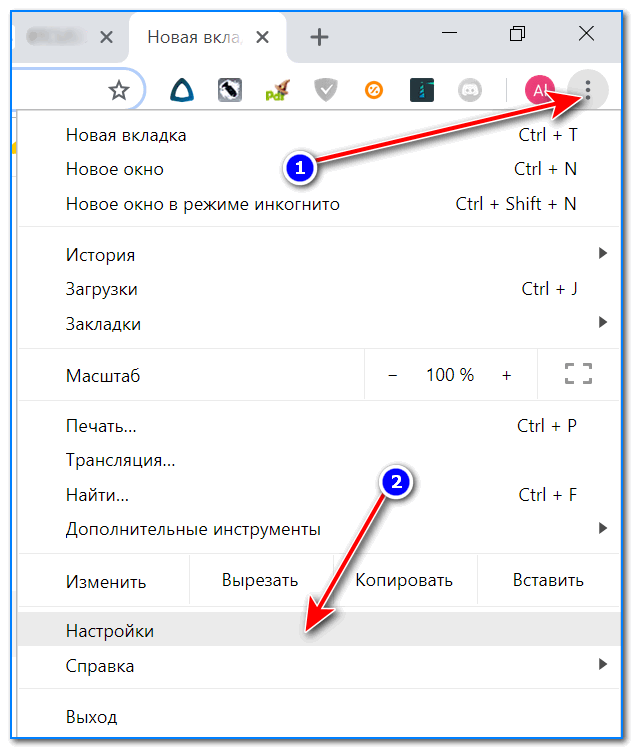
Открываем настройки Chrome
2) После раскрываем вкладку ‘Дополнительные’ в нижней части окна.
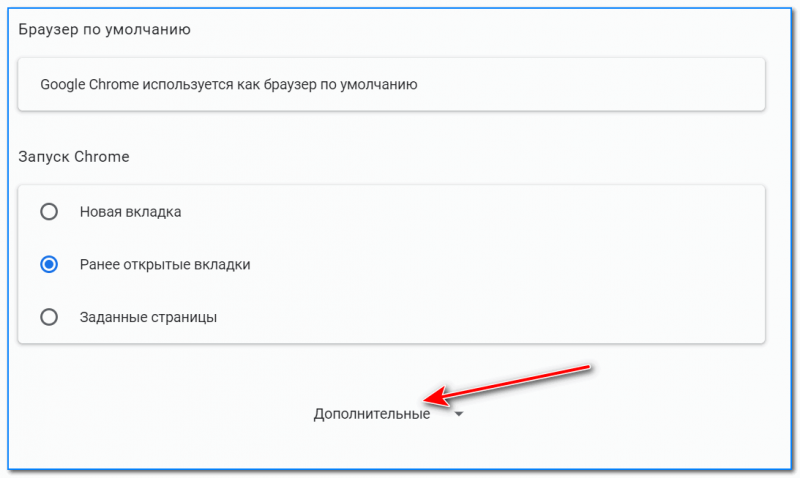
Дополнительные настройки
3) Далее нужно найти подраздел ‘Конфиденциальность и безопасность’ и открыть вкладку ‘Настройки сайта’.

Настройки сайта — Chrome
4) Затем перейти во вкладку ‘Flash’ (см. пример ниже).
Кстати, открыть этот раздел можно и альтернативным способом: просто вставить в URL адрес браузера chrome://settings/content/flash
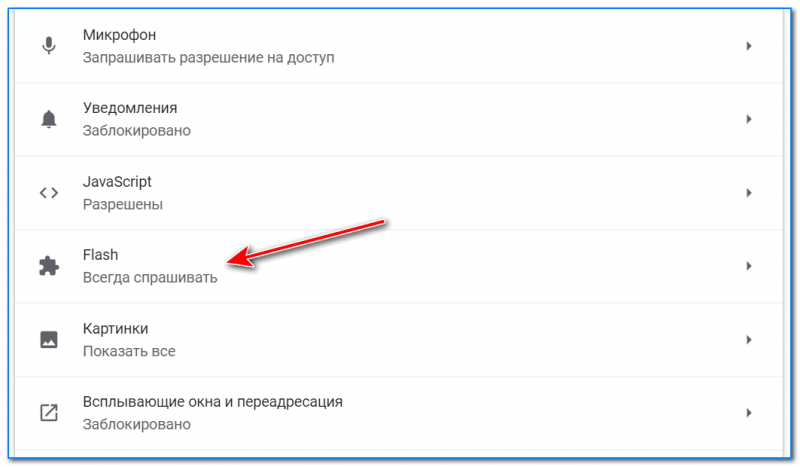
Flash
5) После переведите браузер в режим ‘Всегда спрашивать’. Также в нижней части окна есть ‘белый’ список сайтов (называется ‘разрешить’): на всех URL, которые вы добавите в него, будет загружаться автоматически вся Flash анимация.
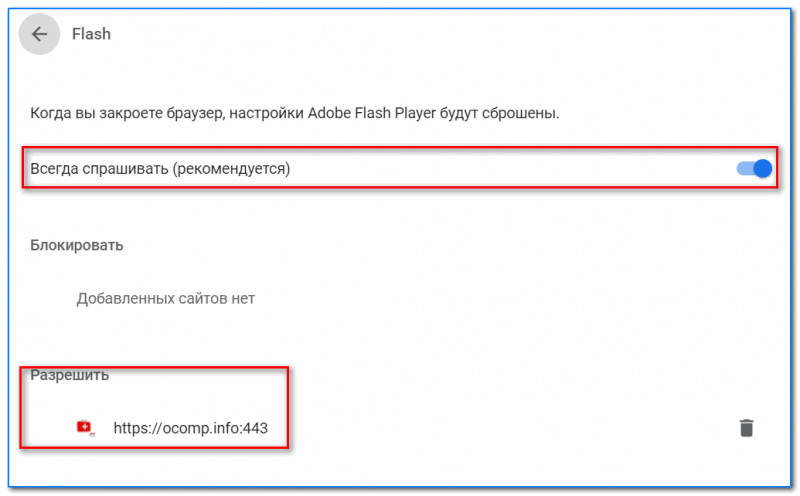
Всегда спрашивать (Flash включен)
В Microsoft Edge
1) Сначала необходимо открыть меню настроек и перейти в раздел ‘Параметры’ (см. скрин ниже).
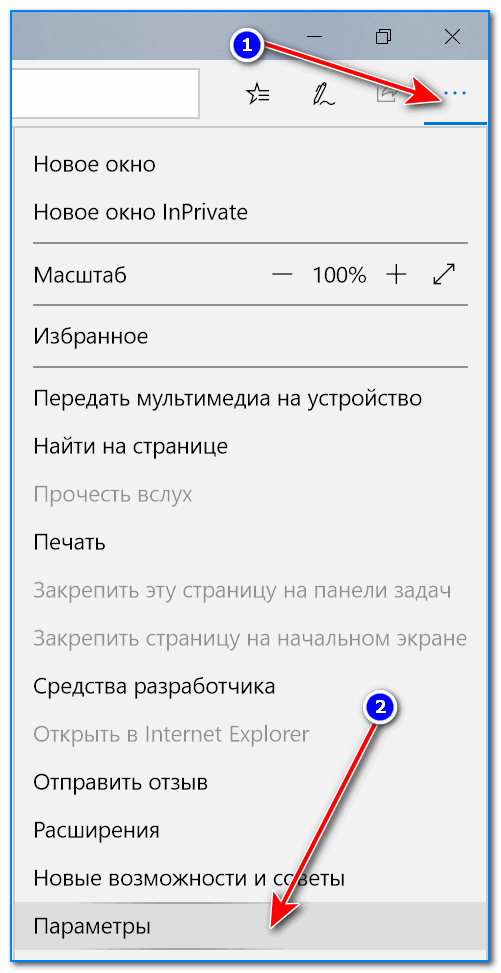
Параметры — браузер Microsoft Edge
2) Далее в нижней части окна должна быть ссылка ‘Просмотреть доп. параметры’ — переходим по ней.
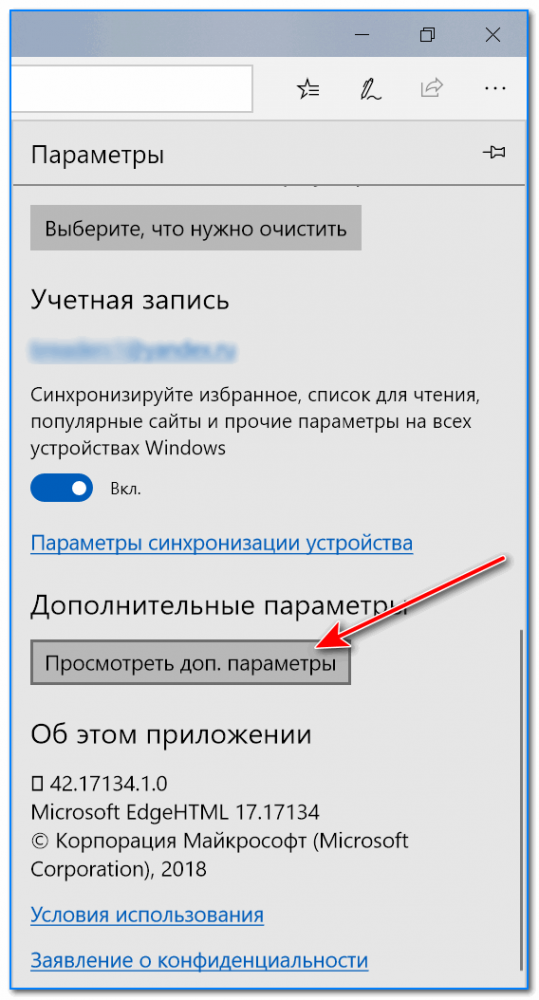
Просмотреть дополнительные параметры
3) После необходимо передвинуть ползунок в режим ‘Вкл.’ под параметром ‘Использовать проигрыватель Adobe Flash Player’. См. пример ниже.
После перезагрузки браузера — флеш-контент должен начать отображаться как положено…
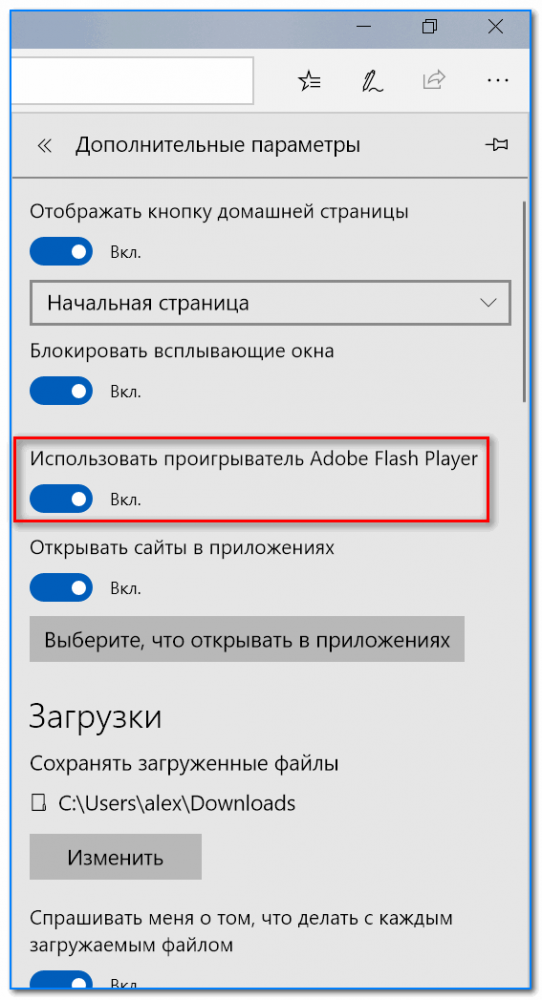
Использовать проигрыватель Adobe Flash Player
В Mozilla Firefox
1) В правом верхнем углу щелкните по значку с ‘тремя линиями’ и перейдите в раздел ‘Дополнения’ (можно воспользоваться сочетанием горячих клавиш ‘Ctrl+Shift+A’).
Еще один альтернативный вариант открыть раздел дополнений — это вставить в адресную строку браузера URL: about:addons
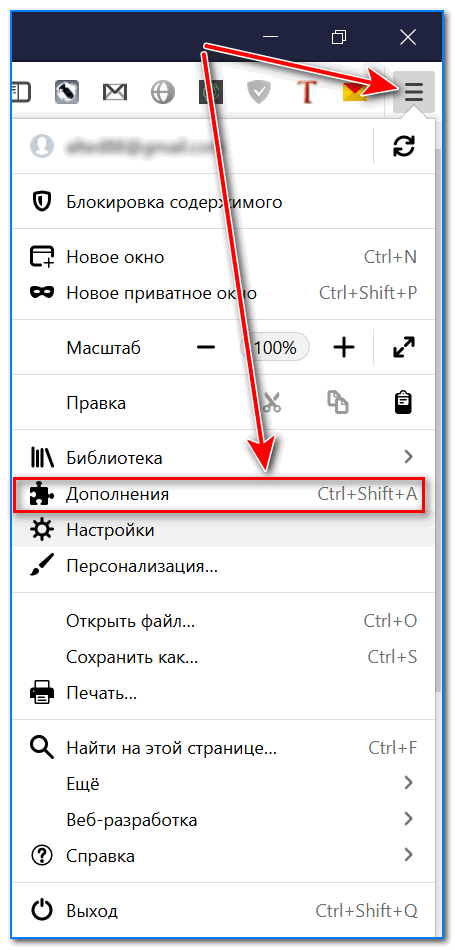
Дополнение — Mozilla Firefox
2) Далее в подразделе ‘Плагины’ (см. меню слева) найти строку с ‘Shockwave Flash’ и перевести настройку напротив нее в режим ‘Всегда включать’. После этого рекомендуется перезагрузить браузер и попробовать открыть какой-нибудь сайт с Flash контентом.
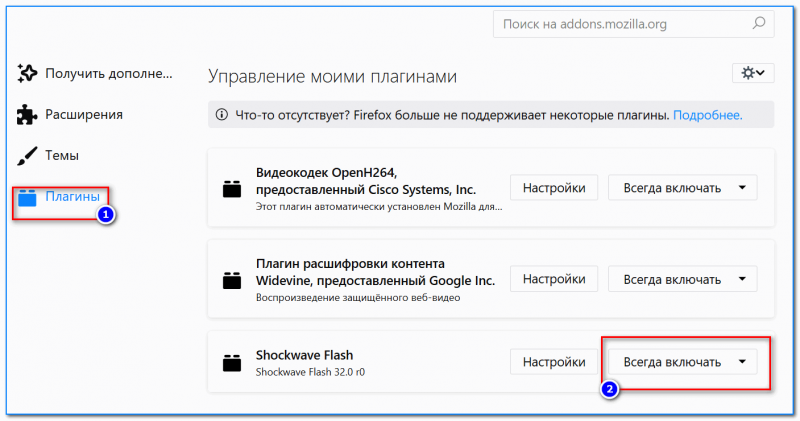
Всегда включать — Shockwave Flash — Mozilla Firefox
В Opera
1) В левом верхнем углу Opera откройте меню и перейдите в раздел ‘Настойки’ (см. пример ниже). Также можно воспользоваться сочетанием горячих клавиш: Alt+P.
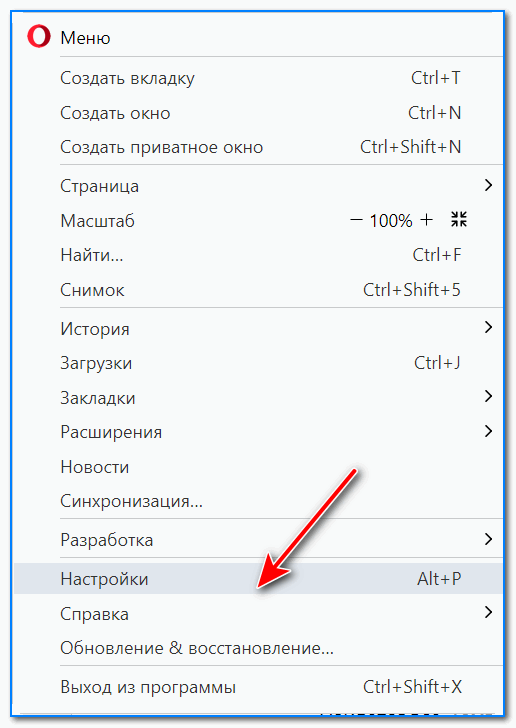
Меню — настройки — Opera
2) Далее нужно открыть дополнительные настройки (в нижней части окна есть ссылка).
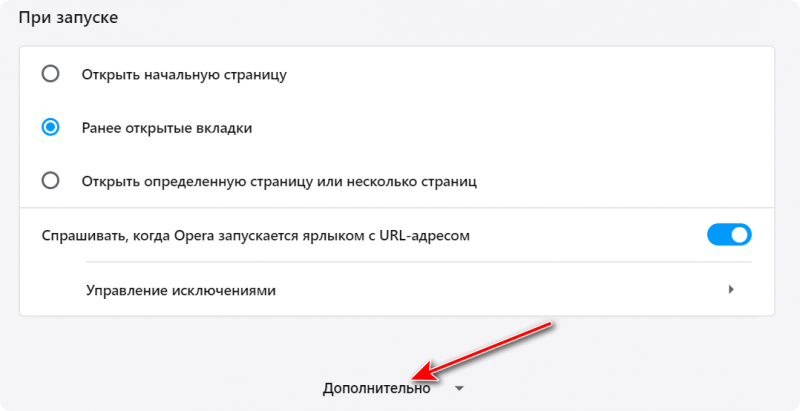
Дополнительно
3) После в разделе ‘Конфиденциальность и безопасность’ перейти в подраздел ‘Настройки контента’.
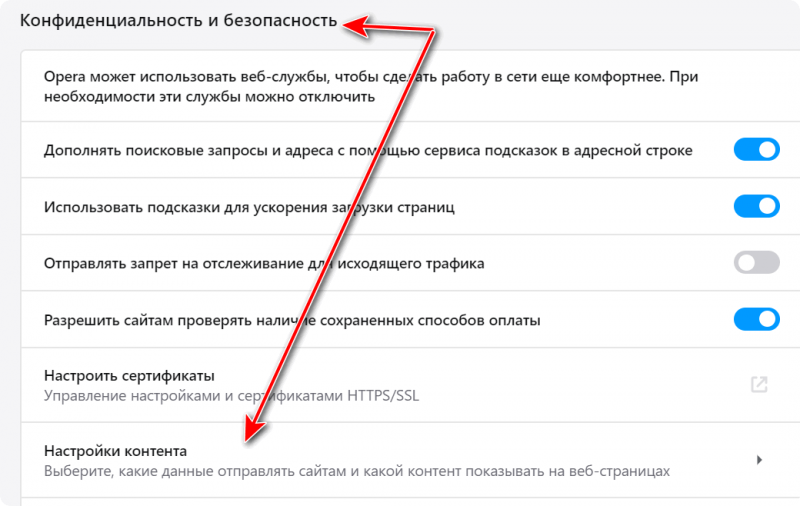
Конфиденциальность и безопасность — настройки контента — Opera
4) Затем открыть вкладку ‘Flash’.
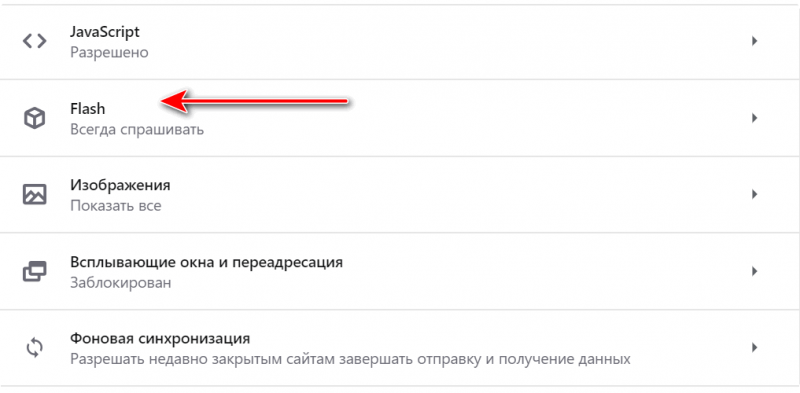
Flash — Opera
5) Далее включите параметры ‘Разрешить сайтам запускать Flash’ и ‘Всегда спрашивать (рекомендуется)’ (пример ниже).
Также есть возможность создать белый и черный списки сайтов, где разрешен (или запрещен) Flash контент.
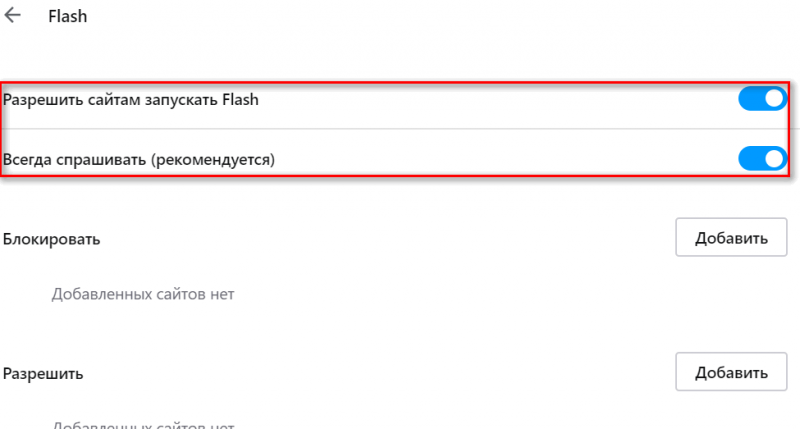
Разрешить сайтам запускать Flash — Opera
В Yandex-браузере
1) Открываем настройки браузера (см. скрин ниже).
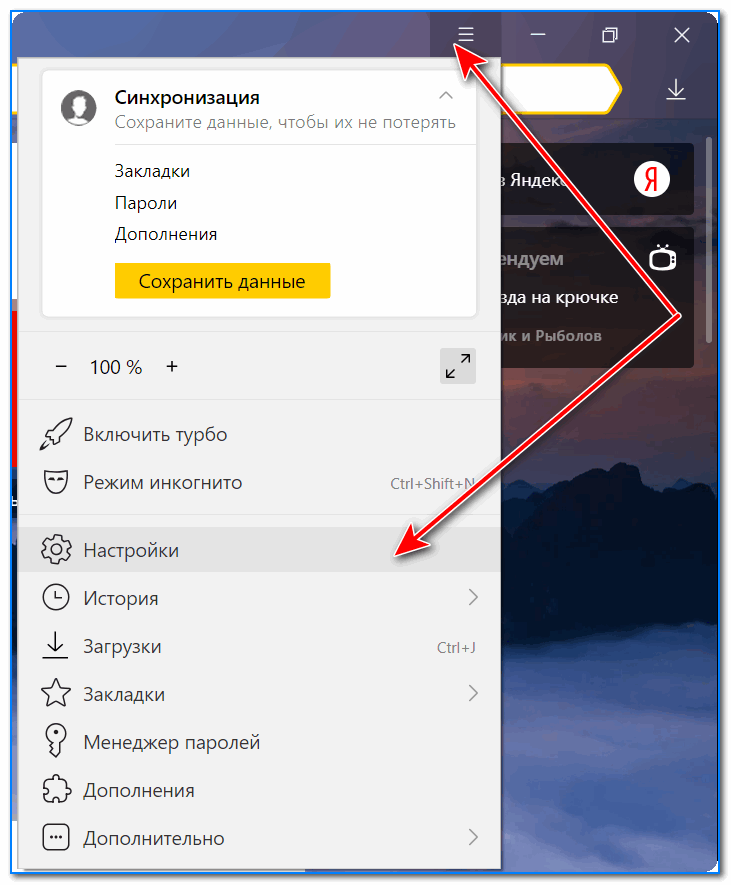
Настройки — Яндекс браузер
2) Переходим в раздел ‘Сайты/расширенные настройки сайтов’ (в нижней части окна).
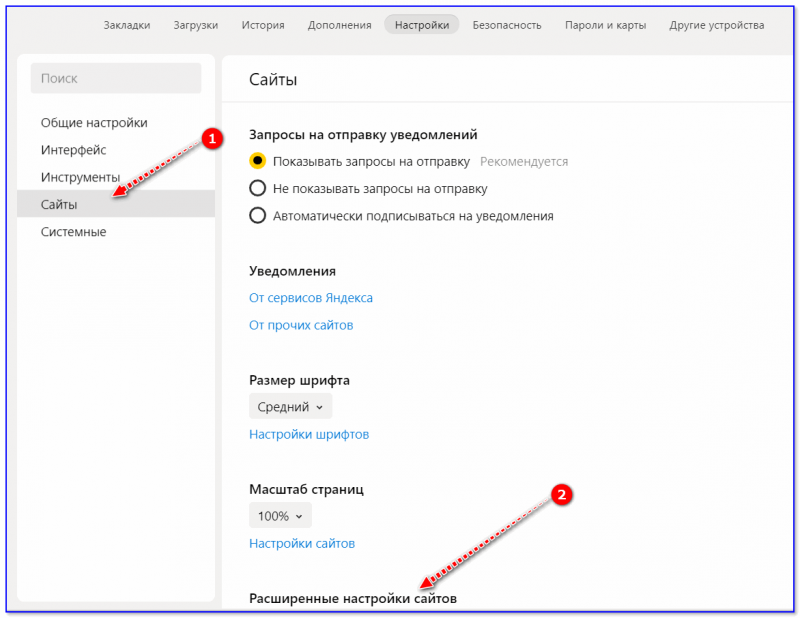
Сайты — расширенные настройки сайтов
3) Находим подраздел ‘Flash’ и переходим по ссылке ‘Настройки сайтов’ (см. пример ниже). Кстати, по умолчанию Flash разрешен только для самых важных элементов страницы.

Разрешен Flash
4) Теперь вы можете задать белый список сайтов, на которых браузер будет всегда запускать Flash (актуально для тех сайтов, которые вы регулярно посещаете).
Насчет черного списка: думаю, что его нет смысла делать, т.к. сейчас браузеры и так стремятся не запускать Flash…
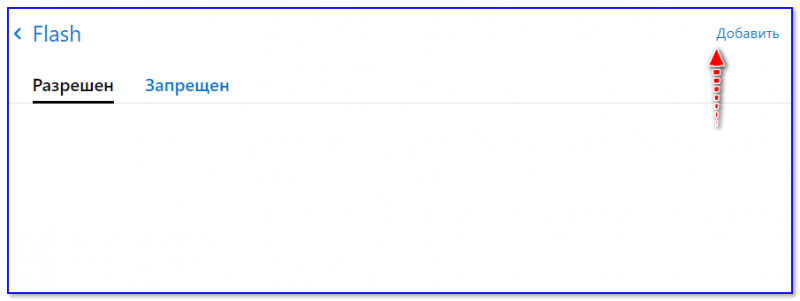
Можно добавить сайты, где будет отображаться весь Flash
5) Форма добавления достаточно простая: нужно просто вставить URL адрес, и нажать готово (пример приводить не стал…).
