
Вопрос от пользователя
Здравствуйте. Подскажите с одной проблемой: я купил новый ноутбук и на нем один жесткий диск ‘C:/’. Можно ли его разделить на два диска (у меня на старом компьютере их было 2: один для системы, другой для файлов).
Крайне желательно без потери данных и переустановки системы. Ноутбук — от Asus (модель точно не скажу), ОС — Windows 10.
Всем доброго времени суток!
Довольно типичная ситуация, встречающаяся обычно как раз при покупке нового ноутбука или компьютера. Криминала в этом, конечно же, нет, но пользоваться компьютером с несколькими локальными жесткими дисками (разделами) — удобнее!

Локальный диск ‘C:/’
Представьте ситуацию: ‘полетела’ система, и нужно ее переустановить.
Если у вас один локальный диск ‘C:/’ — то придется предварительно все файлы сохранять/переносить, а затем ставить систему.
А если у вас на диске ‘C:/’ — только Windows и программы, а на другом локальном диске ‘D:/’ (например) все документы — то вы ‘моментально’ можете переустановить систему и наладить работоспособность ПК (а документы на диске ‘D:/’ останутся целыми, т.к. при установке Windows будет отформатирован только один раздел диска, на который ставите систему — то бишь диск ‘C:/’).
В этой статье рассмотрю способ, как можно разбить (или разделить) жесткий диск в Windows без потери данных (пожалуй, это ключевое условие!), и без установки дополнительного софта.
Как разделить диск: через управление дисками
Управление дисками — нужнейший инструмент в Windows для работы с любыми накопителями (HDD, SSD, USB-Flash Drive и т.д.), подключенными к компьютеру.
Сразу отмечу, что ‘Управление дисками’ есть в каждой современной версии Windows 7/8/10/11 (возможно, за исключением разных сборок от ‘умельцев’).
Чаще всего ‘Управление дисками’ используют в случаях: когда не виден диск или флешка, когда нужно произвести форматирование носителя, когда требуется изменить размеры разделов жесткого диска (наш случай), при необходимости смены буквы диска и т.д.
И так, чуть ниже рассмотрим, как из одного локального диска ‘C:’ на 110 ГБ сделать два: ‘C:’ и ‘G:’ (все данные останутся на диске ‘C:’ в целости и сохранности!).
По сути, мы просто заберём часть свободного места на диске ‘C:’ для нового раздела ‘G:’. См. скрин ниже, и будет все ясно. 👇,
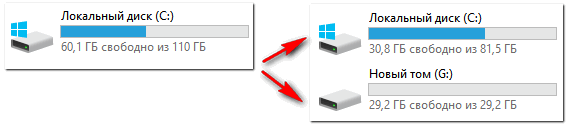
Было (слева, 1 диск), стало (справа, 2 диска) / данные на месте
Как открыть управление дисками:
- Способ №1. Самый простой способ (и универсальный, работает во всех версиях Windows): нажать сочетание кнопок Win+R, ввести команду diskmgmt.msc и нажать Enter.

Управление дисками / как открыть
- Способ №2. Можно открыть через панель управления: для этого, когда зайдете в панель управления, переключите отображение в ‘крупные значки’ и откройте раздел ‘Администрирование’, затем ‘Управление компьютером/Управление дисками’.
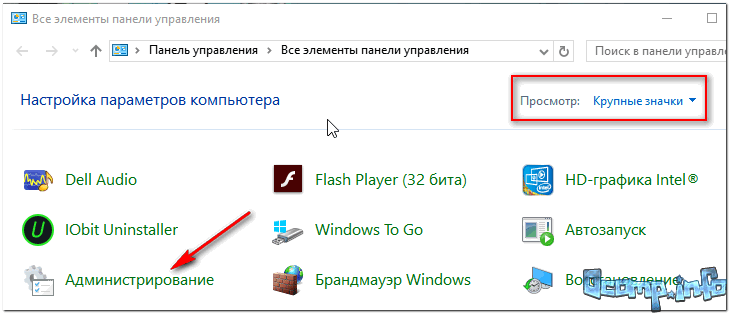
Администрирование / Windows 10
Теперь, собственно, можно приступить к разбивке диска…
1) Первое, что нужно сделать — это определиться, от какого раздела диска Вы хотите отнять свободное место для нового раздела.
В своем примере я буду отнимать свободное место у диска ‘C:’ (Вы же можете это сделать и у любого другого).
Примечание!
Обратите внимание, что на системном диске, помимо диска ‘C:’, есть несколько разделов, необходимых для восстановления системы (в моем случае 300 и 100 МБ).
Дам один простой совет: во избежание проблем, просто не обращайте на них внимание, и не удаляйте/не редактируйте их!
После того, как выбрали раздел, щелкните по нему правой кнопкой мышки, и во всплывшем контекстном меню выберите функцию ‘Сжать том’ (как на скрине ниже). 👇,
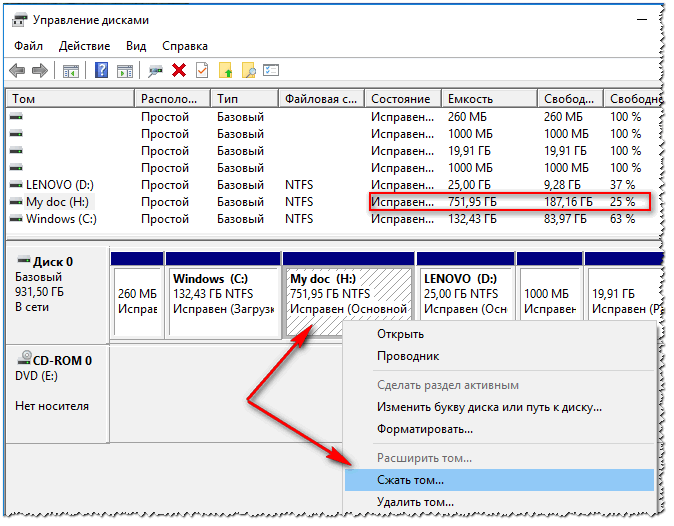
Сжать том
2) Далее появиться небольшое окно с просьбой подождать, пока выполняется запрос доступного места для сжатия. Как правило, время ожидания не составляет больше 30-60 сек.
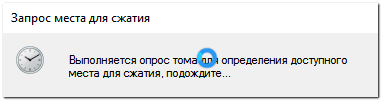
Запрос места для сжатия
3) Теперь нужно указать размер сжимаемого пространства (т.е. то количество свободных МБ на локальном диске, которое будет отдано другому диску).
На примере ниже (см. скриншот 👇,) размер сжимаемого пространства составляет 30000 МБ (цифра 1) — т.е., по сути, мы указываем размер нового создаваемого раздела.
А общий размер после сжатия 83494 (это то, сколько у вас останется места на диске, от которого вы забираете свободное место).
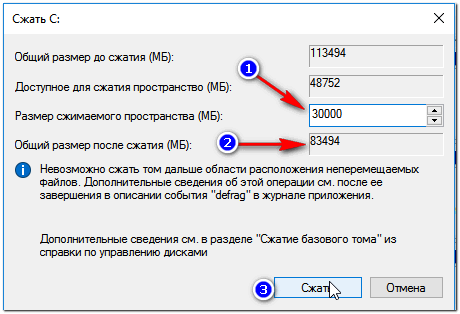
Размер сжимаемого пространства
4) Когда операция по сжатию будет завершена, у вас на диске должен появиться ‘черный’ прямоугольник, на котором с не распределенным местом (т.е. новый раздел диска, который нужно отформатировать).
Для этого просто щелкните правой кнопкой мышки по этому разделу (см. скрин ниже), и выберите в меню ‘Создать простой том’.
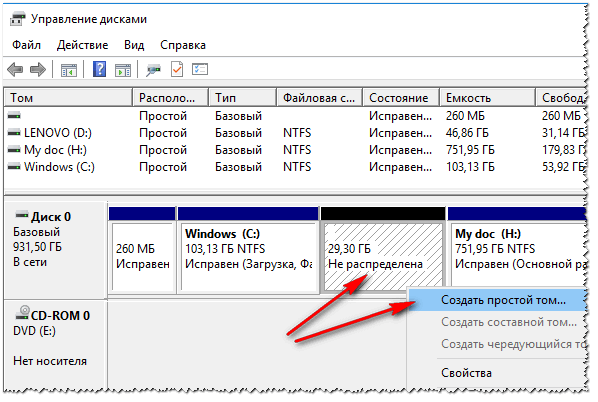
Создать простой том
5) Затем укажите его размер (рекомендуется оставить по умолчанию).
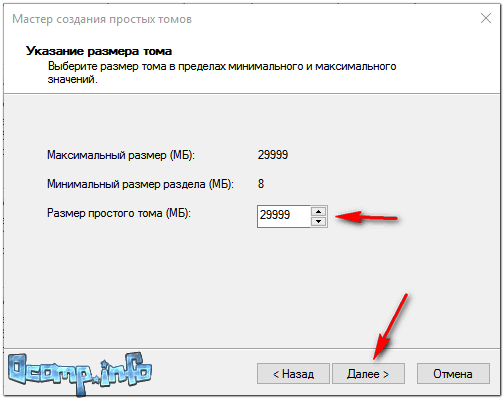
Указание размера простого тома
6) В следующем шаге укажите букву диска (любую свободную).
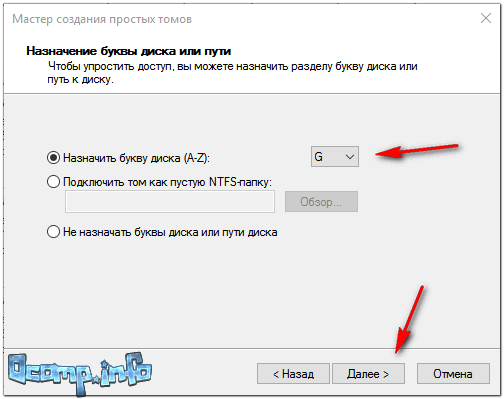
Буква диска
7) Последний момент: нужно указать файловую системы и задать метку тома. Рекомендую выбрать NTFS, метку тома можете задать любую (это имя диска, которое вы будете видеть, заходя в мой компьютер/этот компьютер), и поставьте галочку напротив пункта ‘Быстрое форматирование’ (как на рис. ниже 👇,).
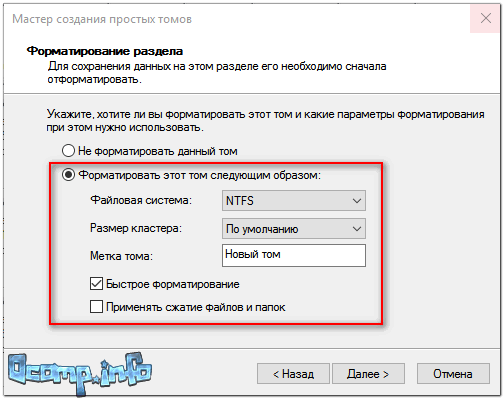
Настройки разметки
8) Подтверждаем введенные настройки и параметры.
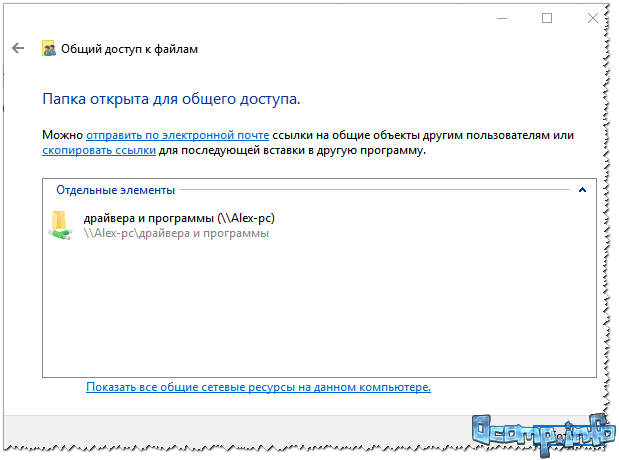
Готово
Собственно, подождав несколько секунд, вы увидите, что раздел будет отформатирован и им можно начать пользоваться (как и любым другим диском). Теперь он будет виден в ‘моем компьютере/этом компьютере’.
Как вернуть всё назад: объединение двух разделов в один
Предположим, что у вас задача стоит обратная: объединить два раздела в один (см. наглядный пример на скрине ниже 👇,). Для своего примера я буду использовать все те же разделы диска, что использовал в первой части статьи.
Было (слева, 2 диска), стало (справа, 1 диск) — диск объединен
1) Первое, что необходимо сделать — это скопировать и перенести ВСЕ ДАННЫЕ с того раздела диска, который вы хотите присоединить.
Например, если вы к диску ‘C:’ хотите добавить раздел ‘G:’, то с раздела ‘G:’ скопируйте все данные на другие носители (хотя бы на тот же диск ‘C:’).
2) После этого по тому ‘G:’ (в управлении дисками) щелкните правой кнопкой мышки и выберите функцию ‘Удалить том’.
Важно! Все данные на этом разделе (‘G:’) диска будут удалены!
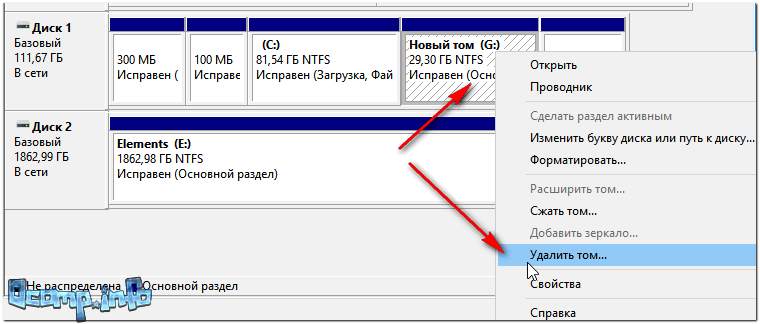
Если хотите вернуть все обратно // удаление ненужного тома
3) Кстати, управление дисками достаточно продвинутая программа, поэтому она вас так же предупредит о том, что данные будут удалены (скрин ниже). 👇,

Удаление тома // подтверждение
4) После операции удаление тома, у вас на диске должно появиться не распределенное место (с черным прямоугольником, как на скрине ниже). Теперь это не распределенное место можно присоединить к другому разделу диска, например, к диску ‘C:’.
Для этого просто щелкните правой кнопкой мышки по разделу диска ‘C:’ и в контекстном меню выберите ‘Расширить том’ (как на скрине ниже). 👇,
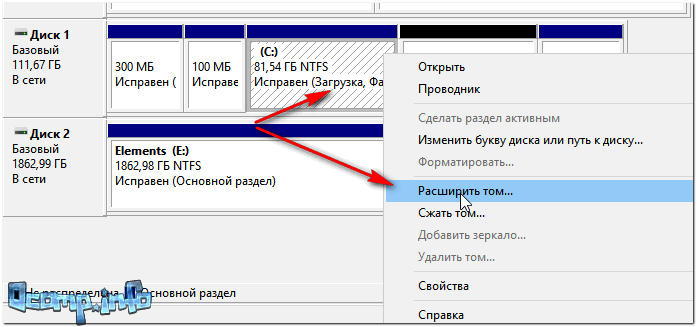
Расширить том
5) Теперь осталось только выбрать том, который мы недавно удалили и добавить его к диску ‘C:’. В общем-то, все достаточно просто (скриншот ниже 👇,).
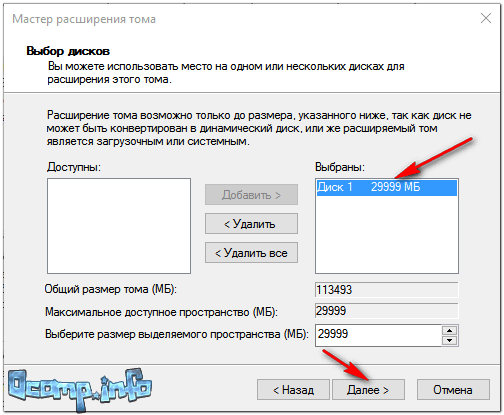
Добавляем удаленный том
Задача выполнена!
Примечание.
Если у вас не жесткий диск (HDD), а SSD (твердотельный накопитель) — то все действия, представленные выше, будут выполняться аналогичным образом.
Дополнение
Для форматирования, разбивки диска, изменения разделов и пр. существует целый ряд специальных программ: Acronis Disk Director, Partition Master Free, AOMEI Partition Assistant и т.д.
Ремарка! Программы для работы с жестким диском: тестирование, разбивка на разделы, форматирование, очистка
Многие операции в них делаются проще и быстрее. Поэтому, если функционала, представленного в управлении дисками, вам будет недостаточно, рекомендую воспользоваться одной из таких программ.
В этой статье их не рассматриваю, т.к. считаю, что с поставленной задачей возможностей ‘управления дисками’ более, чем достаточно…