 Доброго времени.
Доброго времени.
Сегодняшняя заметка будет посвящена разгону* видеокарт от nVidia для увеличения производительности (FPS в играх). Способ, приведенный ниже, крайне простой и доступен даже начинающему пользователю.
* Примечание: под разгоном понимается увеличение штатных частот, на которых работает видеокарта. В среднем, за счет этого, удается повысить производительность на 5-10%.
Но прежде хочу сделать несколько предупреждений:
- во-первых, перед разгоном рекомендую попробовать увеличить производительность за счет тонких настроек видеокарты (вдруг этого будет достаточно?),
- во-вторых, разгон — штука не безопасная, и в некоторых случаях может привести к выходу из строя карты (хотя происходит это редко, и как правило, из-за неуёмных экспериментов пользователя). Тем не менее: делаете всё на свой страх и риск!
- в-третьих, если вы ожидаете повысить производительность в 2-3 раза — то это невозможно (по крайней мере, я не знаю, что для этого нужно сделать 👀,). Как уже сказал, если удастся ‘выжать’ еще 10% — уже не плохо!
- в-четвертых, некоторые занимаются разгоном, чтобы увеличить какие-то циферки в тестах. Я считаю, что это ‘неправильно’, и разгонять видеокарту стоит только при реальной задаче: например, тормозит игра (низкое количество FPS) и вам нужно поднять FPS до комфортного уровня.
Теперь к сути, рассмотрим задачу на реальном примере… 👇,
Важно!
Кстати, если ваша видеокарта на тянет какую-то игру — возможно есть смысл попробовать сервис GFN и запустить ее в облаке?! Производительность вырастает в разы!
Разгон видеокарты от nVidia (по шагам)
ШАГ 1: загрузка утилиты
Вообще, для разгона видеокарты нам понадобиться увеличить частоты у ее:
- памяти (Memory Clock),
- шейдерных блоков (Shader Clock),
- графического ядра (видео-чипа / GPU Clock). Обычно, его частота указывается в описании карты (например, 954 МГц у GeForce GT 710).

Описание типовой видеокарты
Увеличить частоты можно с помощью разных утилит, но наиболее просто это делается в . Она предназначена только для видеокарт от nVidia! В установке не нуждается, загруженный архив достаточно просто извлечь и запустить файл nvidiaInspector.exe.
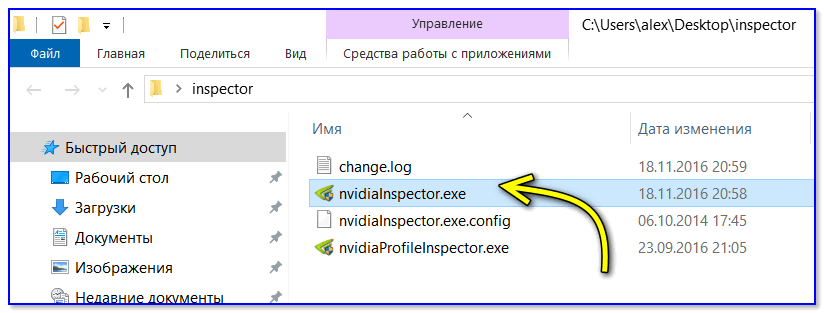
Запуск утилиты
ШАГ 2: настройка nVidia Inspector
После запуска утилиты nVidia Inspector пред вами предстанет окно с параметрами вашей видеокарты. Это уже неплохо, значит утилита ‘видит’ и распознает карту и можно идти дальше.
Рассмотрим весь процесс разгона в nVidia Inspector по шагам:
- для начала запустите нужную вам игру и утилиту для просмотра FPS (Fraps, например). Это позволит воочию ‘увидеть’ что даст нам разгон (в своем примере взял игру Civilization 4). После, посмотрев FPS, сверните игру (Alt+Tab),
- далее в правом нижнем углу окна nVidia Inspector нажмите кнопку ‘Show Overclocking’ (стрелка-1 на скриншоте ниже),
- должно появиться доп. окно справа. В нем есть три заветные ползунка: GPU Clock, Memory Clock, Shader Clock (частота видеочипа, памяти, шейдеров соответственно),
- теперь сдвиньте ползунки Memory Clock и Shader Clock вправо на 5-10% (Memory: было 800 — стало 880 MHz, Shader: было — 1560, стало — 1700 MHz),
- нажмите кнопку ‘Apply Clock’ (стрелка-4 на скрине ниже).
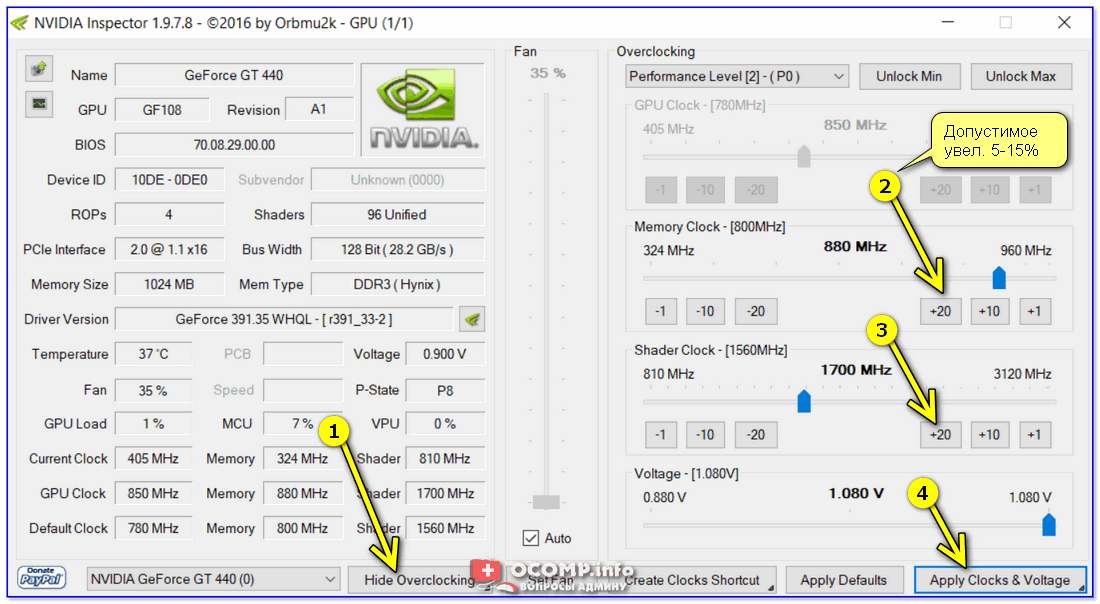
NVIDIA Inspector — увеличиваем частоты
Примечание: GPU Clock увеличивается автоматически при изменении Shader Clock. Увеличивать частоты более чем на 15% — как правило, нет смысла.
В помощь! Как правильно считать проценты.
Собственно, всё! Частоты мы подняли и видеокарта теперь должна работать пошустрее. В моем тесте получилось выжать из GeForce GT 440 еще около 12% к FPS (было 107, стало 120). Разумеется, значения эти примерные, и в каждой игре производительность может сильно меняться (т.е. в одной FPS вырастет на 5%, в другой — на 25%)!
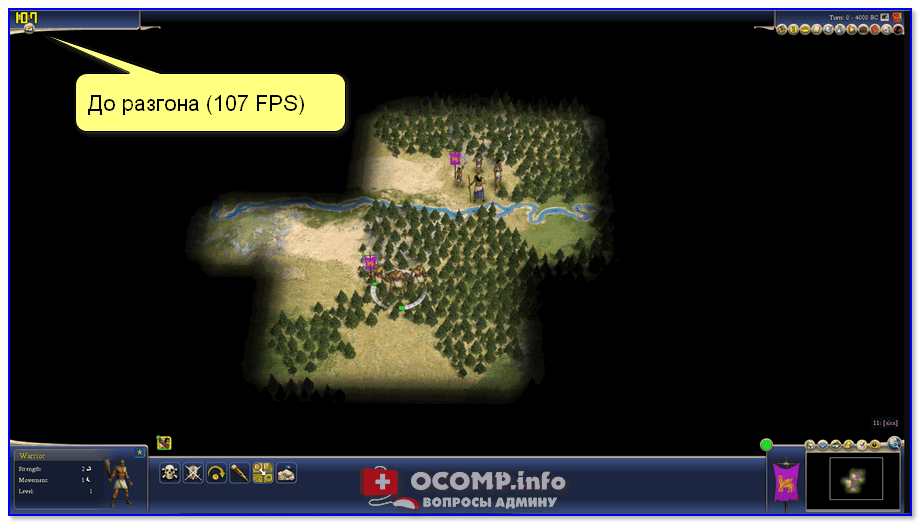
До разгона — 107 кадров (скриншот из игры Civilization IV)
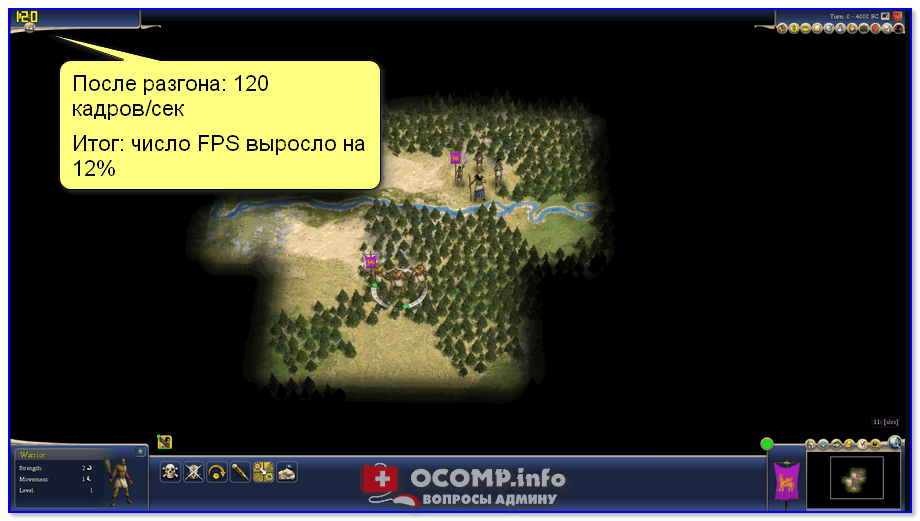
После разгона 120 кадров (скриншот из игры Civilization IV)
Кстати, после перезагрузки компьютера — утилита NVIDIA Inspector запущена не будет, а значит частоты будут сброшены на дефолтные. Чтобы при каждой загрузке Windows — утилита запускалась автоматически и разгоняла видеокарту — необходимо добавить ее в автозагрузку. См. ссылку ниже.
В помощь!
Как добавить / удалить программу из автозагрузки —>,
ШАГ 3: тесты и до-настройка
Разумеется, частоты у видеокарты повышать можно не до бесконечности (в среднем 5-15%). У каждой видеокарты — своя граница (определяется экспериментально ☝), после которой она начинает работать не стабильно: в игре могут появиться искажения в графике (артефакты), ошибки, подвисания. В общем-то, это сразу заметно!
Важно! При разгоне, обычно, требуется несколько итераций, чтобы подобрать наиболее высокие и безопасные частоты. Кстати, обратите внимание на один момент: при повышении частот — будут повышаться и температуры, и видеокарта может начать перегреваться!
Вообще, чтобы протестировать стабильность работы видеокарты — рекомендую воспользоваться утилитой FurMark. Она за 5-10 мин. хорошо нагрузит карту и позволит одновременно наблюдать и за температурой, и за FPS, и за частотами.
В помощь! Тестирование видеокарты (температура/ FPS / частоты) — https://avege.ru/stress-test-videokartyi.html#__FurMark
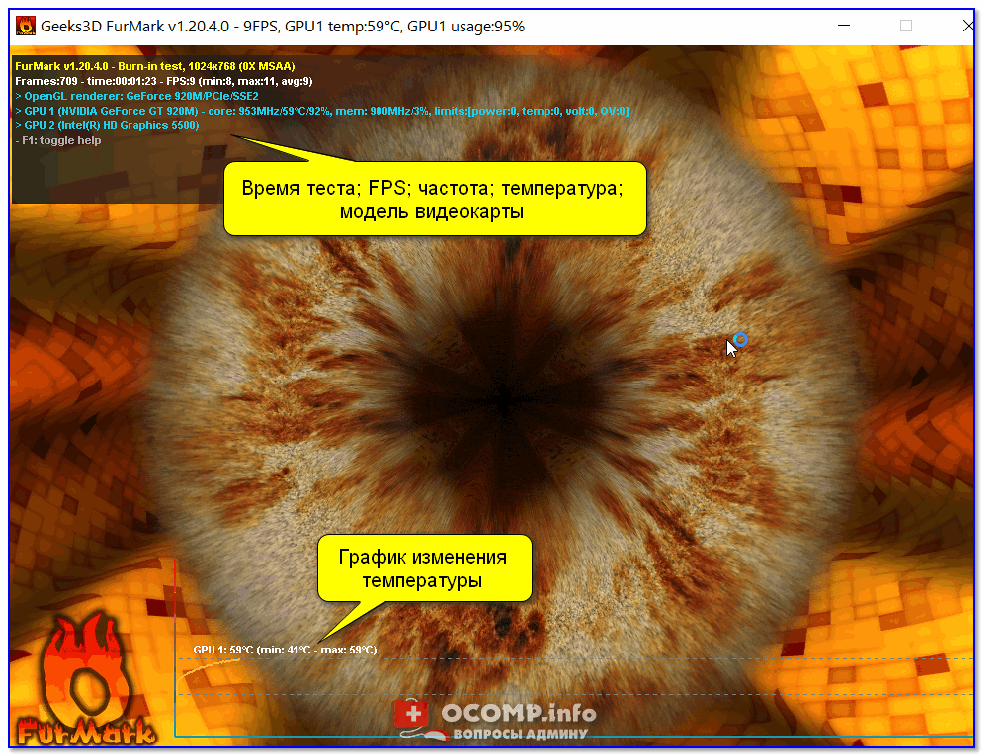
FurMark — стресс-тест в действии (крутится бублик)
Дополнение!
Температура видеокарты: как ее узнать, допустимые и критические значения t-ры — https://avege.ru/temperatura-videokartyi-normal.html
ШАГ 4: за счет чего еще можно увеличить FPS в играх
Вообще, многие пользователи ошибочно считают, что только за счет разгона можно существенно ускорить игру и поднять FPS. На самом деле есть еще пару важных моментов (которые могут дать куда больший результат)!
1) Настройки драйвера видеокарты
От драйвера и настроек зависит очень многое. Поэтому, во-первых, порекомендовал бы проверить обновлен ли он у вас, и все ли необходимые игровые компоненты установлены в Windows (сделать это проще всего с помощью утилиты Driver Booster).
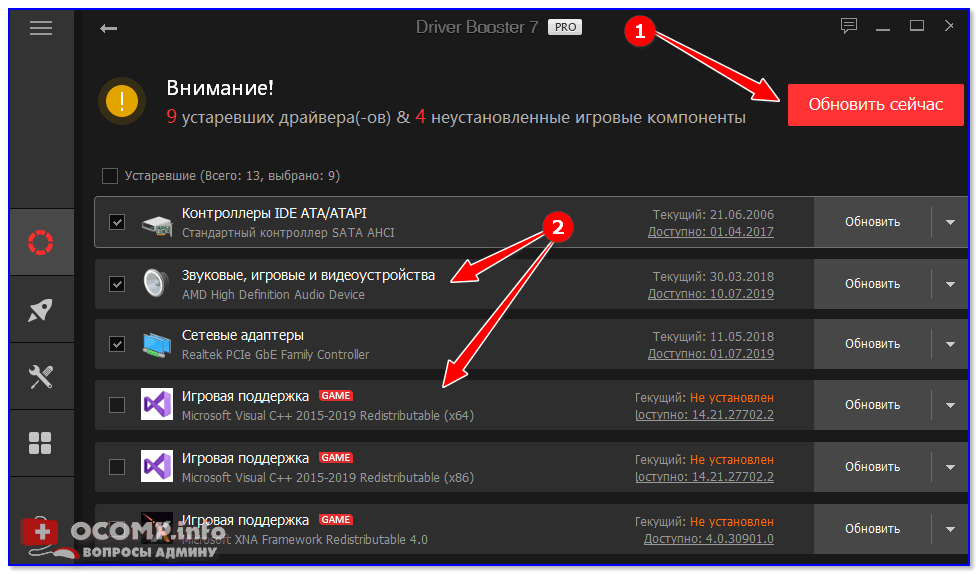
Обновить всё — игровые компоненты, звуковые и игровые устройства и пр. / Driver Booster
Во-вторых, обратите внимание, что в панели управления видеодрайвером (не только у nVidia) в параметрах 3D можно выставить приоритет для карты: на производительность или качество изображения. Если ползунок полностью выкрутить на производительность — удается добавить еще 5-15% FPS (причем, на глаз разница в качестве изображения может быть и незаметна!).
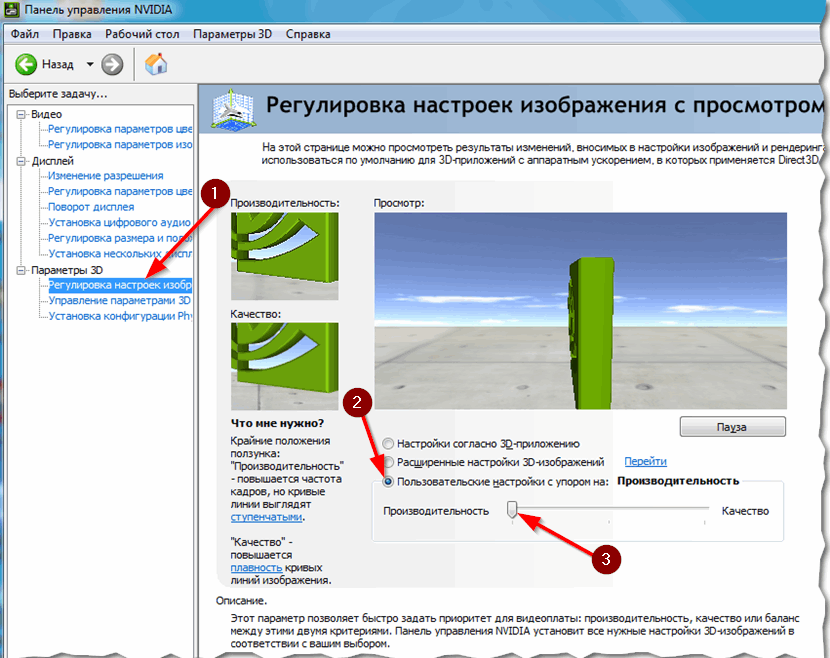
Панель управления NVIDIA
Ну и, в-третьих, есть ряд параметров, изменив которые в ручном режиме можно ‘снизить’ качество изображения (выдаваемое видеокартой), зато выиграть еще несколько процентов. См. ссылку ниже…
В помощь! Как повысить производительность видеокарты NVIDIA в играх: настройка видеодрайвера — https://avege.ru/kak-povyisit-proizvoditelnost-videokart-nvidia.html
2) Настройки игры
Кроме настроек видеокарты обратите также внимание на параметры игры. Изменив ряд настроек — можно существенно ускорить ее. Я порекомендовал бы ‘поиграться’ в первую очередь с:
- разрешением игры (чем меньше — тем больше FPS и плавнее картинка),
- качеством текстур,
- тенями, детализацией воды, тумана, дальностью горизонта,
- детализацией ландшафта,
- вертикальной синхронизацией (в некоторых играх лучше отключить).
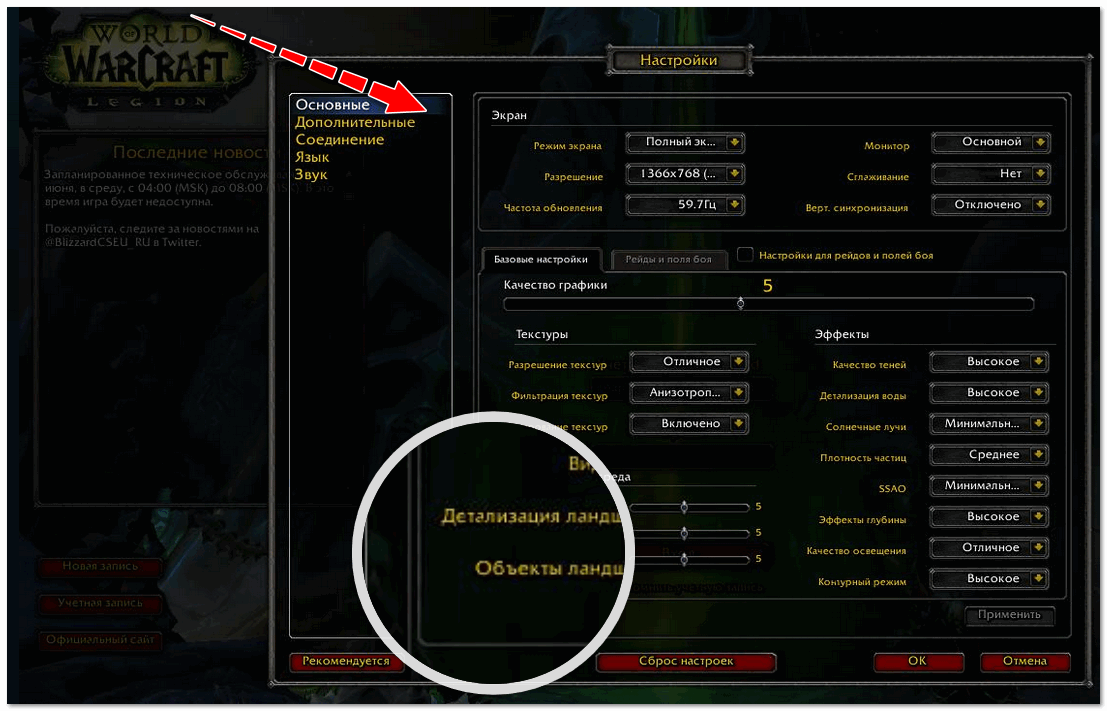
Настройки графики для WOW Legion
Часто бывает, что, отключив тени и изменив дальность горизонта — количество FPS удваивается (без всякого разгона!). Конечно, у каждой игры свои особенности, которые лучше искать на специализированных форумах.
Вот такие пироги…
