 Доброго времени суток!
Доброго времени суток!
Трафарет — это спец. пленка (картон, лист бумаги), на которой присутствуют сквозные отверстия, по форме соответствующие буквам, фигуркам, каким-то простым изображениям. Их обычно используют для нанесения одинаковых букв и цифр (одного шрифта и размера) на большое количество поверхностей.
Создать свой уникальный трафарет сегодня не так сложно (разумеется, когда речь не идет о каких-то профессиональных художественных работах). В этой заметке я приведу пару способов по созданию простеньких трафаретов в домашних условиях (как из букв, так и из картинок).
Примечание: для нашей работы нам понадобиться программа Microsoft Word (или ее аналог), принтер (желательно), маникюрные ножницы и немного свободного времени.
И так…
Пошаговое создание трафарета
Из букв / цифр
ШАГ 1: выбор и установка шрифта
И так, это, пожалуй, первое, с чего нужно начать. По умолчанию в Windows с одной стороны достаточно много шрифтов, с другой — трафаретных из них пару штук…
Найти достаточно хорошие и красивые шрифты можно на специализированных сайтах:
- https://www.fonts-online.ru/ (важно! для трафарета лучше всего выбрать спец. шрифт с засечками, они находятся в спец. рубрике)
- http://allfont.ru/
Эти сайты хороши прежде всего тем, что на них много бесплатных шрифтов, плюс к этому при загрузке вы получаете файл формата OTF/TTF, на который достаточно кликнуть правой кнопкой мышки — и его сразу же можно установить в систему. См. скрины ниже. Удобно!
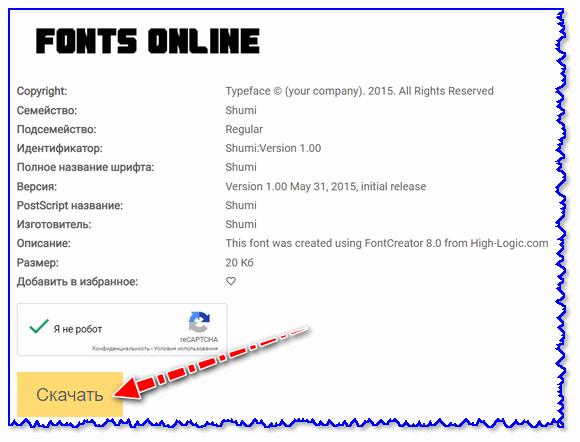
Загрузка
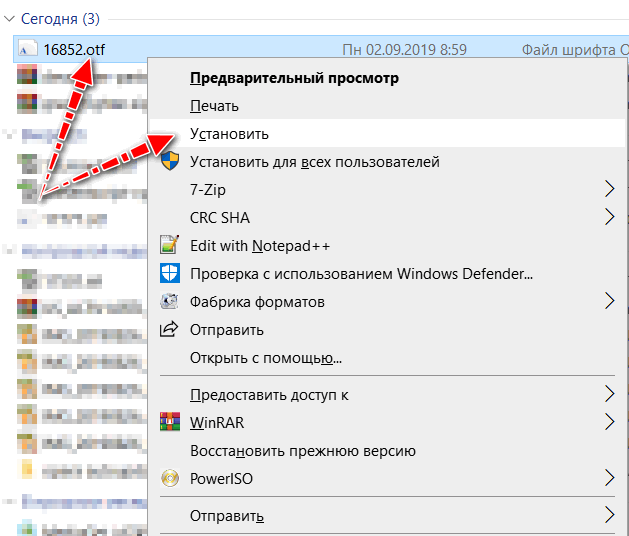
Установить
В помощь!
Как добавить новый шрифт в Windows — https://avege.ru/dobavit-novyiy-shrift-v-windows.html
ШАГ 2: распечатка шаблона
Далее набираем в Word (или другом текстовом редакторе) необходимый текст (буквы) и распечатываем на принтере. Обратите внимание, что очень желательно выбрать спец. шрифт (иначе при дальнейшем вырезании вы можете столкнуться с некоторыми проблемами… ).
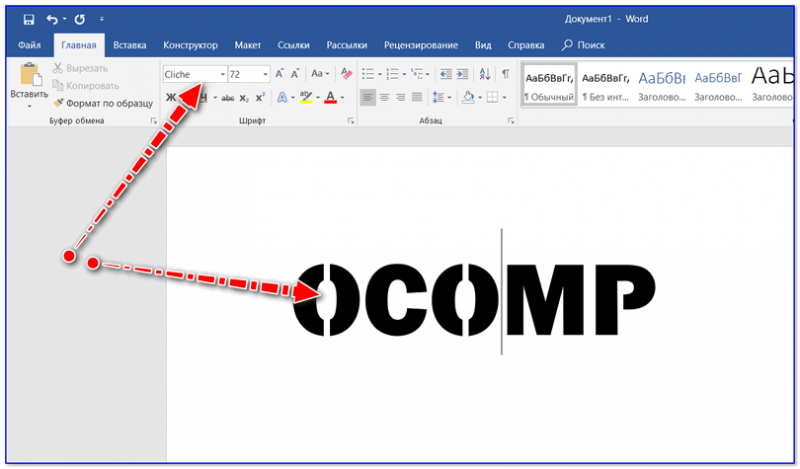
шаблон (обратите внимание на шрифт — у буквы ‘O’ есть спец. засечки)
ШАГ 3: вырезка — создание трафарета
После этого есть десятки путей, как сделать трафарет:
- вариант 1: вырезать обычными маникюрными ножницами распечатанный текст (см. пример на фото ниже). Подобный трафарет слишком ‘мягкий’ и годится только в определенных случаях, например, для нанесения текста с помощью баллончика с краской,
- вариант 2: можно наклеить наш шаблон на картон, а потом вырезать буквы с помощью канцелярского ножа. Получится более плотный вариант трафарета,
- вариант 3: вместо приклейки шаблона к картону (или пластику) можно использовать копирку,
- вариант 4: воспользоваться плоттером (за относительно небольшие деньги ваш трафарет могут ‘вырезать’ из пленки или жесткого картона на плоттере).
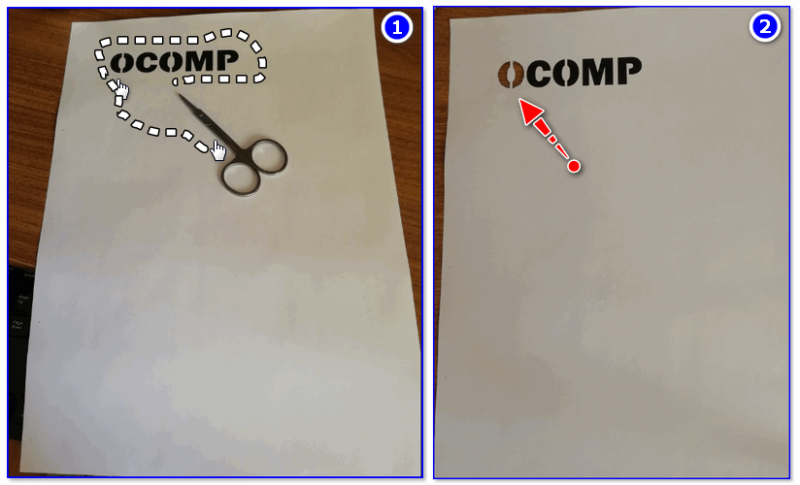
Вырезка…
Из картинки/изображения
ШАГ 1: поиск изображения
Сразу хочу предупредить, что изображение под трафарет необходимо спец. образом подобрать. Лучше всего, если это будет очень простая почти однотонная фигурка (обычно такие делают с помощью векторной графики). Ниже я привел простой пример, чтобы было понятно, о чем идет речь…

Слева — подойдет, справа — не подойдет
В любом случае, попробовать можно с любой, а если не устроит результат — поискать новую…👀,
Для поиска картинок можно воспользоваться либо Google (Yandex), либо (что мне больше импонирует) спец. сервисами, типа pixabay (на этом сайте собраны тысячи бесплатных картинок на самые разные темы). Лучше сразу загрузите 2-3 картинки (чтобы было из чего выбрать).
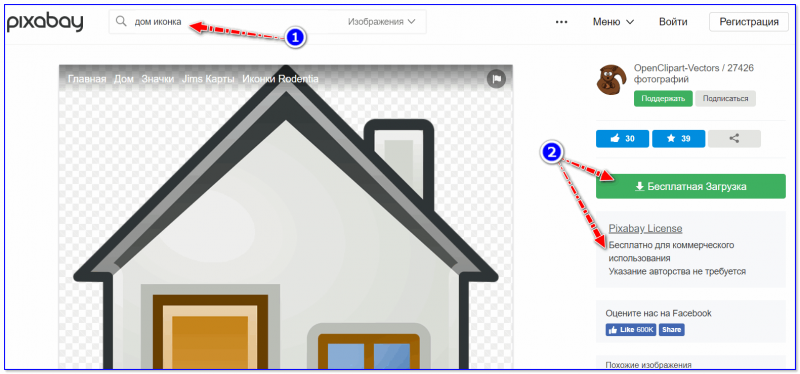
Скриншот с сайта pixabay
ШАГ 2: форматирование изображения
Далее запускаем Word, переходим в меню ‘Вставка/рисунки’ и добавляем загруженные изображения.
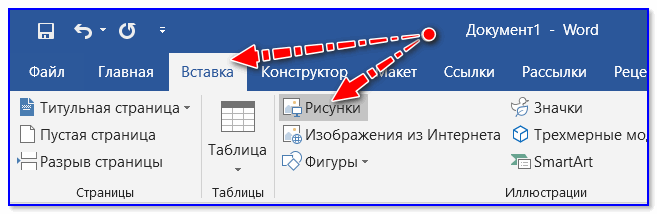
Вставка — рисунок
После выбираем картинку, нажав по ней левой кнопкой мышки — в верхнем меню появится возможность открыть вкладку ‘Формат’, а в ней изменить цветность на черно-белую (50%).
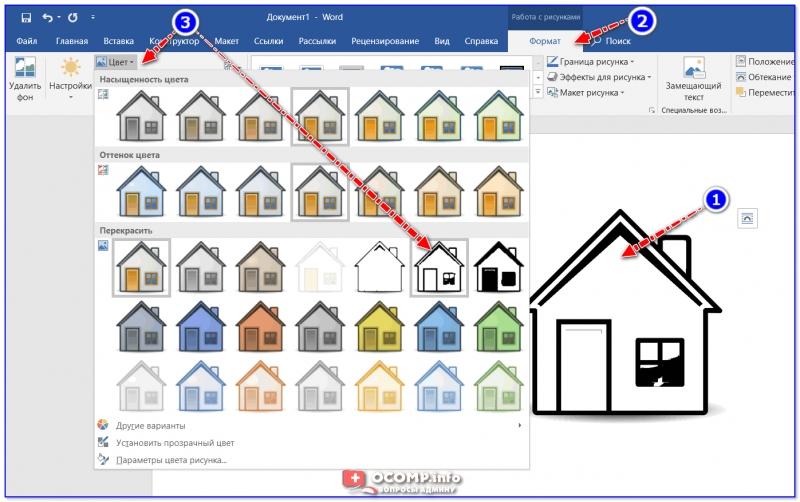
Изменение картинки
В итоге должна получиться однотонная картинка (наподобие той, что на скриншоте ниже).
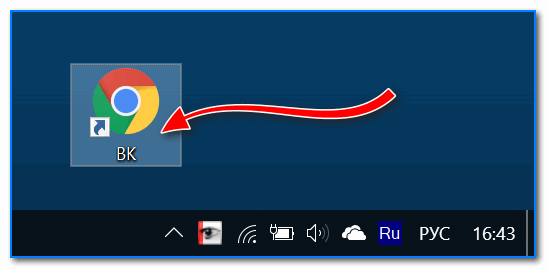
Что получилось…
ШАГ 3: распечатка и вырезка
Собственно, далее нужно подкорректировать размер картинки (изменить ширину/высоту).
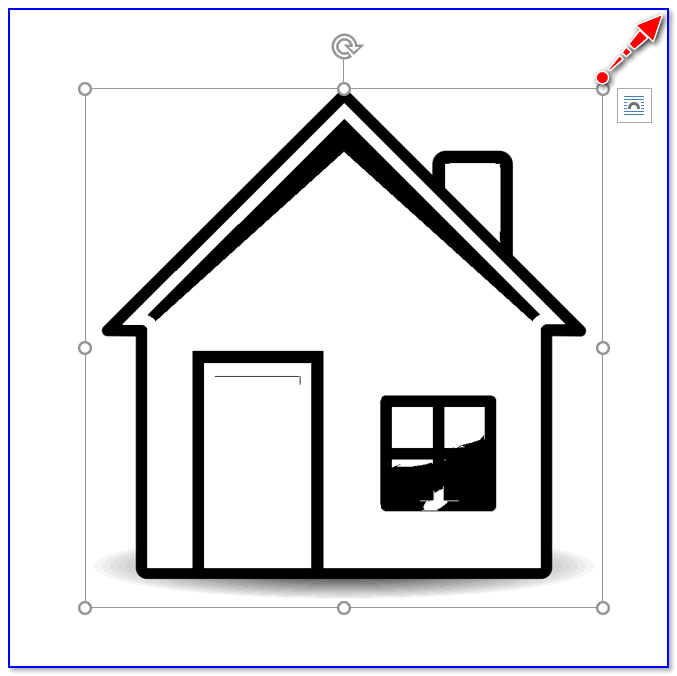
Изменение размера картинки
Рекомендую также изменить стиль картинки (делается в том же меню ‘Формат’). Например, сейчас достаточно популярны знаки и логотипы, обведенные в круг (пример ниже). Почему бы не сделать такой трафарет?!

Меняем стиль рисунка
После того, как картинка окончательно готова, ее можно:
- распечатать на обычном принтере и вырезать всё ‘черное’ на ней с помощью маникюрных ножниц. Такой трафарет быстро износится, но если вам будет достаточно использовать его 2-3 раза, то почему нет?
- распечатать лист и приклеить его к картону, после с помощью ножниц или канцелярского ножа вырезать ‘черные контуры’. Трафарет получится более жесткий,
- изготовить на плоттере (схема примерно такая: вы подготавливаете шаблон, скидываете его в спец. контору, и они вам за небольшие деньги вырезают с помощью плоттера ваш трафарет на картоне или пленке).
В общем-то, работа строится аналогично трафарету из букв и цифр…
