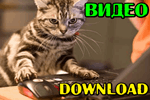 Всем доброго времени!
Всем доброго времени!
Бывает такая необходимость, что нужно какое-то видео (или его отрывок) загрузить с Ютуба (ориг. название: YouTube (прим.: один из самых популярных видео-хостингов)) к себе на жесткий диск компьютера.
Например, для создания GIF-анимаций, своего собственного видеоролика, или в тех случаях, когда онлайн-видео тормозит, а хочется посмотреть видео без рывков и заиканий.
Вообще, вариантов, как можно сохранить онлайн-видео к себе на ПК — достаточно много: можно просто заснять с экрана браузера нужный кадр (т.е. отдельные моменты) с помощью спец. программ, можно выгрузить все видео целиком (а уже потом его подрезать), можно ‘порыться’ в кэше браузера и пр.
В этой статье предложу несколько актуальных и рабочих способов, которые помогут вам выполнить эту задачу. Способы актуальны на дату публикации статьи (т.к. Интернет очень динамично развивающаяся среда 😎, — что было актуально вчера, сегодня — может уже не работать).
И так…
В помощь!
Кстати, возможно вам пригодятся кодеки — рекомендую свою подборку —>,
- Способы загрузки видео с Ютуба
- Способ №1: снимаем окно с видео при просмотре ролика в браузере
- Вариант 1
- Вариант 2
- Способ №2: с помощью программы для скачивания видео по ссылке
- Способ №3: используем спец. возможности браузера «Coc Coc»
- Способ №4: скачиваем видео целиком на компьютер с помощью онлайн-сервисов
- Способ №5: загружаем с помощью дополнений для браузера, приложений в Windows
Способы загрузки видео с Ютуба
Способ №1: снимаем окно с видео при просмотре ролика в браузере
Вариант 1
Преимущества:
- можно снять только те моменты, которые именно вам нужны, можно сразу же подрезать ‘черные’ края (или вообще снять только часть экрана),
- таким образом можно получить видео с любых видео-хостингов (там, где остальные варианты могут быть бессильными),
- если у вас долго скачивается видео — то этот вариант может ускорить работу: ведь запишем мы только ту часть, которая нам нужна!
Недостатки: если нужно получить большой отрывок из видео (например, полчаса-час) вы затратите примерно столько же…
Для этих целей неплохо подходят возможности программы Movavi Screen Recorder. Программа позволяет легко захватывать видео из любых других приложений, в ней удобно настраивать область захвата, и, как правило, нет проблем с кодеками, вылетами и пр. ‘прелестями’, которые знакомы многим, кто занимался видео-обработкой…
Movavi Screen Recorder
Официальный сайт: https://www.movavi.ru/
![]()
Достаточно мощная и функциональная программа для захвата видео (короткие ролики, отрывки из фильмов, сказок и пр.) из сети Интернет.
Позволяет настраивать область захвата, производить подрезку краев, вести запись звука из колонок и микрофона одновременно (актуально для создания обучающего видео), настраивать таймер записи и многое другое…
К тому же она полностью на русском, и работает во всех популярных ОС Windows 7/8/10.
И так, теперь по порядку, как в ней заснять какой-нибудь кадр из ролика. Я возьму для примера старый советский фильм:
- сначала открываете в браузере понравившейся вам видеоролик,
- запускаете программу Movavi Screen Recorder (на экране появиться небольшая ‘рамка’, с размером разрешения захвата: ширина и высота). Подстройте ее размер так, чтобы оно совпало с той частью показа ролика, которую вы хотите снять (см. скрин ниже 👇,),
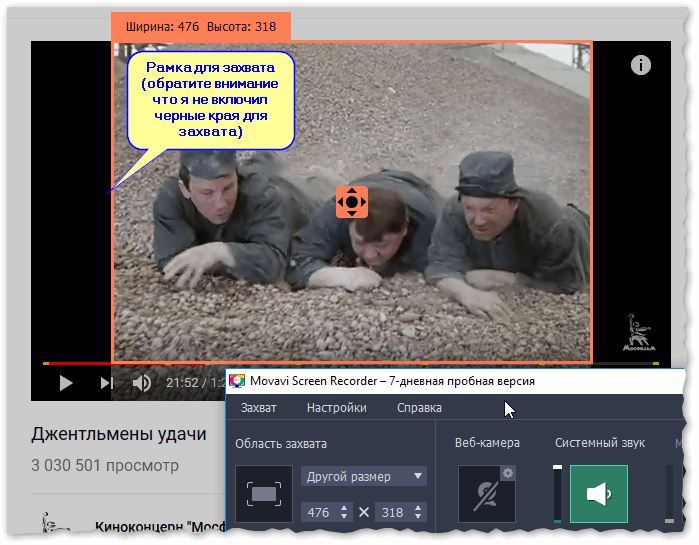
Movavi Screen Recorder – выделяем область захвата
- далее нажмите в Movavi Screen Recorder кнопку записи (оранжевая REC) и включите воспроизведение нужного вам момента (программа дает 3 сек., чтобы вы успели включить воспроизведение). Далее пошла запись (см. скрин ниже 👇,).
Попутно вы можете делать паузы, снимать скрины с экрана, включить/выключить микрофон (или веб-камеру), смотреть сколько уже ролик занял места на HDD и сколько у вас осталось,
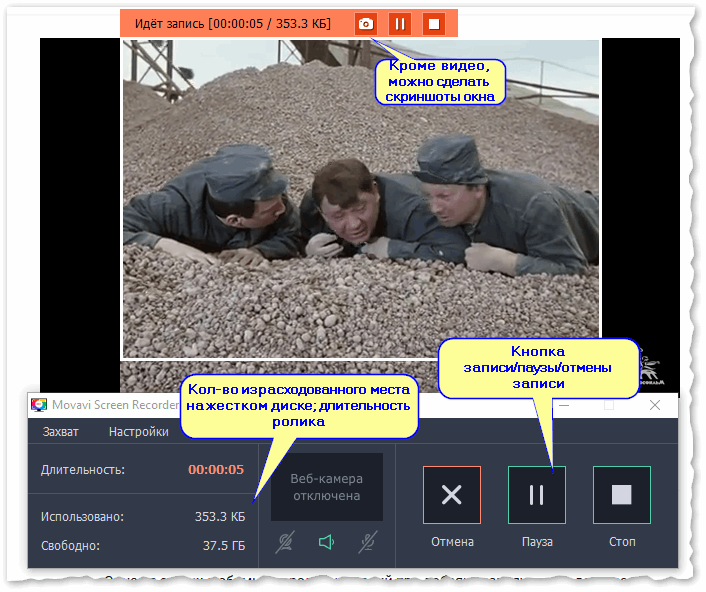
Screen Recorder — идет запись ролика (основные инструменты)
- после того, как вы остановите запись — у вас автоматически откроется окно просмотра захваченного ролика.
Теперь можете посмотреть, что получилось (если у вас есть видео-редактор от Movavi — можно сразу же добавить видео туда и продолжить монтирование). Если захватили то, что нужно — нажмите кнопку ‘Сохранить как’.
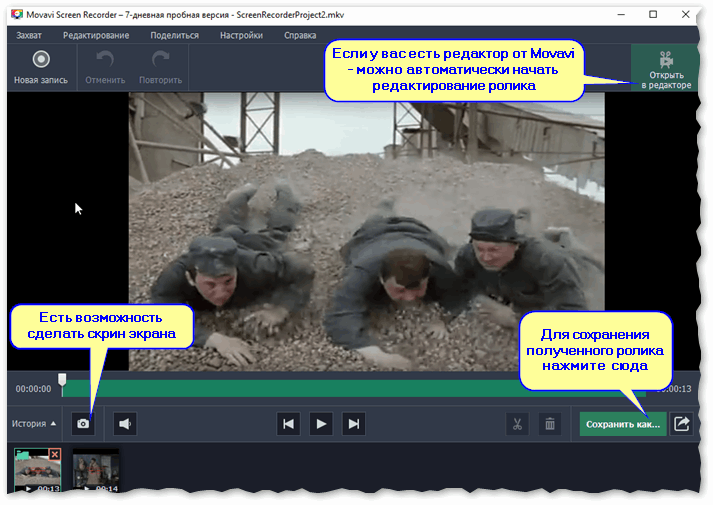
после захвата — открывается автоматически ролик для просмотра
- и последний момент: вам нужно выбрать формат видео, и место на диске, куда его сохранять.
На выбор есть все самое востребованное: MP4 и AVI (если вы планируете смотреть видео на ПК), GIF — если нужна анимация, MOV — такое видео можно даже смотреть на видеоплеерах, MP3 — если вам нужен только звук из ролика.
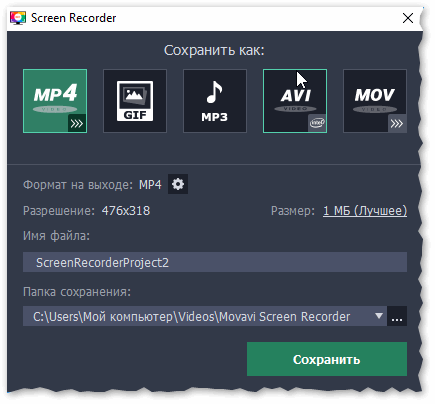
Screen Recorder — разные форматы для сохранения
В общем-то, таким вот относительно простым и легким способом можно получить быстро нужный ролик к себе на HDD. Пожалуй, единственным недостатком, который стоит подчеркнуть, будет то, что программа эта платная (в пробной версии — будет небольшая текстовая надпись на видео).
Подробнее о том, как сохранить видео с YouTube с Movavi Screen Recorder (представлено на официальном сайте программы — знакомьтесь, если остались невыясненные моменты!).
Вариант 2
Снимаем весь экран рабочего стола (в том числе и запущенное видео).
Чтобы не ‘баландоваться’ с отдельными окнами (как в способе 1) — можно записать сразу всё то, что происходит на экране и звуки из колонок с микрофоном (т.е. вы можете попутно, смотря и записывая какой-то ролик, еще и прокомментировать его)!
Отмечу, что в некоторых случаях — этот вариант может стать единственно-рабочим.
Для решения текущей задачи (т.е. записи ‘всего и вся’) — я бы порекомендовал одну небольшую программу .
Хороша она тем, что в ней минимум настроек — достаточно указать режим записи, поставить галочку напротив колонок с микрофоном и нажать ‘Запись’. Это всё!
Режим записи — полный экран (Экранная камера)
По завершению процесса записи автоматически откроется проигрыватель, и вы сможете посмотреть, что у вас получилось в итоге. Если всё ‘OK’ — запись одним кликом мышки можно сохранить на жесткий диск ПК. Удобно!
Окно редактора — сохранить запись (Экранная камера)
Впрочем, если вас это приложение не устроило — можно выбрать и что-то другое. У меня на эту тему уже была ранее заметка на блоге, ссылка ниже в помощь.
Подборка!
10 лучших программ для записи видео с экрана компьютера.
Способ №2: с помощью программы для скачивания видео по ссылке
В сети сейчас есть десятки (если не сотни) программ для получения прямых ссылок на загрузку видео с YouTube. Одна из самых простых и надежных (+ к которой не возникает вопросов у антивирусов (по крайней мере на сегодняшний день)) — (ссылка на офиц. сайт).
Пользоваться ей до безумия просто — всего два действия:
- скопировать и вставить ссылку на видео (см. стрелочку 1),
- выбрать качество загружаемого видео и нажать кнопку ‘Скачать’ (см. стрелочку 2 👇,). Легко?!
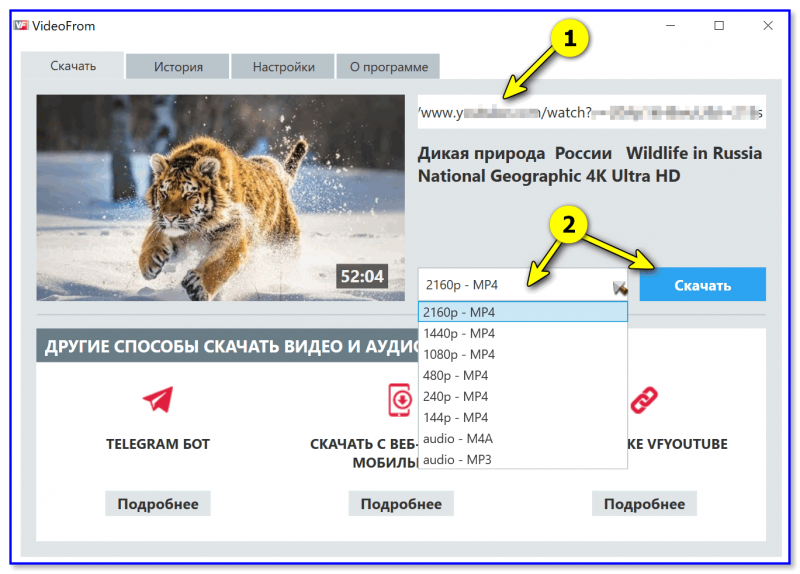
VideoFrom — скриншот окна программы // Это наиболее простой способ скачать видео с Ютуба!
Способ №3: используем спец. возможности браузера «Coc Coc»
Вьетнамский браузер (ссылка на www.comss.ru) позволяет загружать онлайн-видео по одному клику мышкой! Разумеется, годится и для ВК.
Пользоваться до безумия просто: во время просмотра медиа-контента — вы увидите зеленую стрелочку (напротив URL-адреса). Кликнув по этой стрелке — сможете загрузить видео!
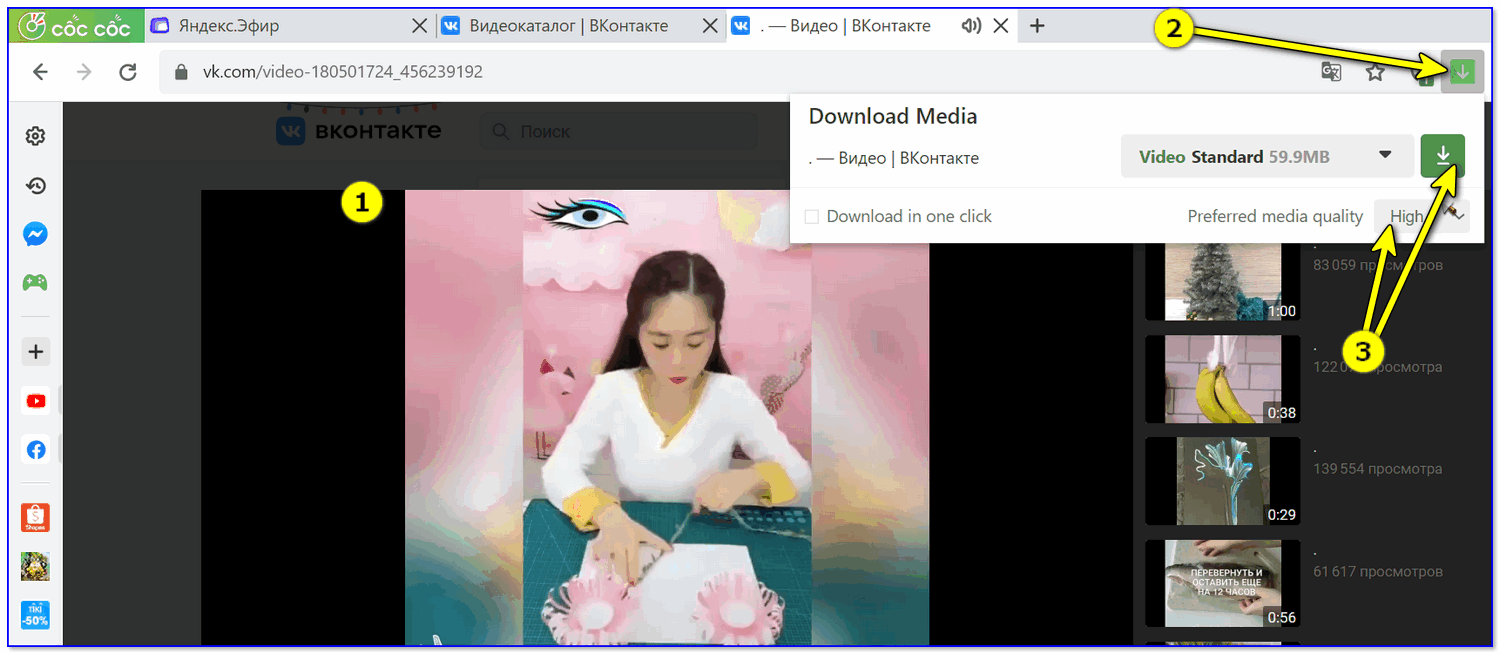
Coc Coc в действии
Способ №4: скачиваем видео целиком на компьютер с помощью онлайн-сервисов
Преимущества: ничего не нужно дополнительно устанавливать и засорять Windows — достаточно зайти на сайт и вставить ссылку, получаем целый ролик в нужном качестве.
Недостатки: если ролик большой, а нужна только его часть — тратить время на загрузку (тем более, если нет быстрого выделенного канала в сеть), не всегда сервисы могут корректно обработать запрос и выдать нужную ссылку, ни ко всем видео-хостингам есть подобные сервисы.
Вообще, сервисов подобного толка достаточно много. Я бы хотел выделить парочку из них:
https://ru.savefrom.net/ — один из самых популярных онлайн-сервисов, позволяет вставив ссылку на страницу с видео — получить ссылку на загрузку этого ролика (если ролик доступен в разных качествах, то можно скачать любое из них, например: MP4 360p, 480p и пр.).
Кстати, сервис поддерживает более 40 самых популярных сайтов: ВК, ОК, Ютуб и пр.,
http://getvideo.org/ — работает по аналогичному принципу, тоже довольно-таки популярный (единственное, его можно использовать пока что только для ВК и Ютуб).
В принципе, можно пользоваться любым из двух. Вам достаточно скопировать ссылку на ролик из адресной строки браузера (если кто не знает: выделить URL и нажать Ctrl+C, либо правой кнопкой мышки/копировать), а затем вставить эту ссылку на сайте сервиса (сочетание Ctrl+V, либо правой кнопкой мышки/вставить).
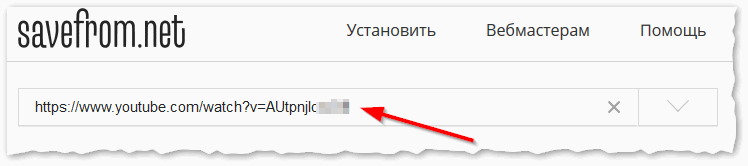
savefrom.net — вставка ссылки
В общем-то, думаю этот вопрос (по онлайн-сервисам) можно закрыть?! Дальше осталось только выбрать качество и начать загрузку.
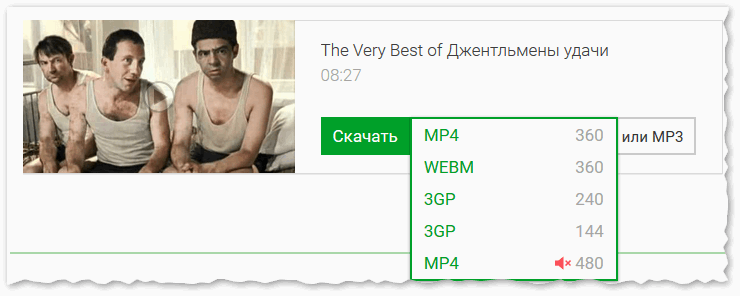
Скачать видео (выбор качества)
Способ №5: загружаем с помощью дополнений для браузера, приложений в Windows
Преимущества: если нужно часто загружать ролики — то единственный и самый быстрый способ, получаем весь ролик за 1-2 клика мышкой.
Недостатки: нужно скачивать и устанавливать дополнение (программу), среди таких приложений — множество рекламного ПО (поэтому выбирайте только проверенные), опять же — ролик придется загружать целиком, что не всегда нужно…
Что можно выбрать, какие дополнения/программы:
https://ru.savefrom.net/ — на этом популярном онлайн-сервисе есть специальный помощник, который удобно и незаметно встраивается в браузер: вам останется нажимать только 1 клик мышкой.
Дополнение работает во всех популярных браузерах: Chrome, Firefox, Opera и пр. Пример работы такого дополнения — см. на скрине ниже,
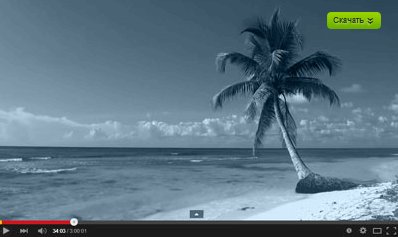
Пример работы SaveFrom дополнения
http://youtubedownloader.anoniamto.com/?Down — еще одно интересное дополнение от зарубежных разработчиков.
Встраиваться очень деликатно, под самим роликом появится еще одна кнопочка (выбор качества и кнопка загрузить). Поддерживаются браузеры: Opera, Chrome, Firefox.
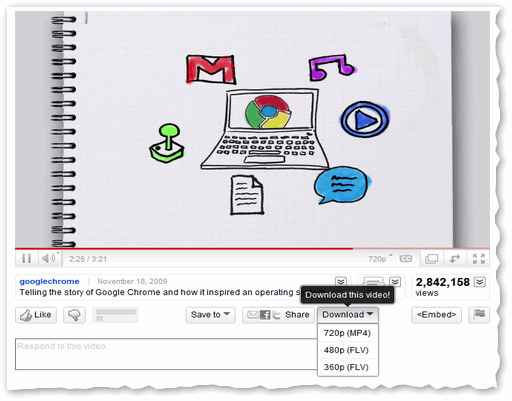
YouTube Downloader — принцип работы
http://www.atube.me/ — довольно-таки популярная программа для Windows (в основном за рубежом). При помощи нее можно быстро скачать нужный ролик, а затем, например, его конвертировать в нужный вам формат (или, даже, создать полноценный DVD-диск).
Стоит также отметить, что программа поддерживает загрузку в несколько потоков, и поэтому, скачивание ролика пи помощи нее идет значительно быстрее. В общем, есть смысл попробовать…
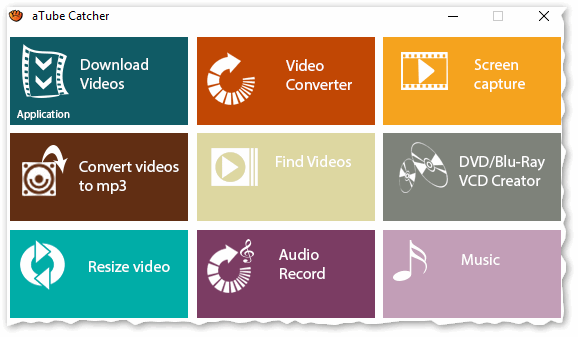
aTube Catcher приложение для Windows
