
Вопрос от пользователя
Здравствуйте.
Пытаюсь записать на флешку один документ Word с жесткого диска, но появляется ошибка, что диск защищен от записи. Раньше никогда такого не было, флешку не ударял, не ронял, ничего с ней не делал…
Что интересно, попытался удалить какой-нибудь файл с флешки: появилась точно такая же ошибка, доступа нет. Т.е., по сути, я могу только копировать уже записанные ранее данные с флешки. Подскажите, как удалить эту ошибку?
PS Windows 7, флешка USB Kingston на 8 ГБ (самая обычная)
Здравствуйте.
Подобная ошибка может быть вызвана несколькими причинами: аппаратной неисправностью флешки (например, если вы ее перед этим случайно уронили), при вирусном заражении, при ‘ручной’ установке защиты от записи и пр.
В этой статье я рассмотрю последовательно все популярные причины (вызывающие эту ошибку) и способы их устранения. Думаю, что, представив статью в подобном формате, и вам и другим пользователям с такой же ошибкой, будет проще и легче решить проблему.
И так…
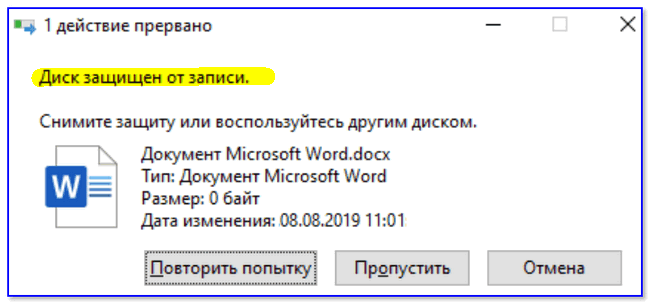
Пример типичной ошибки (‘Диск защищен от записи’)
Причины, блокирующие запись на флешку
1) Проверьте, не стоит ли блокировка записи на аппаратном уровне
Пользователи со стажем, наверное, помнят, что раньше на дискетах был небольшой рычажок, благодаря которому можно было защитить информацию на ней от нежелательного удаления (или изменения). И на мой взгляд, штука была крайне полезная!
Сейчас на большинстве USB-флешек такой защиты нет, но одна часть производителей (в основном китайских) выпускает такие флешки. Поэтому, некоторые пользователи не придают большого значения каким-то ‘замочкам’ на корпусе флешки. Между тем, если защита включена — то ничего на такую флешку вы не запишите (см. фото ниже 👇,).
Ну, а SD-карты (используемые в фотоаппаратах, например) имеют сбоку небольшой переключатель. Если его передвинуть в положение Lock (заблокировано) — то флешка становится доступной только для чтения.

USB-флешка и SD-карты: Lock — запрещена запись и удаление файлов с флешки
Мораль последних предложений: проверьте в первую очередь, нет ли механической защиты от записи, правильно ли стоит рычажок (и вообще, есть ли он на вашем устройстве).
2) Не заражена-ли флешка (компьютер) вирусом
Помню свои студенческие времена… Когда необходимо было довольно часто приносить и подключать флешку к ‘зараженным’ вирусами компьютерам (причем сознательно и зная об этом заранее) — иначе было проблемно (а то и невозможно) распечатать материалы.
После такого подключения — приходилось флешку проверять на вирусы и чистить ‘заразу’.

Проверка флешки на вирусы (Avast)
Поэтому, рекомендую вторым делом — проверить флешку и компьютер на вирусы. Многие вирусы, кстати, не только блокируют запись на флешку, но и могут испортить информацию, сделать файлы битыми и пр.
В помощь!
Если у вас нет антивируса на компьютере, рекомендую выбрать один из этого списка —>,
3) Есть ли свободное место на флешке?
Понимаю, что данный вопрос несколько банальный, и все же. Если размер записываемого файла больше, чем оставшееся свободное место на флешке — можно получить ошибку записи.
Чтобы узнать сколько осталось свободного места на флешке: откройте ‘Мой компьютер’, затем щелкните правой кнопкой мышки по флешке, и откройте ее свойства. Во вкладке общие — будет указано сколько места занято, а сколько свободно.
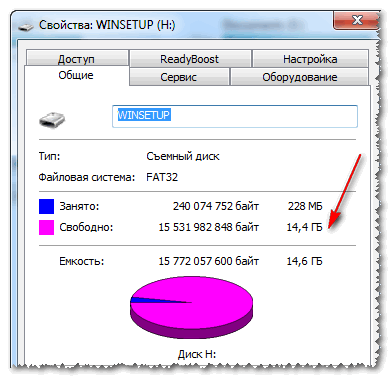
Сколько свободного места на флешке
Кстати!
Кстати, обратите внимание, что встречаются поддельные флешки. Производители заявляют, что ее объем, скажем, 120 ГБ, а реальный же всего 16! Ранее, я уже рассказывал как проверить свою флешку и раскрыть обман.
4) Не стоит-ли защита от записи в реестре
Для начала необходимо открыть редактор реестра под администратором. Сделать это можно, например, через диспетчер задач: чтобы его запустить нажмите сочетание клавиш Ctrl+Shift+Esc (либо Ctrl+Alt+Del).
Далее нажмите файл/новая задача и в строку открыть впишите команду regedit (обратите внимание, что задача нужно выполнить от имени администратора).
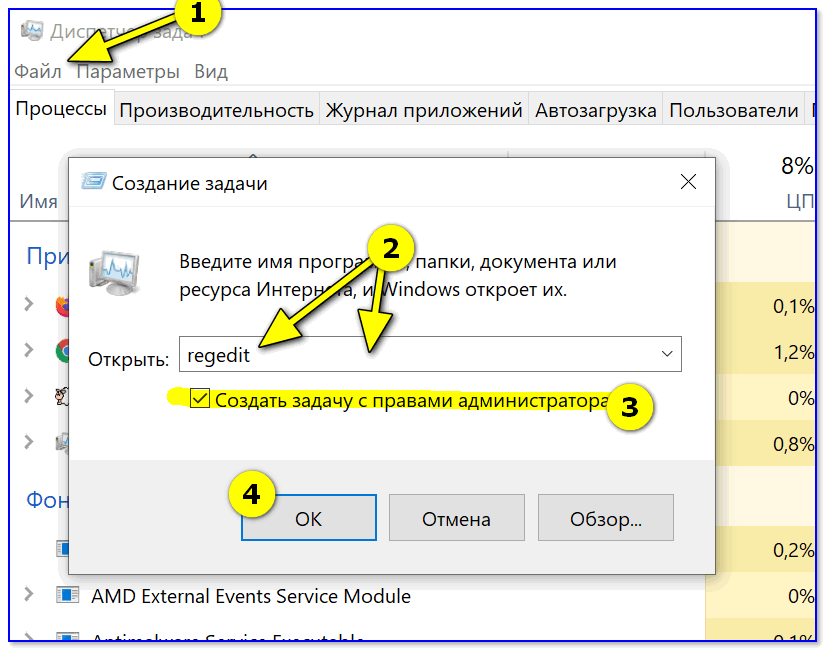
regedit — открываем редактор реестра
Далее нужно найти ветку:
HKEY_LOCAL_MACHINE\System\CurrentControlSet\Control\StorageDevicePolicies
Примечание! Для Windows XP ветка несколько иная:
HKEY_LOCAL_MACHINE\System\CurrentControlSet\Services\USBSTOR
Важно!
Если ветки StorageDevicePolicies в реестре не будет — значит у вас нет блокировки записи в реестре.
На всякий случай можно создать ветку (ветка в реестре — это аналог папки в проводнике) и затем строковый параметр Write Protect со значением ‘0’. Создание веток и параметров напоминает работу в обычном проводнике, всё равно, что создать простую папку…
Далее зайдите в ветку StorageDevicePolicies и посмотрите, нет ли в ней параметра Write Protect — если он есть, откройте его и поменяйте его значение на ‘0’ (без кавычек 👇,).
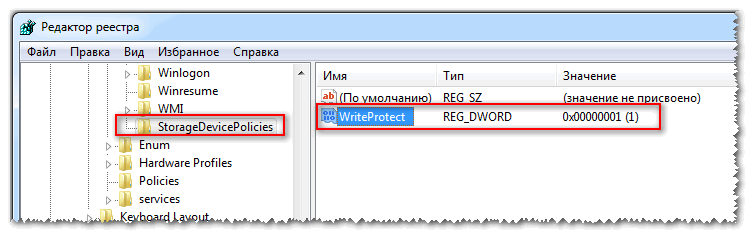
Параметр Write Protect
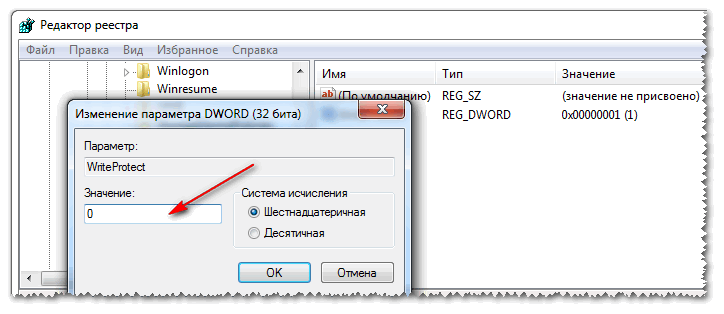
Значение Write Protect 0
Далее сохраните параметр и перезагрузите компьютер. Блокировка записи должна быть снята!
5) Проверяем файловую систему флешки на ошибки
Подобная ошибка может выскочить и из-за ошибок файловой системы флешки.
Например, вы в процессе копирования файла вынули флешку из USB-порта или просто отключили свет — на ней вполне могли появиться ошибки (кстати, файловая система может помечаться в таких случаях как RAW).
Чтобы проверить флешку на ошибки, перейдите в ‘Мой компьютер’, затем откройте свойства флешки, и в разделе сервис нажмите кнопку ‘Выполнить проверку’ (проверка диска на наличие ошибок, см. скриншот ниже 👇,).
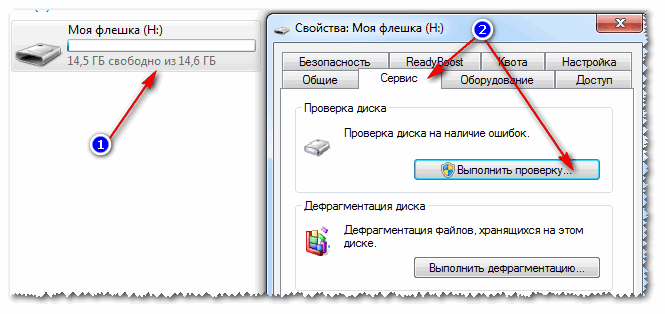
Выполнить проверку
Далее рекомендую поставить галочку напротив пункта ‘Автоматически исправлять системные ошибки’ и нажать кнопку ‘Запуск’.

Автоматически исправлять ошибки
6) Не стоит-ли на флешке атрибут только для чтения (Read-Only)
Еще одна причина из-за которой Windows может выдать ошибку при записи какого-нибудь файла на флешку — это атрибут только для чтения (если он установлен на флешке).
Ничего плохого в этом атрибуте нет, он лишь сообщает системе, что этот диск служит только для чтения, поэтому она и не записывает на него данные.
Кстати, подобное довольно часто происходит, если вы подцепили некоторые виды вирусов, или, например, что-то скачивали с торрентов (программа uTorrent часто создает файлы с атрибутом только для чтения).
И так, уберем этот атрибут:
- Сначала запускаем командную строку: жмем сочетание клавиш Win+R, вводим cmd и жмем Enter,
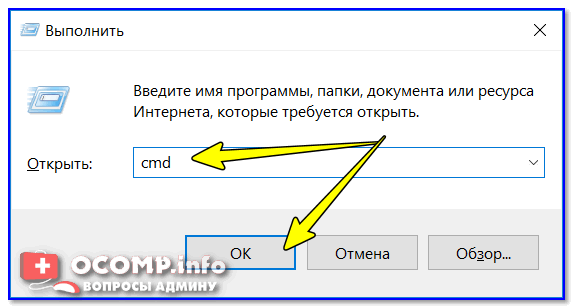
cmd — запуск командной строки
- Далее необходимо ввести команду diskpart,
- Затем команду list disk,
- После чего из перечня дисков (которые появятся на экране) найдите свою флешку (ориентируйтесь по размеру, у меня флешка на 14 ГБ, см. скрин ниже). Посмотрите, как помечается ваша флешка, в моем случае напротив нее написано Диск 1,
- Теперь выбираем нашу флешку — пишем команду select disk 1,
- И последний штрих — disk clear ReadOnly (убираем атрибут только для чтения с флешки).
- Примечание: все команды, и что появляется после них — представлены на скриншоте ниже.
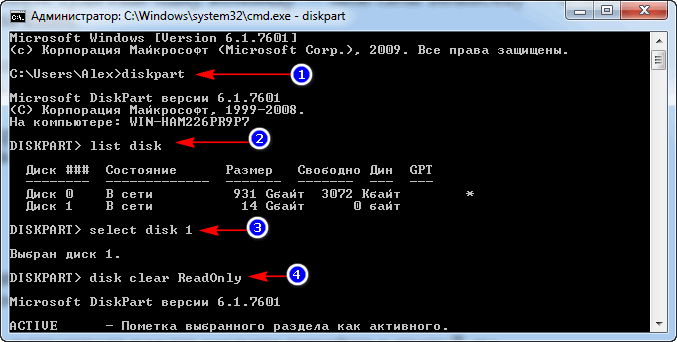
Как убрать атрибут только для чтения в командной строке
7) Проверяем нет-ли защиты в редакторе групповой политики
Запись на флешку может быть отключена через редактор групповой политики. Поэтому, также рекомендую проверить, нет ли там заветного параметра…
Примечание: пользователи ОС Windows начальных и домашних версий — не смогут открыть редактор групповой политики обычным образом. Для них: см. эту заметку.
Чтобы открыть редактор групповой политики:
- нажмите сочетание кнопок Win+R,
- введите команду gpedit.msc,
- нажмите Enter.
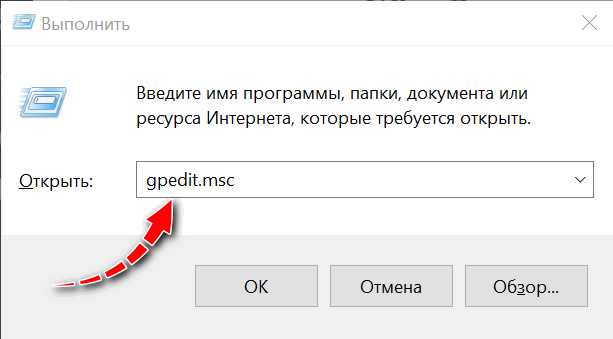
gpedit.msc — запускаем редактор групповых политик
Далее откройте вкладку: Конфигурация пользователя/Административные шаблоны/Система/Доступ к съемным запоминающим устройствам.
В ней должен быть параметр ‘Съемные диски: запретить запись’. Откройте его и посмотрите, не включен ли он…
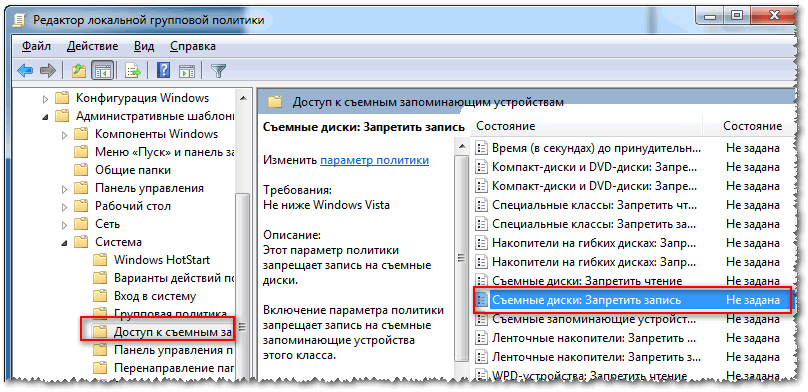
Редактор локальной групповой политики
По умолчанию, параметр должен стоять как ‘Не задано’ (см. скрин ниже 👇,). Если у вас не так — переключите его в такое положение, сохраните настройки и перезагрузите компьютер.
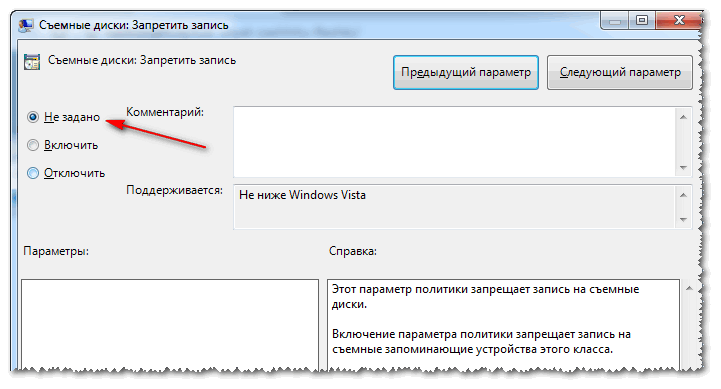
Параметр, отвечающий за запрет записи
8) Форматирование флешки
Пожалуй, это последнее, что можно сделать, если все остальные советы оказались тщетны и ни к чему не привели. Форматирование носителя помогает во многих случаях, в том числе и с нашей ошибкой, разбираемой в этой статье.
Примечание: скопируйте все нужные данные с флешки, при форматировании с неё всё будет удалено (на всякий случай предупреждаю )!
В большинстве случаев, чтобы отформатировать флешку, достаточно зайти в ‘Мой компьютер’, выбрать её среди всех накопителей, нажать по ней правой кнопкой мышки и в контекстном меню выбрать команду ‘Форматировать’.

Форматировать флешку
Если отформатировать носитель не удается (появляются ошибки, компьютер зависает и пр.) — то для форматирования необходимо воспользоваться специальными утилитами. Одна из таких, которую порекомендую — это HDD LLF Low Level Format Tool.
HDD LLF Low Level Format Tool
Сайт разработчика: http://hddguru.com/software/HDD-LLF-Low-Level-Format-Tool/
Небольшая утилита, используемая для низкоуровневого форматирования дисков, флешек. Помогает в самых тяжелых ситуациях, когда через Windows отформатировать носитель не удается. Поддерживаются интерфейсы: S-ATA (SATA), IDE (E-IDE), SCSI, USB, Firewire.
Утилита распространяется в нескольких версиях: есть в том числе портативная, не нуждающаяся в установке.
Т.к. в программе нет русского, покажу на примере, как происходит форматирование носителя.
После запуска утилиты, нажмите кнопку ‘Continue for Free’.
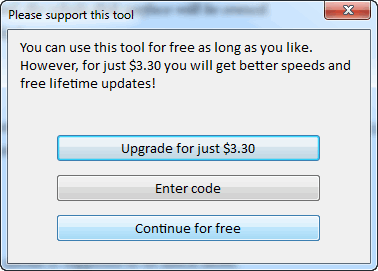
Продолжить / Continue for Free
Далее выберите свою флешку из списка и нажмите ‘Continue’. Кстати, обратите внимание, что утилита не показывает букв дисков, ориентируйтесь по интерфейсу и размеру диска.
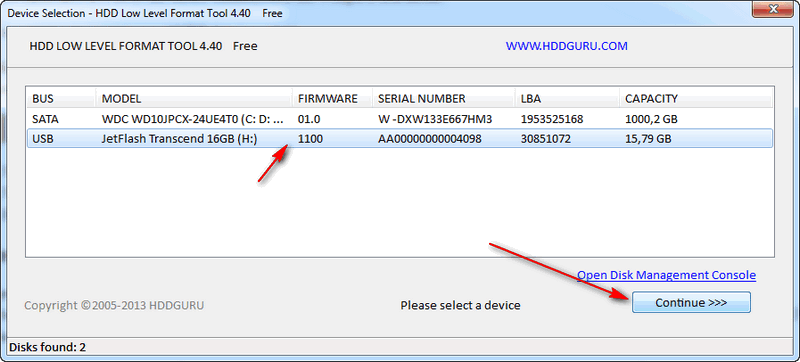
Выбор флешки
Далее откройте раздел ‘LOW-LEVEL FORMAT’ и нажмите кнопку ‘FORMAT THIS DEVICE’. Должно запуститься низкоуровневое форматирование.
Форматировать этот носитель
Когда оно закончиться, Windows предложит вам отформатировать флешку (можно отформатировать обычным образом через ‘Мой компьютер’). Как правило, после низкоуровневого форматирования, флешка легко и без ошибок форматируется классическим образом в Windows.
В помощь!
Кстати, если флешка у вас так и не заработала, рекомендую попробовать ее перепрошить.

