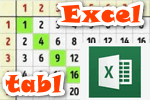 Всем доброго времени суток!
Всем доброго времени суток!
Вопрос создания таблицы в Excel довольно популярен у начинающих пользователей ( ![]() ). Вообще, сам лист в Excel (то, что вы видите после запуска программы) — это и есть одна большая таблица, поделенная на ячейки. И обычно под этим вопросом понимают ‘визуальное’ оформление определенных ячеек в виде таблицы (кстати, это упрощает некоторые действия: нахождение суммы, среднего, минимумов/максимумов и пр.).
). Вообще, сам лист в Excel (то, что вы видите после запуска программы) — это и есть одна большая таблица, поделенная на ячейки. И обычно под этим вопросом понимают ‘визуальное’ оформление определенных ячеек в виде таблицы (кстати, это упрощает некоторые действия: нахождение суммы, среднего, минимумов/максимумов и пр.).
Ниже рассмотрю решение подобной задачи (и сопутствующие вопросы, которые при этом возникают). И так…
Сначала рассмотрю классический вариант: когда у вас просто чистый лист в Excel и вы еще не вносили никаких данных (см. скриншот ниже).
Первое, что нужно сделать, это выделить определенное количество ячеек (ориентируйте на то, сколько вам нужно будет столбиков/строк для таблицы).

Выделение нужной области
После чего в разделе ‘Главная’ выберите вкладку ‘Форматировать как таблицу’ (пример ниже).

Форматировать как таблицу / Кликабельно
Далее перед вами предстанет полсотни различных вариантов оформления таблиц — просто выберите одно из них.
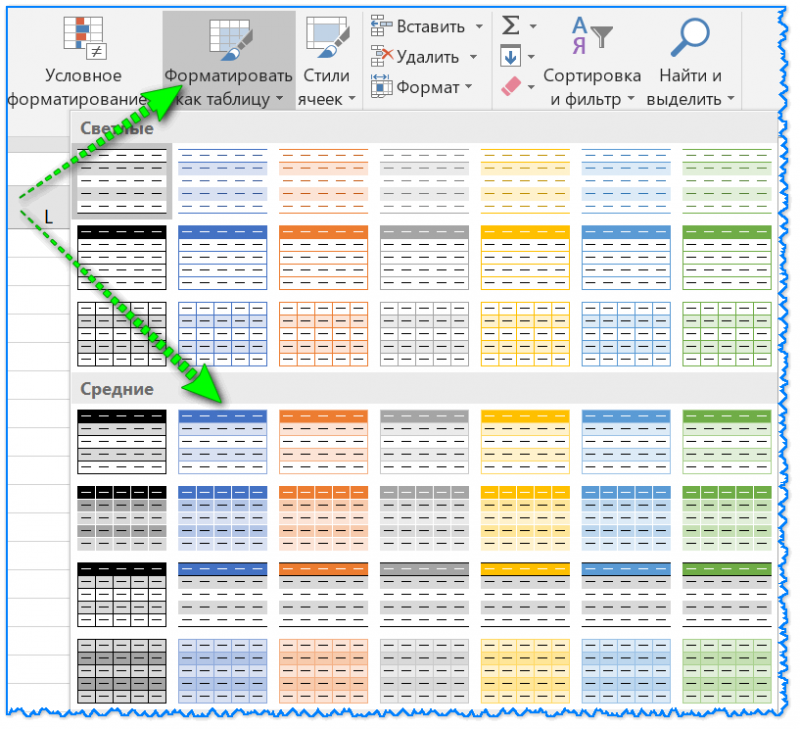
Варианты оформления таблицы
Затем можно уточнить границы таблицы (если нужно), и нажать OK.
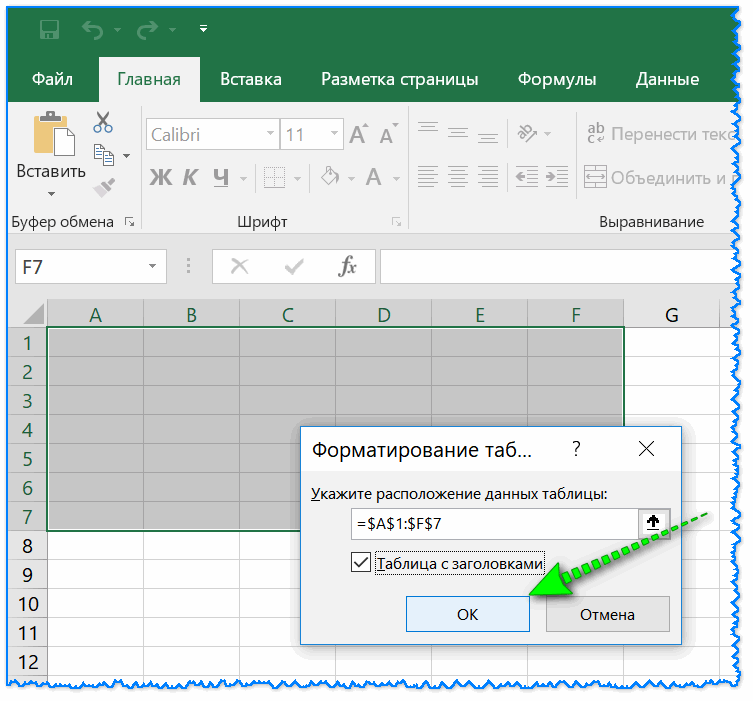
Форматирование
Таблица готова!
Обратите внимание, что после выделения таблицы, у вас автоматически откроется раздел ‘Конструктор’: вы сможете указать, нужны ли вам подзаголовки, фильтры для сортировки, итоги, чередующиеся строки и пр.
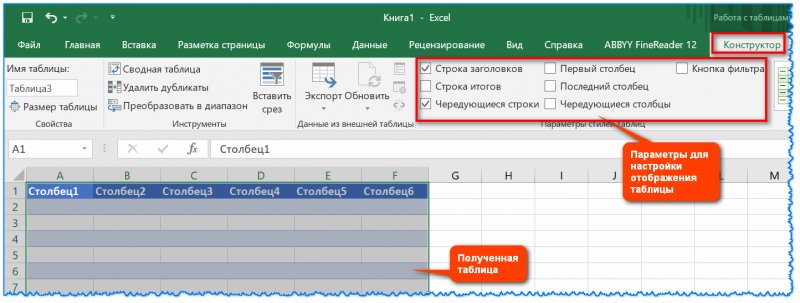
Что получилось в итоге
Рассмотрим, как посчитать сумму чисел в таблице, среднее, максимальное и пр.
Допустим, что какие-то данные у нас уже есть на листе (в своем примере я взял простейшую таблицу всего из 3-х строк). Работа строится аналогично: сначала выделяем ее, во вкладке ‘Форматировать как таблицу’ выбираем нужный вариант и нажимаем OK.
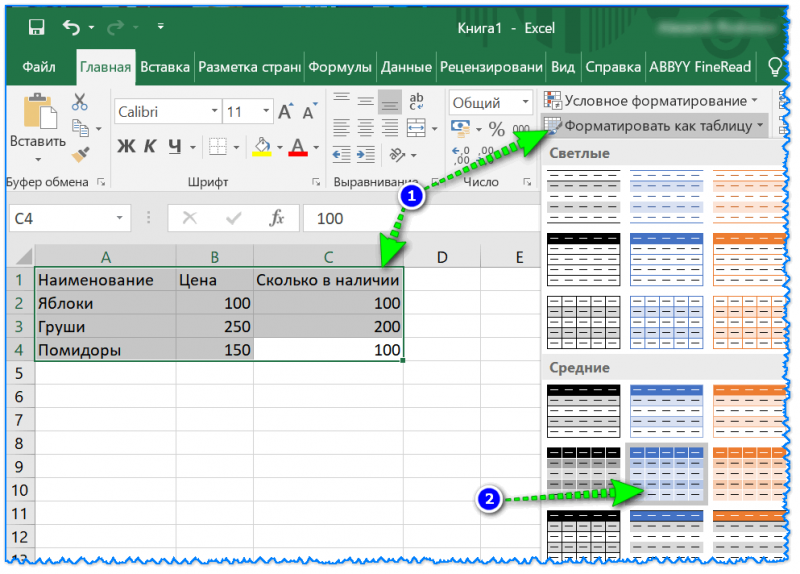
Выделение области, и выбор нужного форматирования
Далее в ‘Конструкторе’ включите строку подзаголовков и итогов (автоматически будет просчитана сумма для подледного столбца, см. пример ниже).
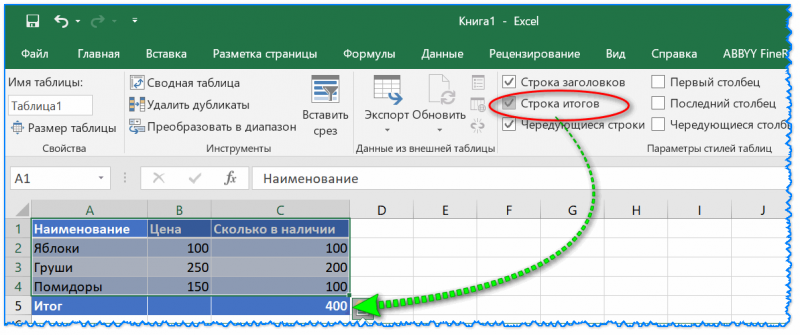
Включаем строку итогов
Если вам нужна сумма (или среднее, максимальное, минимальное, и пр.) для других столбцов: просто в строке итогов нажмите на нужную ячейку и в свойствах выберите, что требуется считать (например, я посчитал среднюю цену продуктов).
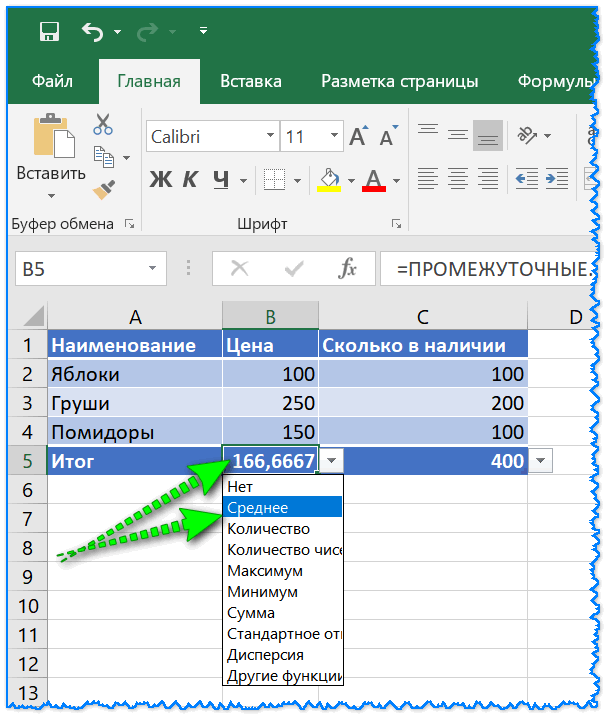
Находим среднюю цену, сумму, максимум, минимум и пр.
Обратите внимание, что для больших таблиц очень может пригодиться кнопка фильтра (чтобы оставить для отображения только определенные строки). Также весьма удобно с помощью этого сортировать таблицу (например, по наименованию от А до Я, или наоборот).

Сортировка таблицы / Кликабельно
Как увеличить таблицу
Если количество строк (или столбцов) в таблице вам перестало хватать — то довольно легко можно увеличить их на нужное количество. Для этого достаточно выбрать последнюю ячейку в таблице (если есть строка ‘Итогов’ — то ячейку перед ней, как в примере ниже), и растянуть ячейку на необходимое число строк.
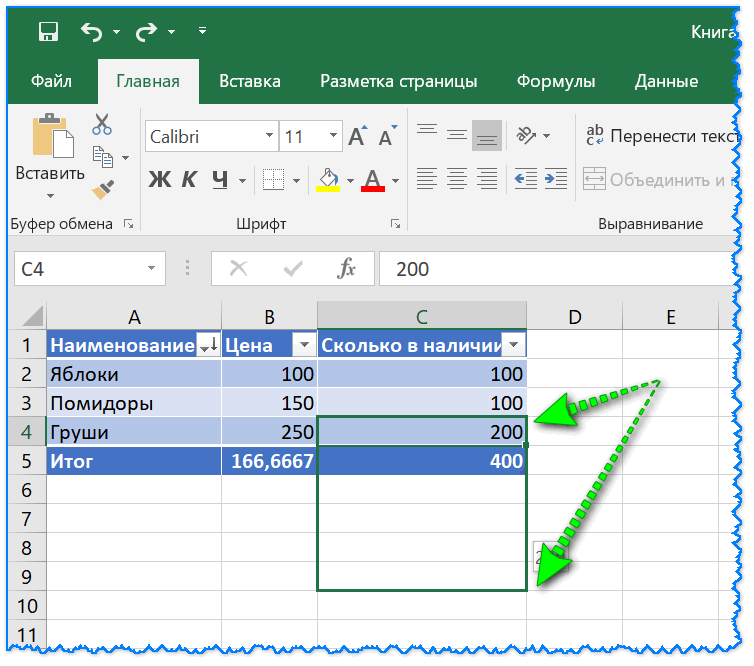
Увеличиваем число строк
Причем, все расчеты в строке итогов останутся неизменны (т.к. добавленные строки будут пустыми, и вам еще только предстоит их заполнить…).

Таблица стала больше…
Как вставить полученную таблицу в Word
Когда таблица будет готова (оформлена в нужном ключе, подсчитаны итоги и пр.) ее нередко требуется перенести в документ Word. Сделать это очень просто!
Первое: необходимо выделить полученную таблицу и нажать сочетание клавиш Ctrl+С (копировать).
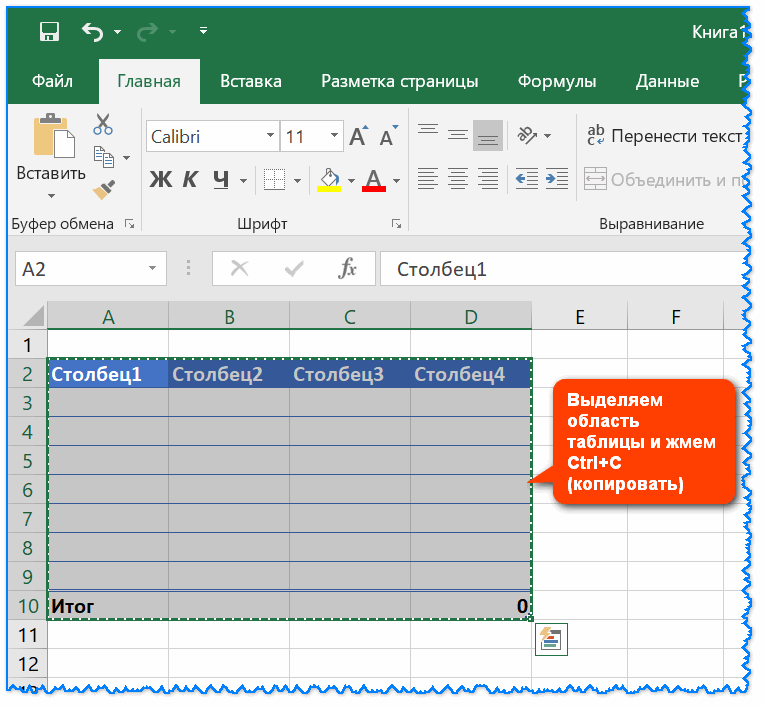
Выделение области таблицы / Кликабельно
Второе: поставить курсор в нужное место документа Word и нажать сочетание клавиш Ctrl+V (вставить). Обращаю внимание, что таблица будет вставлена в точь-точь такой же, какой она была в Excel (т.е. оформление, строки, столбцы, различные итоги и пометки — всё будет перенесено).
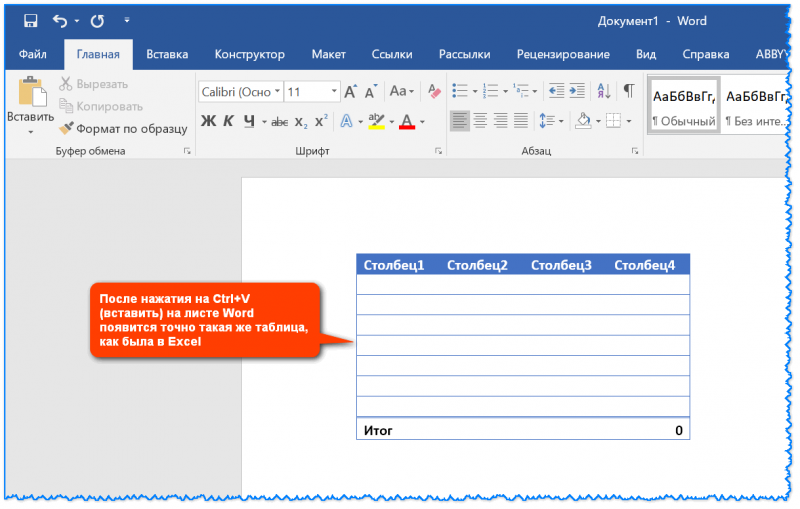
В Word вставлена таблица / Кликабельно
PS
Также порекомендую вам одну статью с азами по работе в Excel — https://avege.ru/kak-napisat-formulu-v-excel.html. Освоив материал из нее, можно решать довольно распространенные задачки (окружающие нас в реальной жизни), и существенно ускорить свою офисную работу!