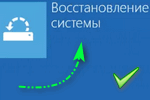 Всем добра!
Всем добра!
Довольно странно, но в большинстве версий Windows 11 (которые я видел до сего дня) — по умолчанию, создание точек восстановления отключено! То есть, если вы установите какую-нибудь программу (обновление), которая приведет к сбою системы, — вы даже не сможете откатить назад это изменение и вернуть систему в первоначальный вид.
Собственно, сегодня краткий и небольшой гайд как включить эту опцию, и создать вручную точку восстановления.
Кстати, я бы это рекомендовал сделать еще и с той точки зрения, что Windows 11 пока еще довольно не стабильная система и ошибок в ней хоть отбавляй. Вот относительно недавно сталкивался с проблемой при включении русского языка… (прим.: при этом пропадала панель задач // и точка восстановления очень помогала ).
Итак…
Работа с точками восстановления
Создание точки
1) Сначала нужно нажать сочетание кнопок Win+R, и в появившееся окно ввести команду sysdm.cpl и нажать Enter (sysdm.cpl можно ввести также в командной строке).
Альтернативная команда: SystemPropertiesProtection
2) Должно появиться окно со свойствами системы — необходимо кликнуть по ссылке ‘System protection’ (защита системы).
3) Далее выбрать системный диск (на котором установлена Windows, он помечен значком) и нажать на ‘Configure’ (Настройка).

Защита системы
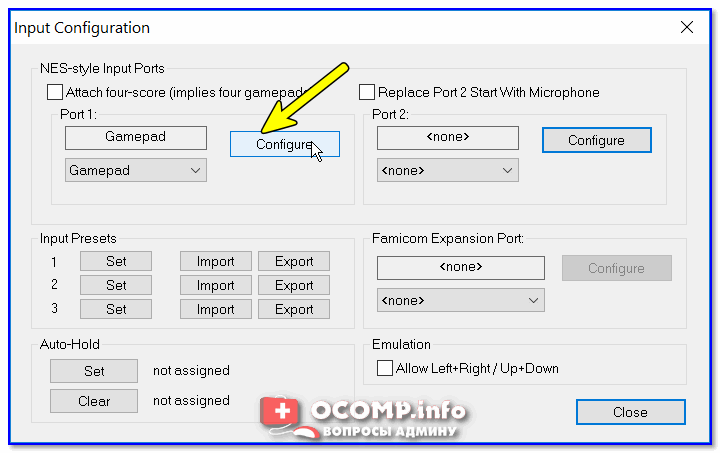
Configure || Английская версия Windows
4) После включить создание точек восстановления (‘Turn on system protection’) и выделить под них определенное место на диске (‘Max usage’). В принципе, для начала хватит даже 7-10 ГБ. 👇,
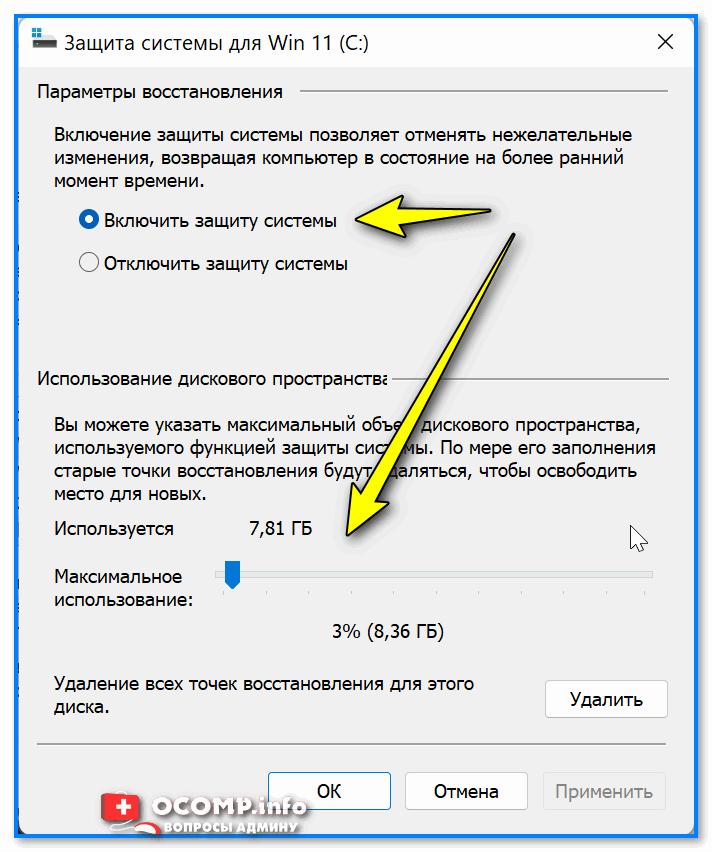
Включить защиту системы
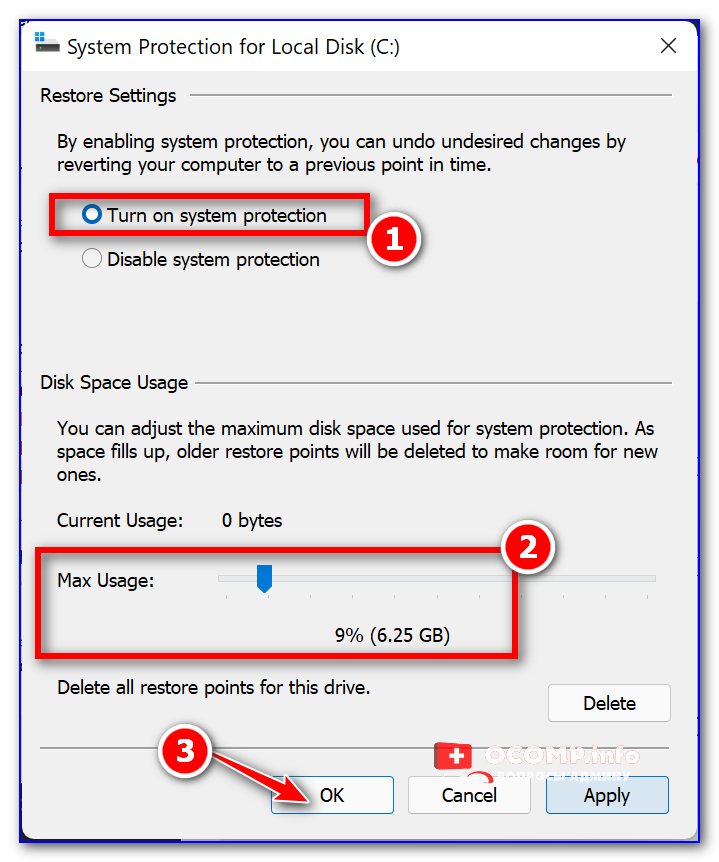
Max usage
5) Теперь авто-создание точек включено!
Однако, неплохо бы также создать точку вручную. Для этого кликните по кнопке ‘Create’ (Создать). 👇,
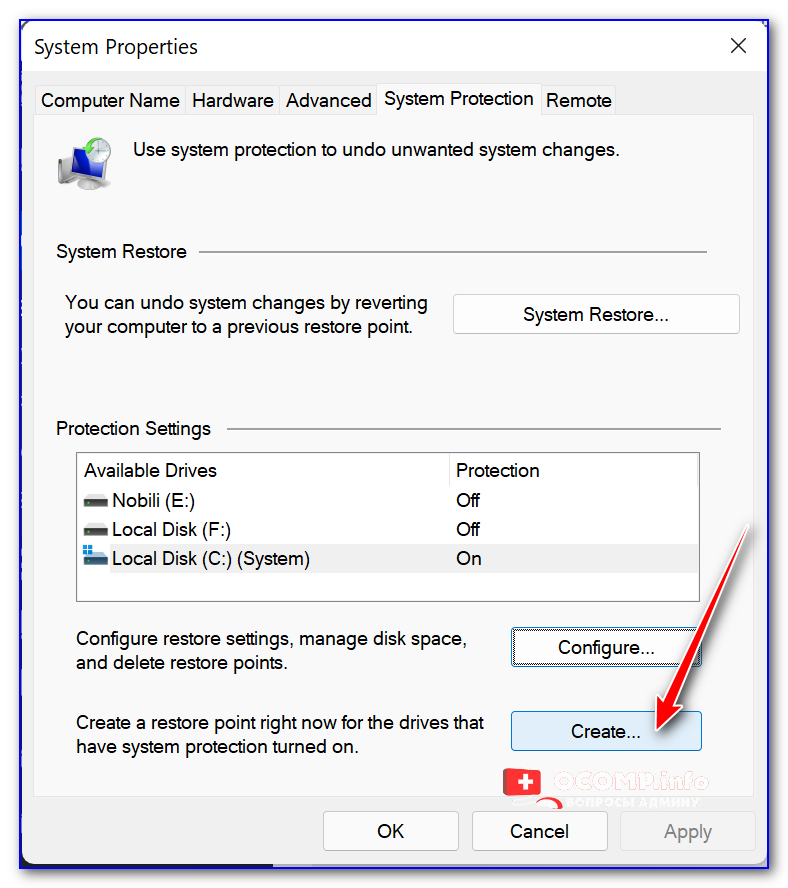
Create
6) Укажите имя точки (может быть любым) и согласитесь на ее создание.
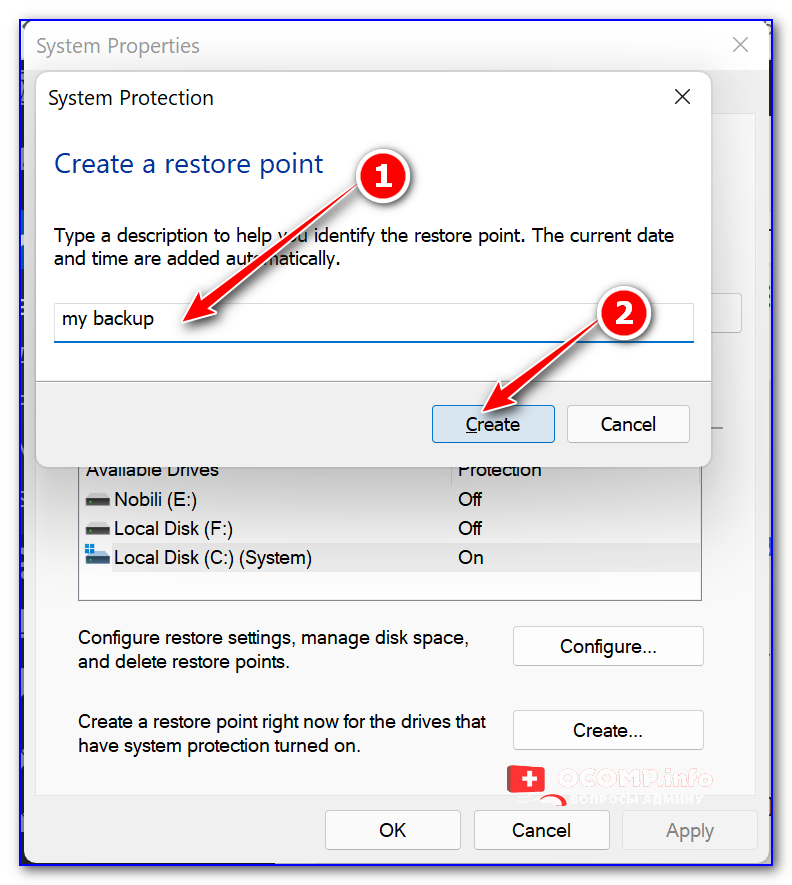
Create a restore point
7) Останется лишь дождаться окна о успешном завершении операции (на англ. — ‘…successfully’). 👇,
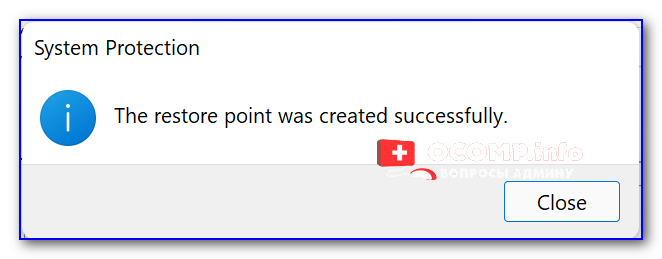
Got it
Через командную строку
Чтобы не ‘лазить’ по всяким окнам — можно автоматически создать точку восстановления через командную строку. Что нужно ввести — см. ниже (выделил коричневым):
wmic.exe /Namespace:\\root\default Path SystemRestore Call CreateRestorePoint “MyRestorePoint”, 100, 7

Автоматически-созданная точка // пример
Как воспользоваться точкой восстановления
Вариант 1: если Windows загружается
Также нажать на Win+R (или Ctrl+Shift+Esc для вызова диспетчера задач), и воспользоваться командой rstrui (ее можно использовать также и из командной строки).
Далее появиться окно со всеми точками — останется только выбрать нужную из них (на ту дату, на которую система работала стабильно) и согласиться на изменение.
Примечание: при подобном восстановлении — пользовательские файлы не удаляются! Изменения коснуться установленных программ, настройки ОС и пр.
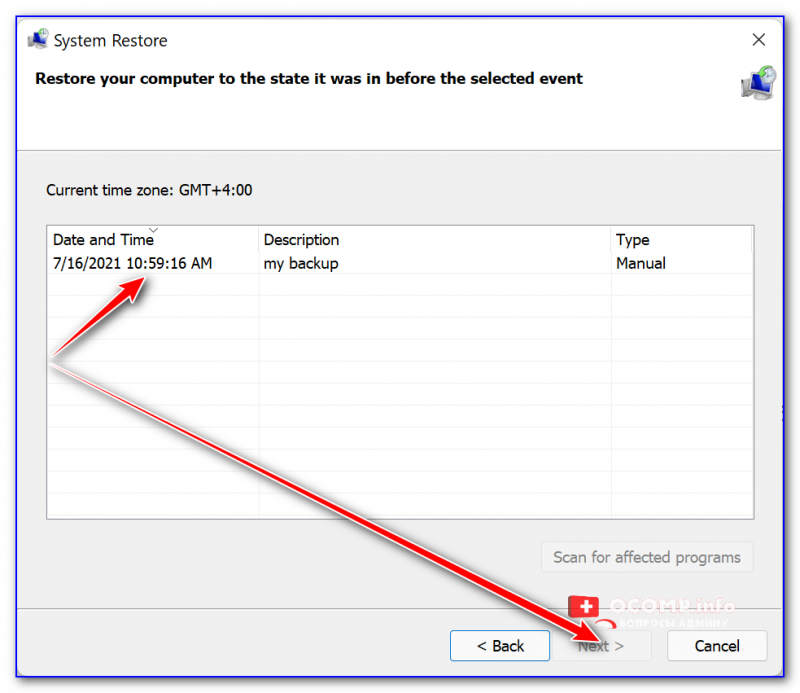
Все точки восстановления
Вариант 2: если Windows не загружается
1) Тут уже сложнее…
Для работы понадобится загрузочная флешка с Windows 11 (наверное, она у вас должна была остаться после установки ОС).
2) С этой флешки необходимо загрузиться (как при установке ОС). На первом этапе указать предпочтительный язык и нажать ‘Next’ (Далее). Прим.: в моем случае использована в качестве примера англ. версия Windows 11 (в русской все будет аналогично). 👇,
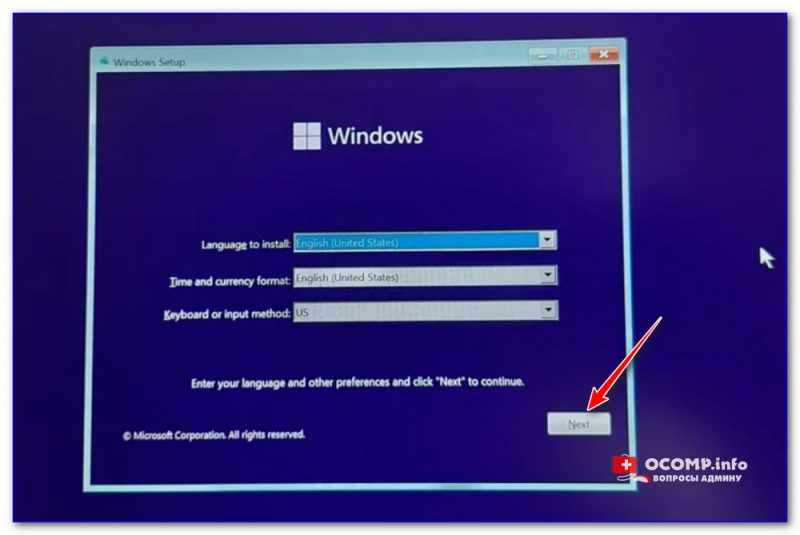
Выбор языка
3) Далее вместо продолжения установки ОС — в углу нужно кликнуть по ссылке ‘Repair your computer’ (восстановление вашего ПК). 👇,
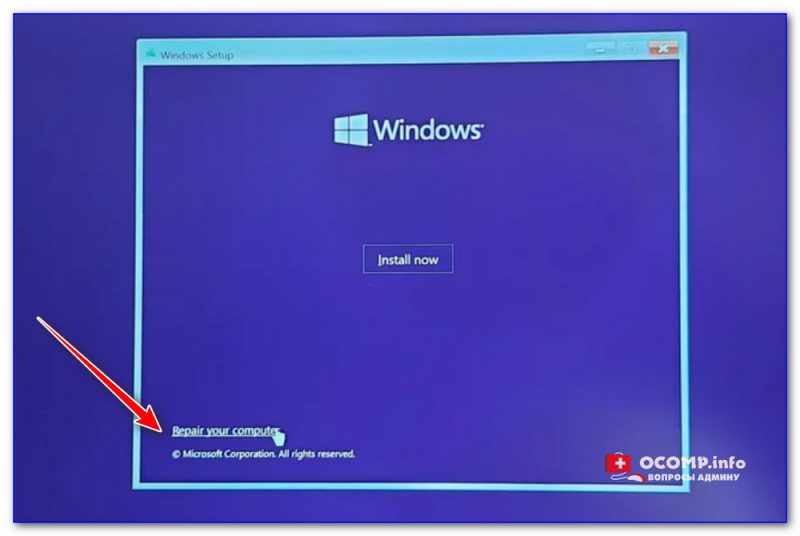
Repair your PC
4) После перейти во вкладку ‘Troubleshoot // System Restore’ (восстановление системы). Если у вас было установлено несколько ОС Windows 10/11 — необходимо будет также выбрать одну из них (которую нужно восстановить). 👇,
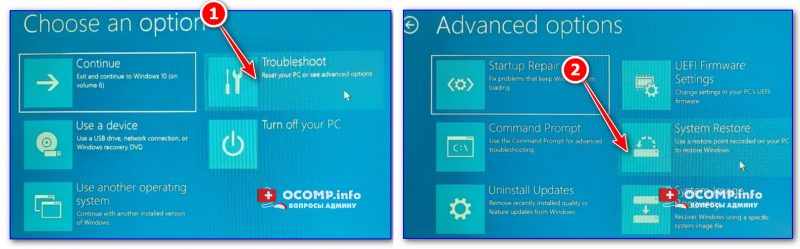
System Restore
5) Далее появится классическое окно восстановления — потребуется выбрать одну из точек восстановления и согласиться на откат. После вынуть установочную флешку из USB-порта и перезагрузить компьютер — восстановления система должна начать работать в норм. режиме (если операция прошла успешно!).
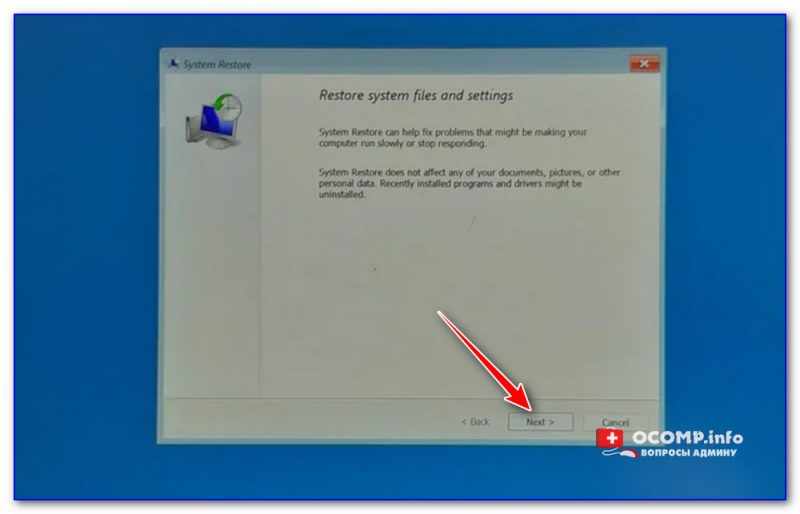
Next
PS
Кстати, точка восстановления — это, конечно, лучше чем ничего, но в некоторых случаях и она бессильна. В этом плане наиболее надежный вариант сохранить свои файлы и работу системы — сделать зеркальную копию диска (т.е. сохранить всё, что на нем есть). Для этого, конечно, понадобиться еще один диск такого же объема, зато надежность возрастет многократно!
У меня на блоге была заметка по этой теме, рекомендую! 👇,
В помощь!
Как сделать резервную копию диска (вместе с Windows, со всеми настройками и программами).