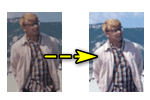Вопрос от пользователя
Здравствуйте, Александр.
Можно ли как-нибудь сжать видео без потери качества? Не так давно скачал программу (про которую написали подобное) и попробовал — видео все-таки стало смотреться хуже, качество заметно упало…
Здравствуйте!
Вообще, довольно популярный вопрос, и часто начинающие видео-любители попадаются на это ‘удочку’ — сжать то можно любое видео, только почти всегда будет потеря в качестве!
Другое дело, что в одних случаях — оно заметно на глаз, в других — даже опытный взгляд киномана не способен узреть разницу!
В этой статье хочу более подробно рассказать о том, как сжимать видео, и как, и в каких случаях, это делать ‘без потери качества’ (обратите внимание, словосочетание взял в кавычки).
Ликбез по сжатию видео — уменьшение размера видеофайла
Немного теории: что нужно знать для правильного сжатия
Сложные термины по видеообработке умышлено изъяты из статьи. Статья максимально упрощена для ее понимания самыми обычными пользователями, которые столкнулись с проблемой конвертирования и сжатия видео.
Вообще, почти все видео (99,9%), которые вы находите в сети (смотрите, скачиваете и т.д.) уже сжаты каким-то кодеком. Не сжатое видео — занимает довольно большой размер на диске (например, один фильм в высоком качестве может занять несколько терабайт!).
Так вот, ключевое здесь в том, что разные кодеки работают по разным алгоритмам и обеспечивают разную степень сжатия файла. Естественно, от этого зависит и то, как будет отображаться ваш файл потом, после сжатия, и то, сколько файл займет места на диске.
Таким образом, чтобы можно было сжать видео без потери качества, нужно исходить из 2-х моментов:
- если видео было сжато ‘слабым’ кодеком (который обеспечивает далеко не макс. сжатие) — то его можно пережать и уменьшить размер видеофайла, при этом не ухудшая качество картинки (кстати, как правило, в этом случае — нужен более мощный ПК для просмотра. Например, MPEG2 видео можно смотреть на более слабом ПК (без рывков и задержек), чем, скажем, MP4, ну об этом я еще пару слов скажу ниже),
- от устройства, на котором вы хотите смотреть видео. Например, если вы смотрите видео на небольшом экране с низким разрешением — то разницу в качестве видео (будь оно 1 ГБ или, скажем, 300 МБ) — вы просто не заметите! Чтобы увидеть разницу, вам нужно открыть видео на каком-нибудь большом экране ТВ.
Т.е., думаю, мой посыл ясен: если вы смотрите видео на экране с разрешением 1024×768 (или в таком ‘окошке’ Windows, а в соседнем работаете…), а качество видео у вас 1920×1080 — это видео вполне можно сжать до более низкого разрешения и более оптимальным кодеком.
Кстати, здесь нельзя забывать еще об одном параметре — битрейт (количество бит, используемых для хранения одной секунды мультимедийного контента, см. на Википедии).
Чем выше разрешение видео — тем выше должен быть битрейт. Если битрейт очень высокий — то его можно при сжатии файла уменьшить до разумных пределов.
К примеру, максимальный битрейт при создании Blu-Ray диска составляет 35 mbps. Так вот, разницу между 30 и 35 — заметить не просто, а вот между 5 и 35 — бросится в глаза…
Примечание: сейчас популярно загружать видео на телефон/планшет, а затем, где-нибудь в дороге смотреть их. Так вот, такое видео не только можно, а даже рекомендуется сжать, и затем уже загрузить на ваше мобильное устройство.
Тут дело вот в чем: во-первых, сжатое видео будет меньше занимать места на вашей флешке (а у мобильных устройств память не такая большая), а во-вторых, видео не будет тормозить (как это часто бывает с неподготовленным видео к загрузке на мобильные девайсы).
О кодеках и контейнерах: что стоит пробовать сжать, а что нет
Форматов видео, в котором оно распространяется, десятки (если не сотни). У каждого формата есть свои недостатки и достоинства, некоторые из них уже устарели, другие, наоборот, только-только появились.
В этом небольшом подразделе хочу остановиться на самых популярных форматах, с которыми приходиться сталкиваться, а также скажу пару слов о целесообразности сжатия того или иного формата.
Примечание: кстати, следует различать кодек от контейнера. Например, формат файла AVI (это и есть контейнер), а сжать он может быть различными кодеками: Microsoft VC-1 или x.264 (например).
О Кодеках
Большой выбор кодеков для Windows — представлен в моей подборке —>,
x.264/ MPEG-4 AVC — наверное, самый распространенный кодек. Используется в большинстве видео- и фотокамерах, в которых снятые кадры хранятся на жестких дисках, картах памяти, и т.д. x.264, вероятно, становится самым популярным кодеком. Компания Adobe поддерживает его во Flash-роликах, x.264 может использоваться с картинками в HTML 5.
MJPEG (Motion JPEG). Старый кодек для сжатия видео. На сегодняшний день устарел, мало используем.
MPEG-2. Есть кодек MPEG-2 (известный как x.262), а также есть формат контейнера MPEG-2. MPEG-2 используется для видео на DVD-дисках и сигналов, передаваемым по эфирным телеканалам. В общем-то, обеспечивает оптимальное соотношение качество/размер файла. Поддерживается практически всеми плеерами.
Microsoft VC-1. Microsoft VC-1 используется в качестве альтернативы технологии Adobe Flash, применяется в интернет-платформе Microsoft Silverlight. Обеспечивает среднее качество сжатия.
MPEG-1. Устаревший кодек для сжатия видео (его заменил MPEG2). Раньше такое видео можно было встретить на CD-дисках. Сейчас встречается все реже, хотя, если вы любите поглядывать старые видео — вы наверняка с ним встречаетесь.
WMV. Есть Windows Media Video кодек, а есть одноименный контейнер. Обеспечивает очень высокое качество сжатия видео, при достаточно неплохой картинке. Очень популярен и распространен.
DivX — видеокодек, различные версии которого соответствуют стандартам MPEG-4 part 2, MPEG-4 part 10 (MPEG-4 AVC, H.264).
Xvid (ранее «XviD») — библиотека сжатия видео стандарта MPEG-4 Part 2. Кстати, методы сжатия, используемые в MPEG-4, запатентованы, так что использование Xvid в некоторых странах может быть нелегальным.
О контейнерах
Контейнеров сейчас так же десятки, у каждого свои плюсы и минусы. Контейнер, кроме сжатого видео каким-либо кодеком, вмещают в себя еще и звук (который тоже сжат. Аудио, как правило, занимает достаточно мало места, поэтому аудио-кодеки не рассматриваю, их влияние на размер файла не существенно).
AVI (или Audio Video Interleave) – один из самых популярных контейнеров от Microsoft. Чаще всего, видео на ПК встречается именно в этом формате. Кстати, многие почему-то не рекомендуют, современное видео сжимать в этот формат.
MP4. Этот контейнерный формат разработан Motion Pictures Expert Group. Многие пользователи его называют MPEG-4. Обычно, видео в MP4-файлах закодировано кодеком x.264, а аудио – кодеком AAC. Иногда, могут попадаться и другие кодеки в этом контейнере…
VOB и BDAV MPEG-2. Используются для упаковки видео на DVD и Blu-ray дисках. В Blu-ray дисков (.m2ts) могут содержаться видео, сжатые кодеками x.264 и VC-1.
ASF (Advanced Systems Format) – встречается в нескольких расширениях .asf, .wma и.wmv. Кстати, вероятнее всего, что файл в формате .wmv сжат кодеком WMV (Windows Media Video), но сам файл помещен в контейнерный файл ASF.
QuickTime. Детище компании Apple. Контейнер поддерживает множество кодеков для аудио и видео. Apple — сторонник x.264, поэтому, файлы QuickTime (форматы: .mov, .qt) чаще всего содержат видео, сжатое кодеком x.264.
Flash. Контейнерный формат Flash от Adobe, довольно популярный, кстати говоря.
Matroska (.mkv, .mk3d, .mka, .mks) — очень популярный и востребованный контейнер на сегодняшний день. Бесплатный, открытый — наверное, поэтому и получил широкое распространение. Многие высококачественные видео распространяются в этом контейнере.
DiVX. Очень распространенный и кодеки, и контейнер. Формат так же одноименный — ‘.divx’. Кстати, кодек имеет ‘пиратское’ происхождение, позволяющий получить высокое качество видео, при сильной компрессии.
Какое-то время, Divx не признавался ‘большими’ производителями техники, однако, сегодня многие уже встраивают аппаратные кодеки DiVX в большинство техники (если бы не популярность видеофайлов этого формата — ничего, наверное, и не было бы…).
Какой кодек и контейнер выбрать
- Если вы хотите получить максимальное сжатие видео — логично выбрать кодек x.264, обеспечивающий отличную компрессию с хорошим качеством. Однако, имейте ввиду, что не всё оборудование (особенно, не самое новое) позволяет просматривать такие файлы. Если видео в очень высоком разрешении — то даже современные маломощные ПК не смогут его проиграть и показать без задержек и подвисаний. Кстати, если видео сжато не какой-либо вариацией кодека x.264 (например, оно в MPEG1, 2 или еще в каком-то формате) — его можно сжать без потери качество в более ‘компактный’ кодек (скажем, в Divx).
- Если файлы планируете смотреть на DVD-плеерах, различных устройствах и пр. — рекомендуется выбрать кодек и контейнер MPEG2 — он поддерживается практически всем оборудованием,
- Для различных фильмов, роликов, нарезок из готового видео — отлично подходит контейнер MP4, как удачный компромисс между степенью сжатия и качеством.
Сжатие видео по шагам: 2 способа
Первый способ
Видео-Мастер
Сайт: http://video-converter.ru/ (прим.: входит в пакет ‘Видео Студия’)
![]()
Отличная программа для сжатия и конвертирования различных видео: как фильмов, которые вы хотите уместить на диск или флешку, так и домашних видео, которые нужно сжать. Поддерживает все самые популярные форматы и кодеки, которые только встречаются: AVI, MP4, MPEG, MKV, DIVX, MP3 и т.д.
Что еще больше радует: видео при конвертировании можно улучшить: изменить яркость, убрать шум, подрезать края, и вырезать из него ненужные фрагменты.
Кстати, что еще хочу отметить: программа позволяет заранее указать какой размер файла вам нужен (что очень удобно). Полностью на русском языке, совместима с Windows 7, 8, 10.
В помощь!
Улучшение видео: примеры и эффектыдля новичка!
Покажу на примере, как конвертировать какой-нибудь ролик или фильм:
- Сначала скачиваете и устанавливаете программу (ссылка приведена выше). Далее запускаете ее и добавляете файл, который хотите сжать (скрин ниже, кнопка ‘Добавить’ 👇,),

Добавить файл
- Далее рекомендую сразу же нажать кнопку ‘Обрезать’ и вырезать все лишнее, что вам не нужно. В принципе, ничего сложного в самой операции нет: просто находите участок в видео который вам не нужен, затем помечаете его ползунками и вырезаете. Таких фрагментов может быть много (пример на скрине).
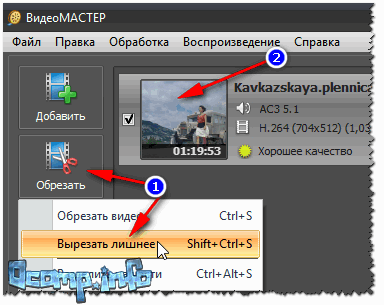
Вырезаем лишнее из него
- Затем нажмите следующую кнопку — эффекты.
Эффекты
Откроется окно, в котором вы сможете убавить/прибавить яркость, насыщенность и пр. Так же вам будут доступны вкладки:
— кадрирование (для изменения размера видео-разрешения, положения картинки, и изменения пропорции),
— текст (можно добавить тестовые поля на видео),
— улучшения (например, авто-контраст, понижение шума, устранение дефектов),
— поворот (поможет, если нужно повернуть видео на 90 градусов, часто бывает при съемки видео на телефон),
— скорость (можно увеличить/уменьшить скорость воспроизведения файла).
В общем, задавайте настройки под себя!
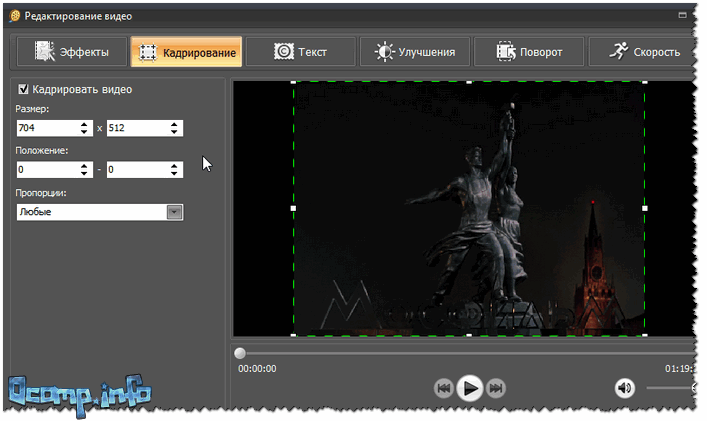
Редактируем видео
- После чего необходимо указать контейнер и формат (о чем много говорили в начале статьи). Для этого нажмите по кнопку Формат/AVI (по умолчанию, именно этот формат выбран). Видео Мастер предлагает сохранить видео в самых разнообразных контейнерах и кодеках: AVI, MPEG4, MTS, WMV, ASF, MPEG 1, 2 и пр. Я выбрал для своего видео формат MP4.
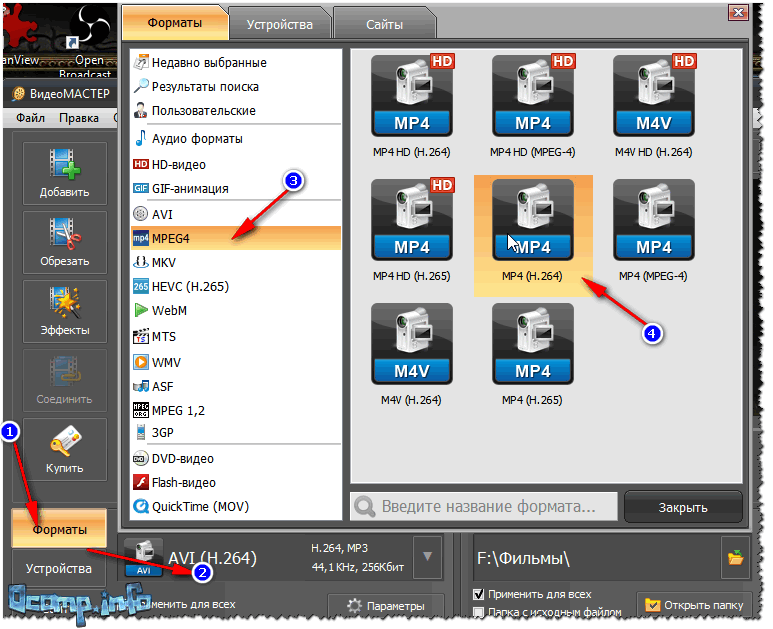
Выбор контейнера и кодека
- Далее укажите разрешение видео и его качество (битрейт). Вообще, в этом плане программа отлична: позволяет вручную задать размер итогового файла: таким образом можно сразу определиться в хорошем, либо плохом качестве, оно получится.В общем-то, я, например, решил подогнать видео под размер CD-диска, поэтому вручную указал размер в 701 МБ.
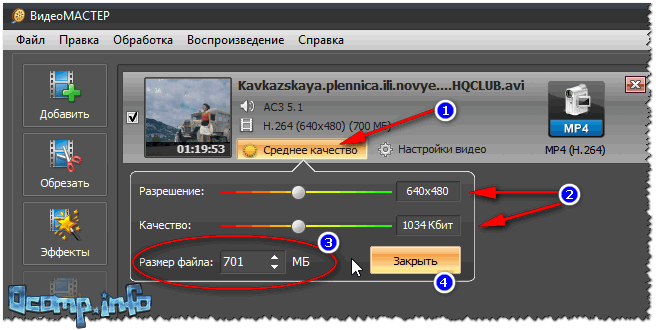
Выбор размера и разрешения
- Следующий шаг: указать куда будет сохранен полученный файл, и начать, собственно, конвертацию. Ничего сложного здесь нет, показано на скрине ниже (кнопка ‘Конвертировать’).
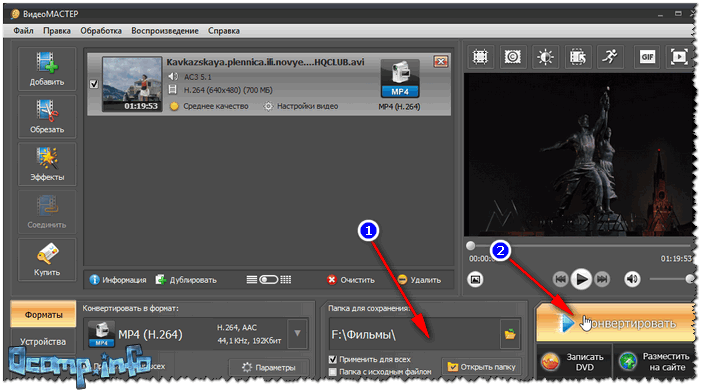
Выбор места куда сохранять и запуск конверта
- Процесс конвертирования достаточно длителен, и зависит от множества параметров: от мощности ПК, от кодека и контейнера, которые вы выбрали, от исходного видео и т.д. В общем-то, на этом поставленная задача была выполнена!

Процесс конвертирования
Второй способ
Movie Shrink & Burn (Ashampoo)
Сайт: https://www.ashampoo.com/

Не могу не отметить эту программу от Ashampoo — отличный и быстрый конвертер разнообразных видеофайлов (поддерживает более нескольких сотен форматов). Что еще подкупает: в программе нет ничего лишнего, программой очень легко пользоваться, все делается по шагам (впрочем, это, почти во всех программах от этого производителя).
Movie Shrink & Burn позволяет записывать DVD/Blu-ray диски, записывать видео для различных устройств, загружать файлы в облако.
Поддерживаемые мобильные устройства: Apple, Sony, Android, Microsoft, видео можно сохранить в разнообразном качестве: 720p, SD (высокое, низкое).
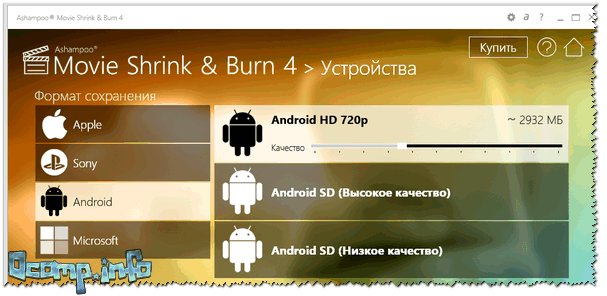
Для каких устройств можно подготавливать видео
Программа полностью поддерживает русский язык, совместима со всеми версиями Windows.
Пожалуй, уступает она первой лишь в одном: здесь нет возможности подрезать видео, вырезать из него что-то ненужное, что-то склеить, повернуть (т.е. нет мини-редактора).
Рассмотрю пример конвертации обычного видеофайла по шагам:
- Первое, что делаем, это запускаем ‘конвертер’.
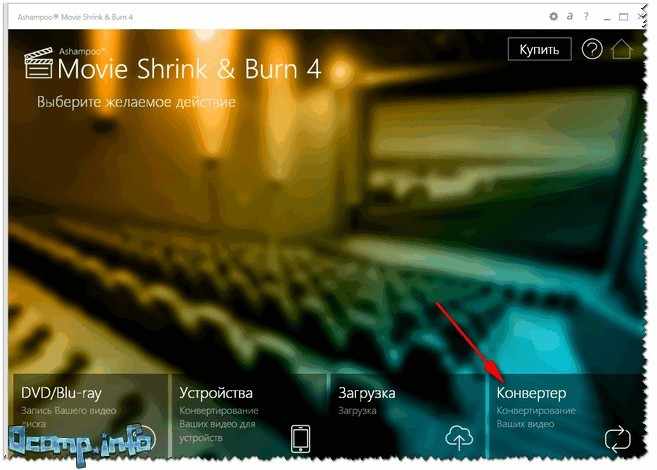
Запуск конвертера
- Затем добавляем какой-нибудь файл (или даже папку с файлами).
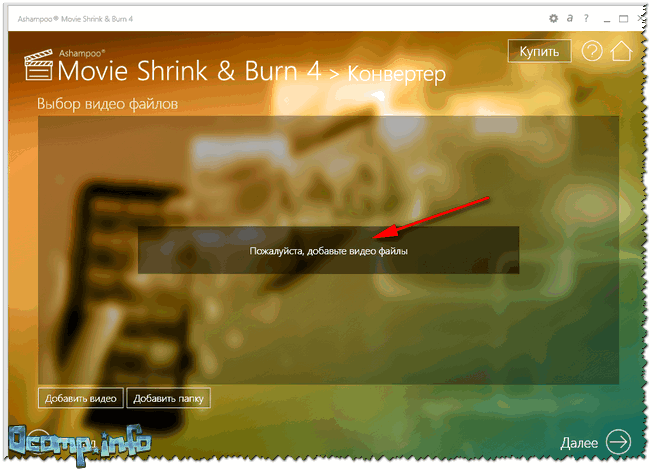
Добавление файла
- После чего указываем контейнер и кодек. Кстати, в программе не так много контейнеров — но все популярные представлены: AVI, WMV, MPG, MP4, MKV (думаю, что представленных — выше крыши ).
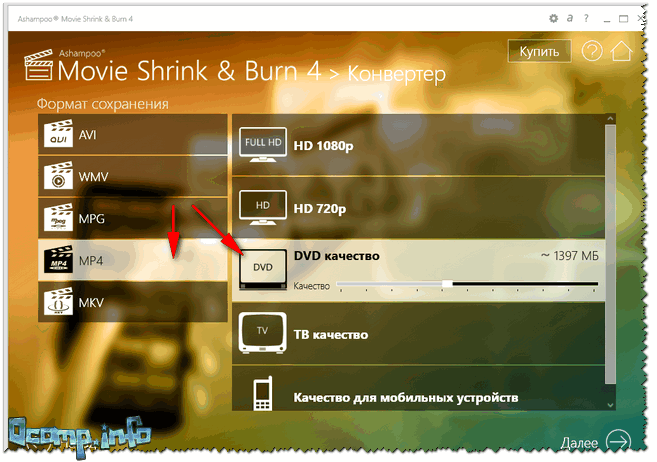
Выбор формата и кодека
- Далее указываете папку (диск) куда будет сохранено полученное видео после конвертации.
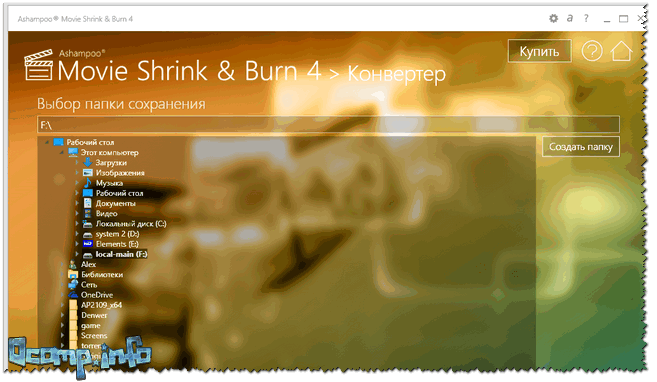
Куда сохранить файл
- Последний штрих — запустится процесс конвертации, вам осталось только подождать, пока будет завершен процесс.
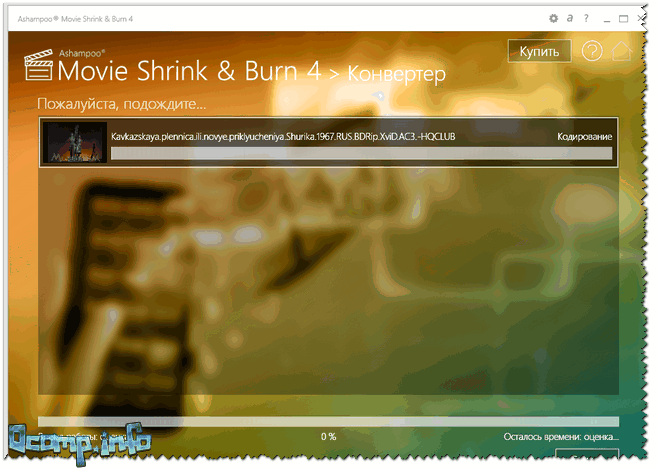
Процесс конвертации файла