 Доброго дня!
Доброго дня!
Наверное, многие не раз сталкивались с одной небольшой ‘проблемой’: нужно что-то записать на ПК/ноутбуке, а микрофона под-рукой нет (либо, как вариант, с кем-то поговорить по сети, например, во время игры…). Для решения подобной загвоздки — будет достаточно воспользоваться мобильным телефоном (на Android).
То есть используя одно ‘хитрое’ приложение мы как бы дадим доступ компьютеру к микрофону телефона. Правда, следует сразу сделать одну ‘ремарку’: для этого нам нужно сначала соединить телефон с компьютером/ноутбуком при помощи USB-кабеля (либо как альтернативный вариант, воспользоваться Bluetooth или Wi-Fi).
В общем-то, ниже покажу на собственном примере, как это можно все легко и просто сделать. И так…
Используем телефон в роли микрофона
ШАГ 1: установка приложения на телефон
Первое, что нужно сделать — установить на телефон спец. приложение WO Mic. Ссылку на Google Play привожу ниже. Оно как раз и позволит в 1-2 клика ‘расшарить’ микрофон (т.е. дать доступ к нему).
Примечание: пока не обращайте внимание на ее интерфейс (ниже будет приведен пошаговый разбор куда и что ввести…).
WO Mic
Ссылка на Google Play: https://play.google.com/store/apps/details?id=com.wo.voice2&hl=ru
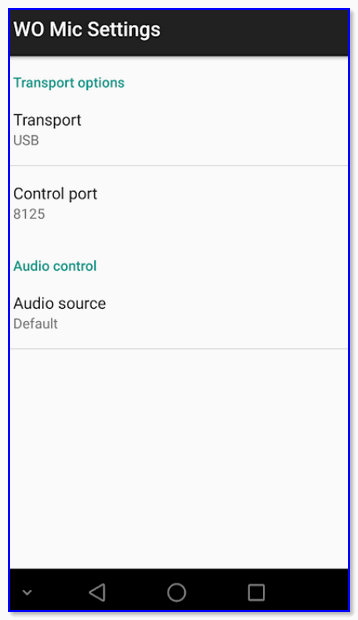
Скриншот окна приложения
ШАГ 2: установка драйвера и спец. ПО на компьютер/ноутбук
Далее это же приложение нужно установить на компьютер/ноутбук. Сделать это можно с официального сайта (ссылка ниже). Обратите внимание, что для работы этой программы нужно доп. установить еще и драйвер (см. скрин).
WO Mic
Сайт разработчика: https://wolicheng.com/womic/
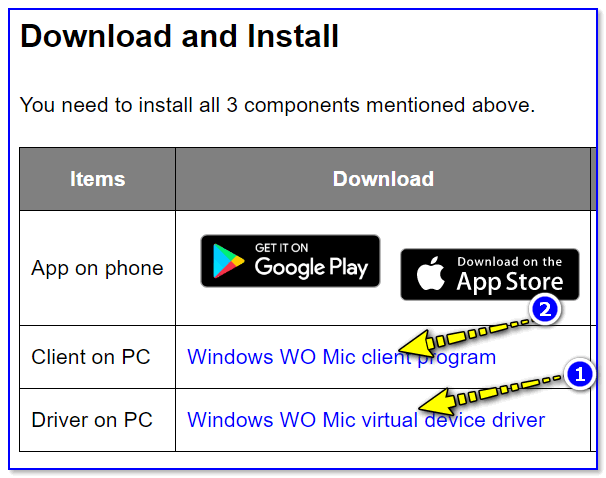
Драйвер + клиент (установка на ПК)
ШАГ 3: включение режима отладки по USB на телефоне
Теперь, когда всё необходимо было установлено — на телефоне необходимо включить режим отладки по USB (это действие необходимо, если вы телефон собираетесь соединять с ПК при помощи USB-кабеля, иначе см. альтернативный вариант).
Для включения режима отладки, как правило, достаточно открыть настройки телефона, перейти во вкладку ‘Система/Для разработчиков’ и передвинуть соответствующий ползунок.
Примечание: если меню для разработчиков у вас нет — см. инструкцию к своему аппарату по его включению. Например, на Huawei (Honor) для включения этого меню достаточно зайти в раздел ‘О телефоне’, и нажать 3-4 раза на строку с номером сборки…
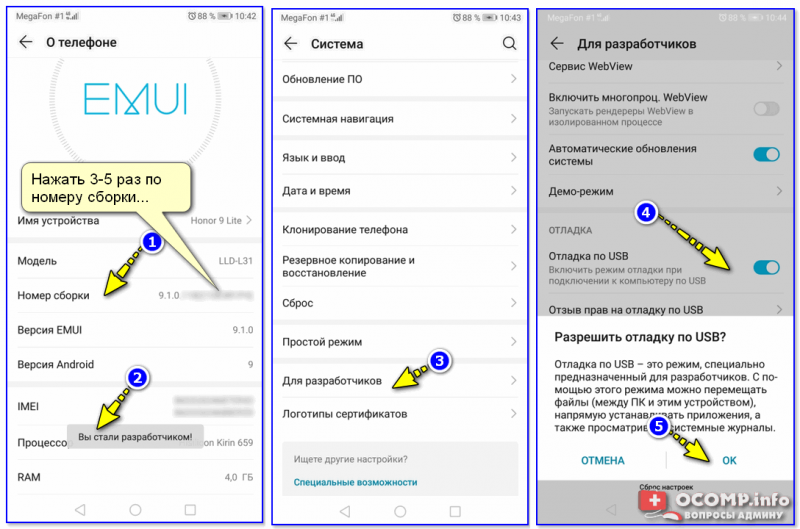
Включение режима отладки по USB (Huawei, Honor и пр.)
ШАГ 4: настройка и подключение
Теперь, в общем-то, остались только формальности …
1) Сначала соединяем телефон с ПК при помощи USB-кабеля (кстати, разрешите телефону обмениваться файлами с ПК, если у вас после подключения появляется подобное меню).

Подключаем телефон к компьютеру с помощью USB кабеля
2) Запустите приложение WO Mic на телефоне и перейдите в его настройки. В строке ‘Transport’ укажите вариант ‘USB’, отрегулируйте громкость и поставьте галочку на ‘Mute’. После выйдите из них и запустите работу приложения (кнопка ▶ в верхнем меню приложения). См. пример ниже на скрине.
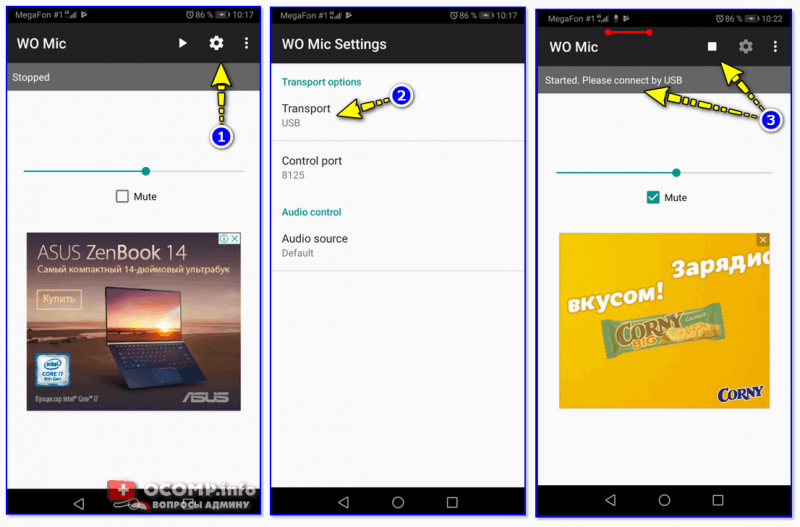
Включаем приложение на телефоне
3) Далее запустите одноименную программу на ПК и откройте меню ‘Connect’ (как на скриншоте ниже).
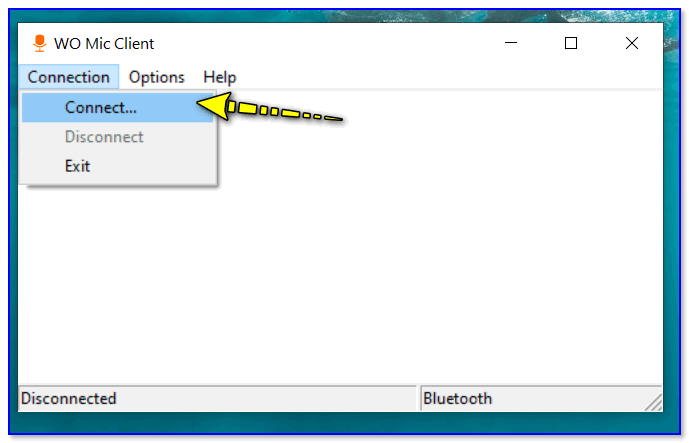
Connect (По на ПК)
4) После выберите вариант ‘USB’ и нажмите OK.
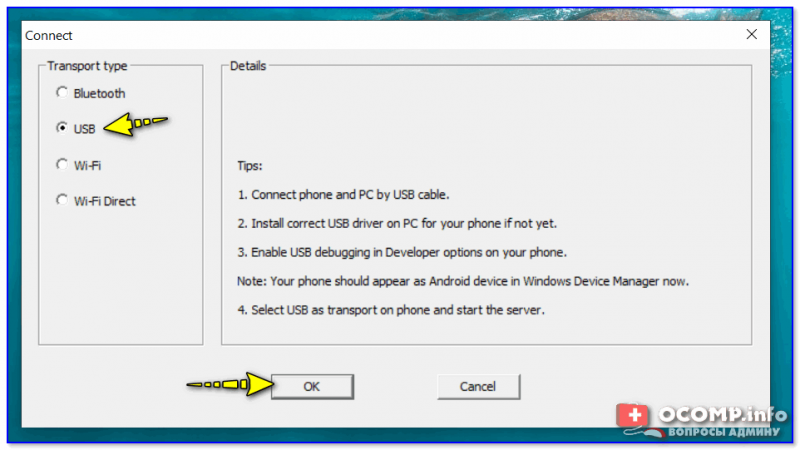
Подключение по USB
5) В идеале, если вы все правильно сделали (и включили режим отладки) — должно появиться уведомление ‘Connected’ (по рус. ‘Соединено’). В общем-то, с этого момента можно пользоваться микрофоном телефона…

Связь установлена
6) Если приложение вам сообщает о том, что устройства соединены, а вы не слышите то, что говорите (либо качество звучания оставляет желать лучшего) — рекомендую зайти в панель управления Windows в раздел ‘Оборудование и звук/Звук’.
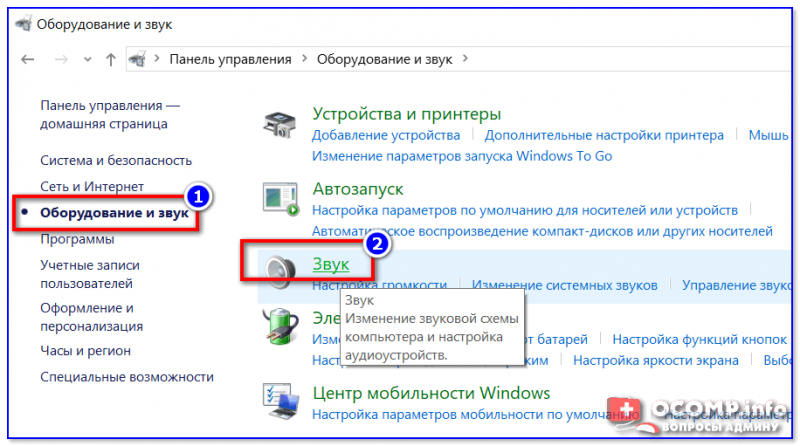
Оборудование и звук — звук
Далее открыть вкладку ‘Запись’ и посмотреть, горит ли зеленая галочка на микрофоне (обратите внимание, что он помечается как ‘WO Mic Device’). Если нет — то просто выберите его и нажмите по кнопке ‘По умолчанию’ в нижнем окне.
Примечание: для тонкой подстройки работы микрофона — воспользуйтесь вкладкой ‘Свойства’.
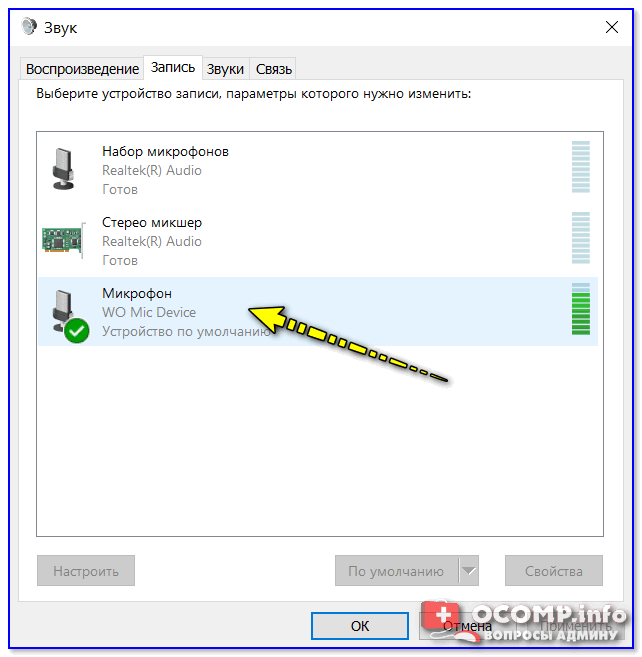
Микрофон работает!
В помощь!
Что делать, если не работает микрофон — https://avege.ru/ne-rabotaet-mikrofon-windows-10.html
ШАГ 5: записываем звук…
Кстати, для проверки микрофона можно воспользоваться встроенным приложением в Windows — ‘Запись голоса’. Чтобы найти его — просто кликните по значку ‘лупы’ на панели задач. См. скрин ниже.
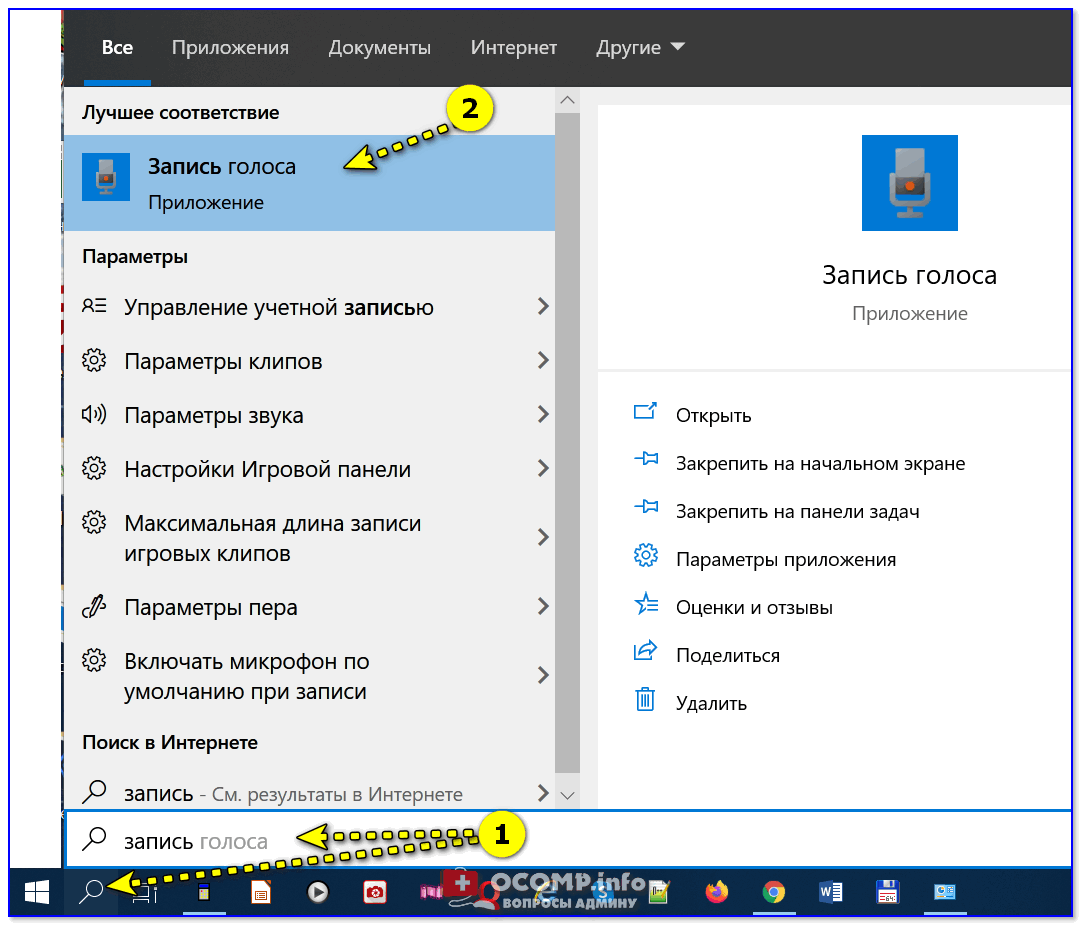
Запись голоса
Впрочем, можно воспользоваться и более спец. программами (о них в статье, ссылка на которую приведена ниже).
В помощь!
Как записать звук на компьютере (с микрофона или тот, что слышен в колонках) — https://avege.ru/kak-zapisat-zvuk-na-kompyutere.html
Если режим отладки включить не получилось
Если у вас не получилось включить режим отладки телефона по USB (или вообще нет под-рукой кабеля) — можно воспользоваться альтернативным вариантом, и соединить телефон с ПК/ноутбуком при помощи Bluetooth или Wi-Fi (я остановлюсь на первом варианте).
1) И так, установка приложения WO MIC на телефон и ПК будет идти аналогично. Далее в телефоне нужно включить работу Bluetooth. См. пример ниже.
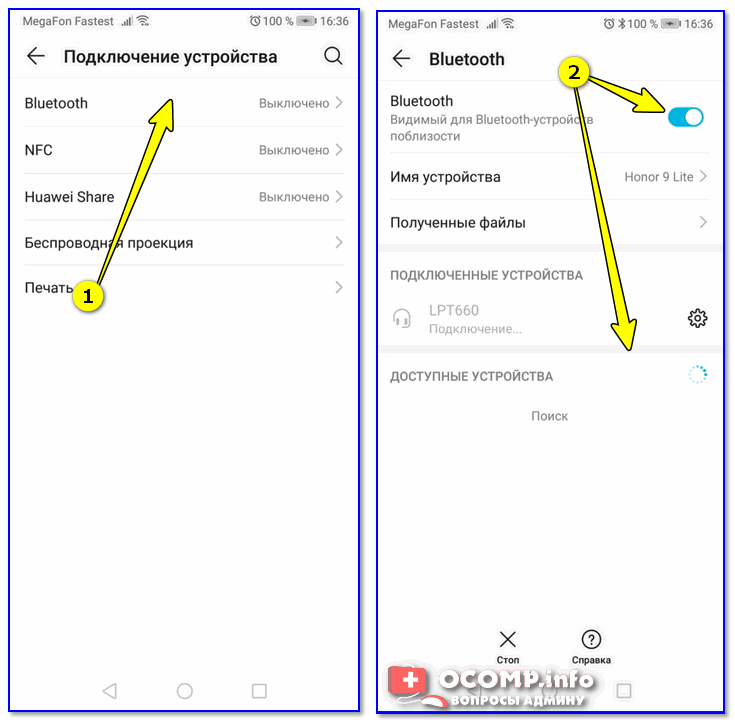
Подключение Bluetooth устройств (Android 9)
2) После, в Windows в трее нужно кликнуть по значку Bluetooth и добавить новое устройство.
В помощь!
Что делать, если у меня нет значка Bluetooth — https://avege.ru/propal-znachok-bluetooth.html
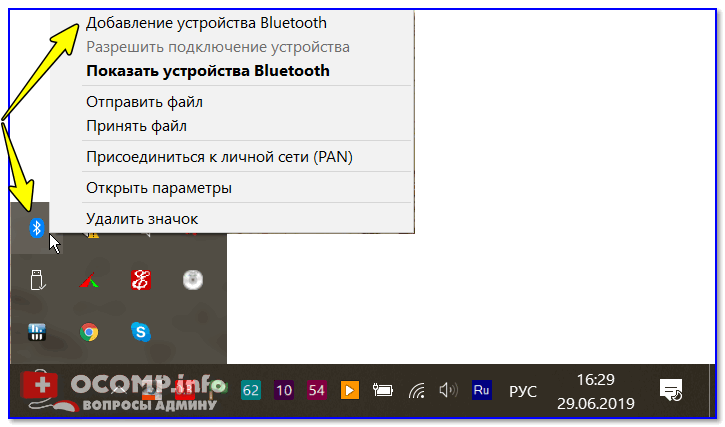
Добавление устройства Bluetooth
3) Как правило, после этого запустится процесс сопряжения устройств. Иногда, требуется ввести пин-код, который отобразится на экране телефона в окно Windows.
Обратите внимание, если устройства были сопряжены — вы увидите сообщение об оном. Как это выглядит в Windows 10 представлено на скриншоте ниже.
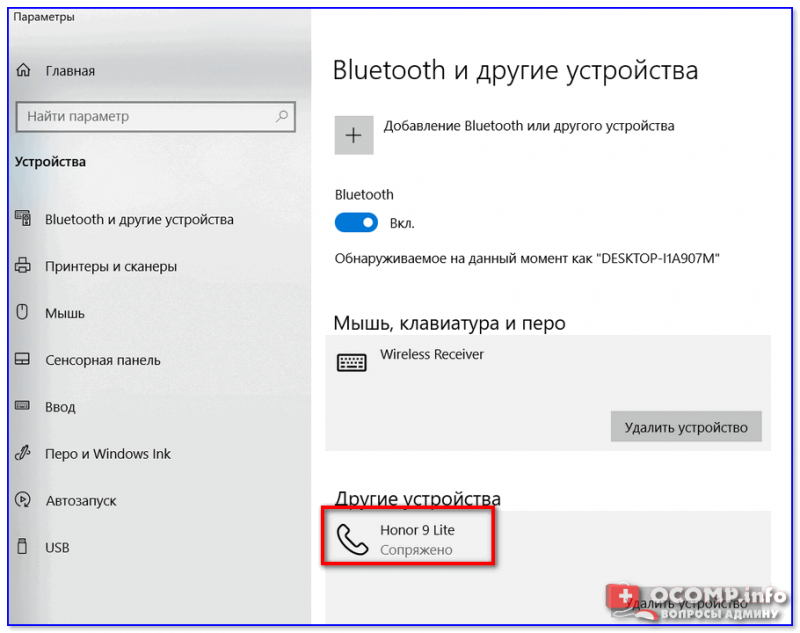
Телефон сопряжен с компьютером
Если устройства не соединяются (или не видят друг друга), рекомендую ознакомиться с одной моей прошлой статьей, ссылка ниже.
В помощь!
Инструкция по сопряжению телефона и ноутбука (компьютера) по Bluetooth — https://avege.ru/peredavat-faylyi-bluetooth.html
4) Далее нужно запустить программу WO Mic на компьютере, открыть меню ‘Connect’, указать вариант ‘Bluetooth’, выбрать свое устройство и нажать OK.
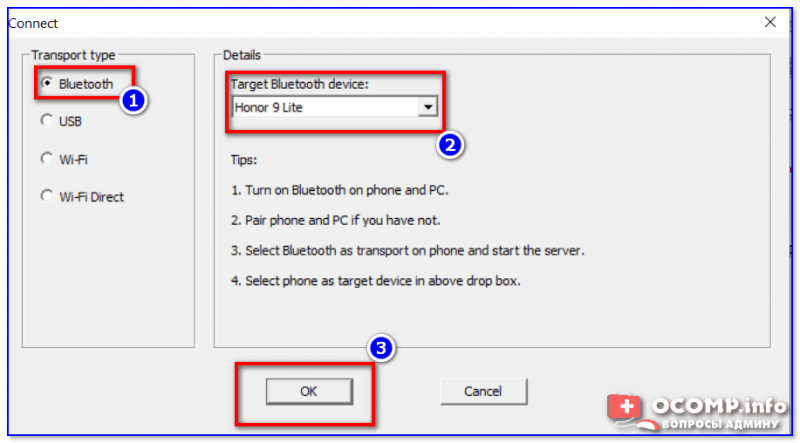
Подключение по Bluetooth
5) Собственно, если соединения прошло удачно, микрофон телефона будет работать аналогично, как если бы устройства были соединены USB-кабелем. Тонко настроить чувствительность микрофона можно в разделе ‘Звук’ панели управления Windows.
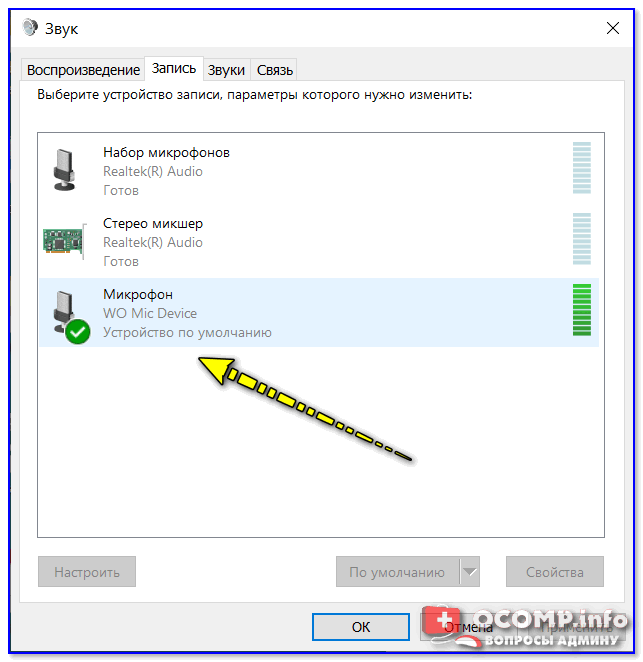
Микрофон работает аналогично USB подключению


