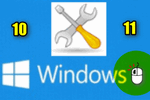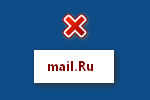
Всем доброго дня!
Довольно часто мне задают вопросы насчет удаления различных игро-центров, вкладок, спутников и прочих ‘штук’ от компании Mail.ru.
Вообще, все эти программы — к вирусам отношения не имеют, да и никак не вредят (если не считать потерю времени пользователя на борьбу с ними). Даже больше скажу, некоторые их специально устанавливают, т.к. не представляют работу на ПК без оных программ…
Но есть одна ложка дегтя — нередко эти программы устанавливаются на ПК без ведома пользователя (т.е. по сути, как вирус — именно из-за такого навязывания и возникает такой негатив к этим продуктам)!
Причем, что еще отталкивает — так это относительно сложная процедура удаления этих приложений.
В этой статье хочу рассмотреть, как удалить все эти продукты от Mail.ru из браузеров Chrome и Firefox.
И так…
Инструкция по удалению Mail.ru из браузеров: по шагам
Перечень продуктов, которые будем удалять:
- Браузер Амиго – в принципе нормальный браузер. Единственный минус в плане работы — это навязывание его браузером по умолчанию,
- Mail.ru Updater – спец. утилита для автоматического обновления продуктов от Mail.ru, работает, обычно, скрытно,
- Mail.ru Агент – обмен сообщениями (в программе обильное кол-во рекламы),
- Mail.ru Guard — защищает ваш браузер от спама, правда сам устанавливается автоматически, никого не спрашивая,
- Sputnik Mail.ru — отдельный тулбар для поиска информации.
В начале данной статьи хочу сказать пару слов о том, как всё это ‘добро’ проникает к вам в Windows…
Обычно дело происходит так: вы устанавливаете какую-нибудь программу (или даже, например, браузер Амиго) — при установке ПО, подавляющие большинство пользователей, даже не смотрит на галочки и всегда нажимает ‘Далее’. А среди галочек — и было окно об установке перечня продуктов Mail.ru (как на скрине ниже).
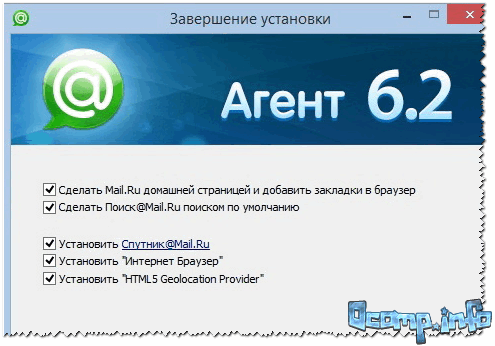
Предложение установит сервисы от mail.ru
Суть в том, что при установке незнакомого ПО — всегда выбирайте расширенную установку и проверяйте все галочки, которые видите в окне установки.
Программы, которые не показывают ‘галочки’ (т.е. не сообщают о том, какие продукты будут установлены) — почти всегда блокируются антивирусами. Т.е. по сути, продукты от Mail.ru появляются на ПК пользователя по его же невнимательности…
Первое, с чего рекомендую начать избавление от Mail.ru — так это зайти в панель управления и открыть раздел с удалением программ (см. скрин ниже).
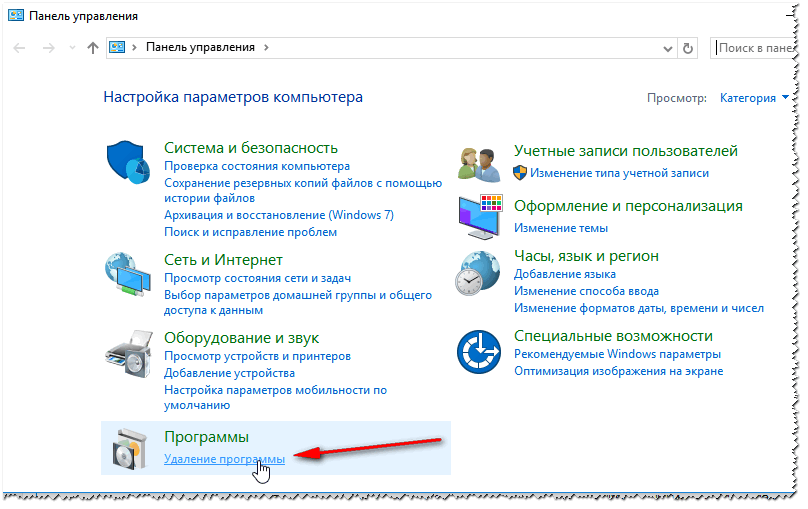
Удаление программ — панель управления
Далее найдите в списке софта все продукты от Mail.ru, и поочередно удалить их.
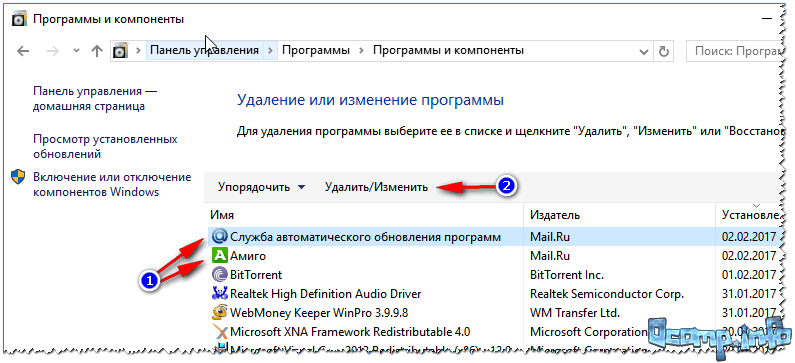
Удаление Mail.ru из программы и компоненты
Важный момент! Если приложение Guard@Mail.ru удалить не получиться, пока оставьте его. Через пару шагов очистки — мы вернемся к нему…
Вместе с софтом от Mail.ru — в систему часто добавляются и службы. Соответственно, их так же нужно отключить, перед очисткой ПК.
Чтобы открыть список служб:
- сначала нажмите кнопки Win+R,
- затем введите services.msc и нажмите Enter.
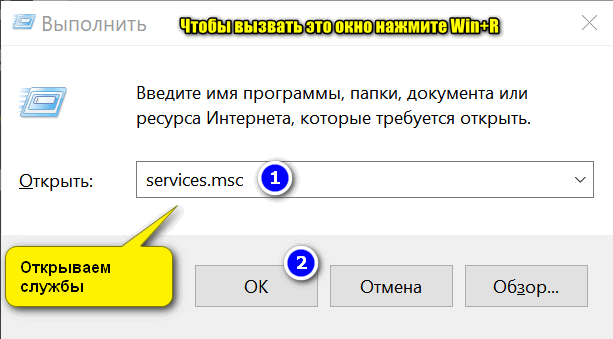
Открываем службы — services.msc (универсальный способ)
Далее найдите службу Guard@mail.ru (возможно к моменту прочтения вами статьи — служба будет несколько по-иному называться, просто проверьте все службы, которые выполняются).
Чтобы отключить её: нажмите на неё правой кнопкой мышки и выберите ‘Свойства’.
Затем откройте вкладку ‘Общие’, и установите тип запуска ‘Отключена’, так же нажмите кнопку ‘Остановить’, сохраните настройки.
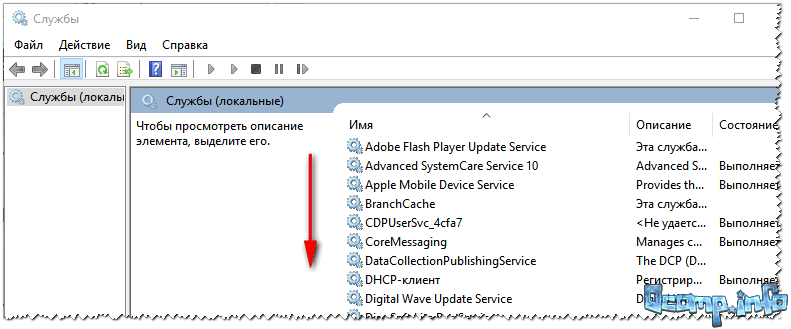
Поиск служб
Чтобы было возможно удалить ПО от Mail.ru — необходимо так же остановить все процессы, которые были запущены.
Для начала войдите в диспетчер задач: для этого нажмите кнопки Ctrl + Alt + Del или Ctrl + Shift + Esc. Далее найдите в нем все процессы, которые связаны с Mail.ru (их может быть несколько).
В моем случае таких процессов было 2:
- Mail.Ru Update service (32 бита),
- Mail.ru updater (32 бита).
Затем поочередно закройте каждый из них: щелкните правой кнопки мышки по процессу, в списке задач выберите ‘Завершить’.
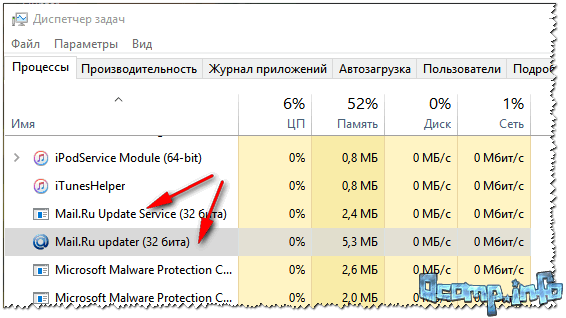
Закрыть приложения в диспетчере задач
После остановки всех служб и процессов от Mail.ru — у вас должно получиться удалить тот же Guard@Mail.ru через панель управления Windows (как описано в шаге №2, к которому я обещал вернуться ).
Совет!
Удалять программы рекомендую не с помощью установщика Windows, а с помощью спец. софта — IObit UnInstaller.
Дело в том, что программы после себя оставляют ‘хвосты’ — записи в реестре, всякие файлы на диске. А спец. утилита может удалять эти хвосты, и таким образом не останется и следа от ранее установленного софта. Т.е. предотвращает накопления мусора в вашей Windows.
В помощь!
Как правильно удалять софт (удаляем даже те программы, которые не удаляются).
Следующий шаг — это очистка системного реестра от разного рода строк. Для начала откройте редактор реестра. Для этого:
- нажмите кнопки Win+R,
- введите regedit и нажмите Enter.

regedit — открыть редактор реестра
В помощь!
Другие способы, как можно открыть редактор реестра
Далее в редакторе:
- нажмите кнопку F3 для начала поиска и введите mail.ru,
- далее нажмите кнопку ‘Найти далее’,
- найденные строки и папки (разделы) с Mail.ru — удаляйте,
- проведите поиск (и удаление, если строки будут найдены) пока не увидите сообщение, что ‘Поиск в реестре завершен’. Пример ниже на скриншоте. 👇,
Поиск и удаление mail.ru данных из реестра
Вообще, раньше ‘вирусные’ расширения (не только от Mail.ru) добавлялись и включались в браузер автоматически. В последнее время, я замечаю, что многие расширения для браузера хоть и добавляются в него, но не включены (что уже хорошо).
В любом случае, запускаем браузер и открываем страницу настроек (приведена ниже). Далее удалите все не нужные вам расширения.
Адрес страницы настроек расширений: chrome://extensions/
Удаление не нужных расширений
Так же не забудьте заглянуть в настройки и изменить поисковую систему на нужную вам, и стартовую страницу (т.к. эти параметры, обычно, всегда изменяются вирусным ПО).
Адрес страницы настроек Chrome: chrome://settings/
Поисковая система по умолчанию
В Firefox. обычно, похожая история: добавляются и активируются ненужные расширения, меняется главная страница и поисковая система по умолчанию.
Для начала нужно отключить и удалить все расширения. Для этого откройте вкладку ‘Дополнения’ в настройках браузера (см. скрин ниже).
Расширения в Firefox
Затем поочередно удалите все расширения, связанные с Mail.ru. В моем браузере их было 3 шт.: визуальные закладки, домашняя страница, и поиск (скрин ниже).
Удаление расширений из Firefox
После удаления расширений, можете зайти в настройки (адреса приведены ниже) и поменять домашнюю страницу и поисковую систему на нужную вам.
Страница главных настроек: about:preferences#general
Страница поиска: about:preferences#search
Домашняя страница в Firefox
Так же, пользуясь случаем, рекомендую проверить Windows да и браузеры в частности, на наличие другого рекламного ПО (и конечно, удалить его).
Мне почему-то кажется, что кроме Mail.Ru вполне может найтись еще ‘добрый’ пяток ненужного добра: тулбаров, поисковиков и т.д.
Лучше всего с этой задачей справляется одна небольшая утилита — AdwCleaner.
Пользоваться программой до безумия просто:
- сначала закрыть все браузеры и ресурсоемкие приложения,
- затем нажать одну кнопку ‘Сканировать’,
- далее дождаться окончания работы: AdwCleaner проведет сканирование вашей системы и удалит все вредоносные скрипты, внедрившиеся в браузеры,
- кстати, поддерживаются все самые популярные: Firefox, Chrome, Opera, IE и др.
AdwCleaner — удаление рекламного ПО
Важно!
После сканирования компьютера — он будет перезагружен автоматически, а после — вам будет предоставлен отчет о проверке.
Утилита работает полностью в авто-режиме, поэтому заранее сохраните все документы и закройте остальные программы.
Ну и на последнее, что хочу порекомендовать в этой статье — почистите свою ОС Windows от ‘мусорных’ файлов, оптимизируйте ее.
За ПК Вам станет работать значительно быстрее и комфортнее. У меня на блоге есть пара толковых руководств на эту тематику, поэтому здесь эту обширную тематику не затрагиваю.
В помощь!
1) Как провести оптимизацию Windows 10.
2) Как почистить ПК от мусора для ускорения работы.