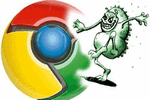Приветствую всех!
Эту статью хочу начать с одной простой истины: ‘Если антивирус не находит ни одного вируса — это не значит, что на вашем ПК их нет!’.
Бывает на самом деле довольно часто следующая картина: при использовании веб-браузеров (Firefox, Chrome, Opera и др.) — появляется различная реклама (там, где ее раньше никогда не было), открываются вкладки, на рабочем столе могут появиться баннеры (не лицеприятного содержания, например, которые просят отослать SMS-сообщение), компьютер может притормаживать и подвисать и т.д. 👀,
Все эти факторы (особенно в совокупности) говорят о том, что на вашем компьютере есть нежелательное ПО (вирусы, рекламные скрипты, трояны и т.д.).
Причем, обычный антивирус, даже после полной проверки компьютера, частенько пишет, что все в порядке и вирусы не найдены. И в этот момент есть ощущение, что здесь что-то не так: компьютер ведет себя странно, но антивирус бездействует… 😥,
Собственно, в этой статье хочу порекомендовать небольшой рецепт очистки как раз для таких случаев, когда не совсем понятно, как вернуть компьютер к нормальной работе (когда по всем признакам компьютер заражен вирусом, но обычный антивирус их не видит…).
В помощь!
Несмотря на то, что я написал выше, это не означает, что нужно отказаться от антивируса! Лучшее ПО для защиты ПК на этот год я приводил в этой подборке —>,
- Удаление невидимого вредоносного ПО
- «Первая» помощь:
- ШАГ 1: проверка системы с помощью «онлайн» антивируса
- ШАГ 2: удаление рекламных надстроек с помощью AdwCleaner
- ШАГ 3: проверка с помощью Malwarebytes Anti-Malware
- ШАГ 4: восстановление системных настроек
- Как просканировать на вирус компьютер в AVZ
- Как закрыть дыры в настройках в Windows
- Как восстановить системные настройки в Windows
- ШАГ 5: еще несколько советов, если предыдущие не помогли
Удаление невидимого вредоносного ПО
«Первая» помощь:
- Не отправляйте никакие SMS, как требуют некоторые баннеры, всплывающие на рабочем столе! Компьютер у вас, скорее всего, не ‘излечится’ от этой заразы, а деньги можете потерять…
- Установите современный антивирус. Отмечу, что некоторые виды вирусов блокируют доступ к сайтам известных антивирусов (если это так, попробуйте загрузить подобные продукты с др. софтовых сайтов),
- Сделайте сразу же резервную копию всех важных данных, и желательно на съемном носителе (на будущее: желательно ее делать заблаговременно),
- Если вирус заблокировал доступ к рабочему столу (загородил все инструменты своими баннерами) — попробуйте загрузить Windows в безопасном режиме. На крайний случай, воспользуйтесь LiveCD-флешкой / диском.
ШАГ 1: проверка системы с помощью «онлайн» антивируса
Многие разработчики знаменитых антивирусных программ в последнее время выпускают онлайн-версии своих продуктов. Принцип работы с ними достаточно простой: загрузив к себе ‘относительно’-небольшой файл и запустив его, он автоматически проверит вашу систему на вирусы.
Причем, подобные продукты не конфликтуют с установленным антивирусом в системе, работают во всех современных версиях Windows, не требуют установки, и у них всегда актуальная антивирусная база.
На скрине ниже приведен процесс проверки ПК с помощью ESET Online Scaner (ссылка на ПО)
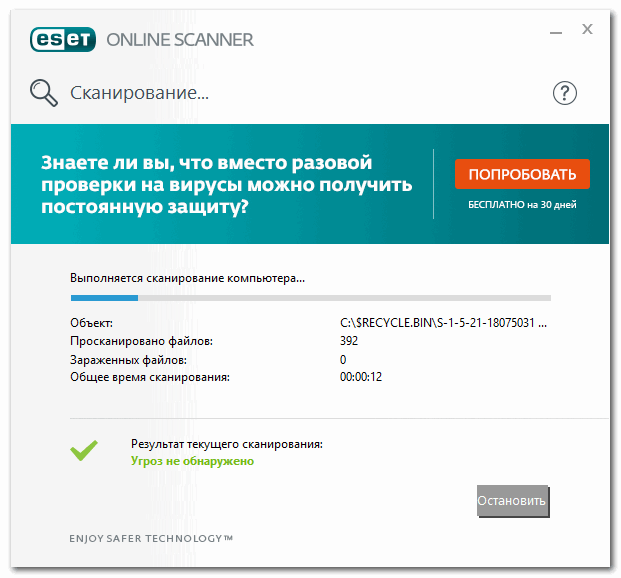
Работа сканера ESET’s Free Online Scanner
На следующем скрине приведена работа лечащий утилиты от F-Secure
F-Secure — вредоносные элементы не найдены
Также у нас в стране популярна утилита Dr.Web CureIt! (прямая ссылка: https://free.drweb.ru/). Загрузочный файл, правда, несколько больше, чем у первых двух (около 200 МБ).
Dr.Web CureIt — обнаружена 1 угроза
В общем, какой бы продукт вы не выбрали — рекомендую полностью прогнать им свою систему. Нередко, удается найти десятки угроз, которые пропустил штатный установленный антивирус…
ШАГ 2: удаление рекламных надстроек с помощью AdwCleaner
Могу сказать, что в последнее время куда больше распространены не классические вирусы, а рекламное ПО и трояны. Они встраиваются в самые популярные приложения (браузеры, например), и не редко мешают нормально работать, просто отвлекая навязчивостью, или вообще блокируя нужные опции. 😥,
Причем, избавиться от этого рекламного ПО (во многих случаях) — сложнее чем от классических вирусов. Как правило, обычный антивирус не находит ничего подозрительного и сообщает, что у вас все в порядке…
Дело все в том, что они как бы ‘встраиваются’ в браузер (например, под видом плагина или какой-то надстройки), иногда добавляют нужные строки в ярлык браузера, изменяют файл HOSTS и пр.
К счастью, для очистки Windows от этих вредоносных скриптов — есть свои программы, и одну из них я порекомендую ниже. Работает она параллельно вашему антивирусу (т.е. удалять его не нужно) и способна избавить от ‘львиной’ доли проблем.
AdwCleaner
Сайт:
Одна из лучших (по моему мнению) программ для удаления с компьютера разного рода рекламного ПО: тулбаров, надстроек в браузере, скриптов, adware, потенциально нежелательного ПО и т.д. Кстати, именно она видит все те вирусы, против которых обычный антивирус бессилен.
Что еще радует, это то, что программа бесплатная, с простым и очень понятным интерфейсом, где нет ничего лишнего.
Буду считать, что убедил ее попробовать…
После запуска AdwCleaner, для начала проверки компьютера — нужно нажать всего лишь одну кнопку ‘Scan Now’ (или ‘Сканировать’, в зависимости от перевода). См. скриншот ниже. 👇,
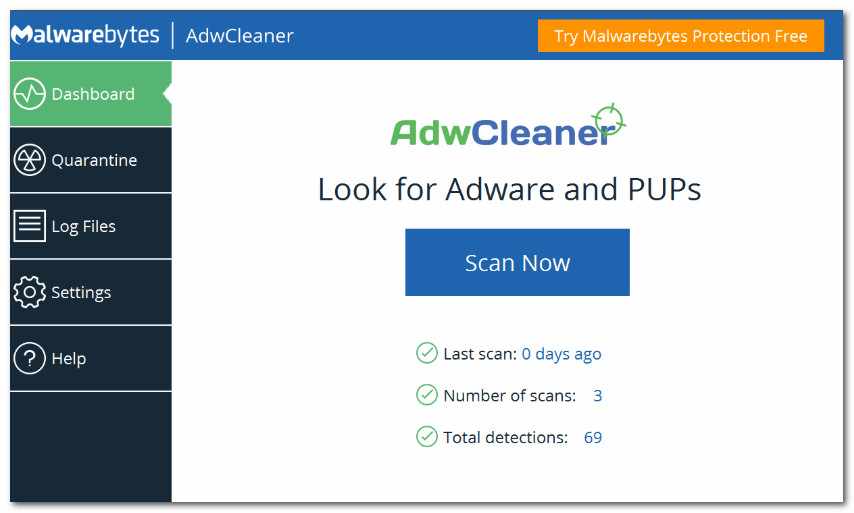
AdwCleaner: главное окно (кнопка начала сканирования ‘Scan Now’)
Время проверки Windows на ‘среднем’ по сегодняшним меркам компьютере — составит всего лишь 3-5 мин. (а то и быстрее). Всё потенциально нежелательное ПО, что найдется при сканировании — будет автоматически удалено и изолировано (т.е. от пользователя не нужно знать абсолютно ничего, этим, собственно, она мне и нравится).
Примечание!
После проверки вашего компьютера, он будет автоматически перезагружен. После загрузки Windows вам будет предоставлен отчет о его проверки.
Перед началом сканирования системы — рекомендую закрыть все другие приложения и сохранить все открытые документы.
ШАГ 3: проверка с помощью Malwarebytes Anti-Malware
В рамках этой статьи не могу не порекомендовать еще одну замечательную утилиту — Malwarebytes Anti-Malware (кстати, сравнительно недавно в нее встроена AdwCleaner, которую я рекомендовал чуть выше).
Malwarebytes Anti-Malware
Официальный сайт:
Malwarebytes Anti-Malware / Лого
Еще одна отличная программа для борьбы с вирусами, червями, троянами, spyware-программами и т.д. Malwarebytes Anti-Malware несколько дополняет возможности предыдущий программы — в нем реализован специальный алгоритм ‘хамелеон’, позволяющий его запускать даже тогда, когда вирус блокирует запуск любых других антивирусных программ!
Возможности программы:
- — сканирование всех дисков в системе,
- — обновление базы в ежедневном режиме (для противодействия даже только-только появившемся вирусам),
- — эвристический анализ (позволяет обнаруживать большое числе вредоносных файлов, которых еще нет в базе),
- — все изолированные файлы помещаются в карантин (если программа ошиблась — вы можете восстановить любой из них),
- — список исключений файлов (которые не требуется сканировать),
- — благодаря технологии Chameleon, программа может запуститься даже тогда, когда все аналогичные программы блокируются вирусом,
- — поддержка русского языка,
- — поддержка все популярных ОС Windows: Vista, 7, 8, 10, 11.
Для начала сканирования системы Windows — запустите Malwarebytes Anti-Malware, откройте раздел ‘Scan’ (или ‘Проверка’) и нажмите кнопку в нижней части экрана — ‘Scan Now’ (или ‘Начать проверку’, если у вас русская версия, см. скрин ниже). 👇,
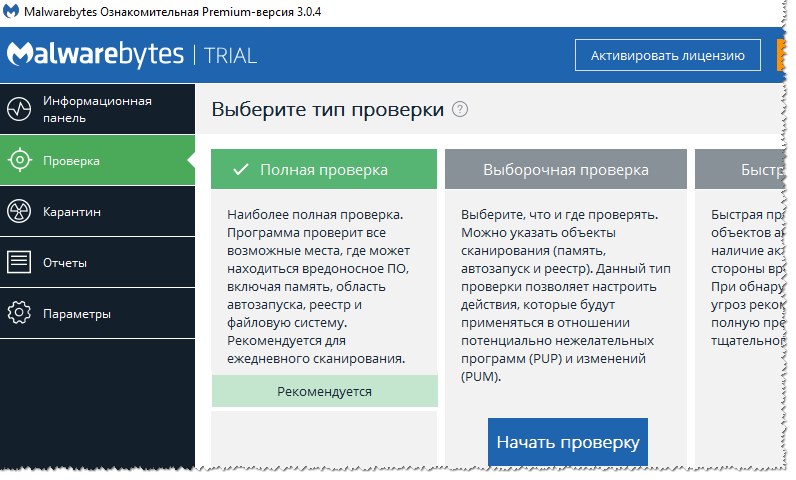
Полная проверка системы с помощью Malwarebytes Anti-Malware
Кстати, по своему опыту могу сказать, что Malwarebytes Anti-Malware отлично справляется со своей задачей. После его сканирования и очистки, большинство мусорного ПО — будет обезврежено и удалено. В общем, рекомендую к ознакомлению!
Также рекомендую ознакомиться со статьей об удалении вирусов из браузера (ссылка ниже).
Как удалить вирус из браузера за 5 шагов — см. инструкцию по шагам
ШАГ 4: восстановление системных настроек
После того, как ваш компьютер (ноутбук) будет просканирован (и обезврежен ) предыдущими утилитами, рекомендую его прогнать еще одной интересной и полезной программой — AVZ.
Ее я неоднократно рекомендовал на страницах блога, сейчас же порекомендую три шага, которые в ней необходимо сделать для ликвидации проблем (если они еще остались).
AVZ, кстати говоря, позволяет восстановить некоторые системные настройки Windows, доступ к диспетчерам, и пр. моменты (которые могли испортить вирусы при заражении).
AVZ
Разработчик:
Эта антивирусная утилита предназначена для удаления целого ряда вредоносного ПО (часть из которого, кстати, не видит и не обнаруживает обычный антивирус). Например, таких как:
- Троянских программ,
- Надстроек и тулбаров в веб-браузере,
- SpyWare и AdWare модулей,
- BackDoor модулей,
- Сетевых червей и т.д.
Что еще подкупает в ней: для начала работы и сканирования системы Windows, нужно всего лишь скачать архив ZIP с программой, извлечь ее и запустить (т.е. ничего не нужно устанавливать, настраивать и т.д.). Разберу три шага ниже в статье, которые рекомендую в ней сделать…
Как просканировать на вирус компьютер в AVZ
После запуска программы, выберите системный диск (хотя бы его, желательно все). Обычно он всегда помечен характерным значком ![]() .
.
После этого в правой части экрана нажмите кнопку ‘Пуск’ для начала сканирования (кстати, над кнопкой ‘Пуск’ можно сразу же выбрать, что делать с вредоносным ПО, например, удалять).
Начало проверки в AVZ | Кликабельно
Как правило, проверка системного диска с Windows на наличие вирусов проходит достаточно быстро (5-10 мин.). Кстати, рекомендую перед такой проверкой, на время, выключить свой основной антивирус (это несколько ускорит сканирование).
Как закрыть дыры в настройках в Windows
(которые могут привести к заражению ПК)
Не секрет, что в Windows есть некоторые параметры, которые не отвечают оптимальным требованиям безопасности. Например, среди прочих, авто-запуск вставляемых дисков и флешек. И, разумеется, некоторые виды вирусов, как раз этим пользуются…
Чтобы исключить подобные настройки и закрыть подобные дыры, в AVZ достаточно открыть меню ‘Файл/Мастер поиска и устранения проблем’ (см. скрин ниже). 👇,
Файл — мастер поиска и устранения проблем (в AVZ)
Далее выбрать категорию проблемы (например, ‘Системные проблемы’), степень опасности (рекомендую выбрать ‘Проблемы средней тяжести’) и начать сканирование.
Мастер поиска проблем
После сканирования, вам будет предоставлен отчет с теми параметрами, которые желательно поменять. Рекомендую все строки отметить галочками и нажать ‘Исправить’ (кстати, AVZ самостоятельно оптимизирует те параметры, которые, по ее мнению, не отвечают безопасности — так что никакой ручной работы!).
Как восстановить системные настройки в Windows
(которые были изменены вредоносным ПО)
После заражения компьютера вирусами, рекламным ПО и пр. — многие параметры и системные настройки в Windows изменяются. Например, у вас могут быть заблокированы для просмотра некоторые сайты, возможно, что будет стоят запрет на открытие редактора реестра, изменены настройки Internet Explorer и т.д.
Чтобы все это привести в норму, в утилите AVZ есть специальная вкладка для восстановления всех самых основных параметров. Чтобы ее открыть, нажмите: ‘Файл/Восстановление системы’ (как на скриншоте ниже). 👇,
Восстановление системы (в AVZ)
Далее перед вами предстанет список того, что можно восстановить: просто отмечаете галочками, что нужно (можно, кстати, отметить все) и жмете кнопку ‘Выполнить отмеченные операции’. 👇,
Восстановление настроек системы (AVZ)
Как правило, после проведенного восстановления, компьютер начинает работать в штатном режиме.
Если вдруг вышеперечисленное не помогло, обратите внимание на еще несколько советов в шаге 5…
ШАГ 5: еще несколько советов, если предыдущие не помогли
1. Сканирование системы в безопасном режиме
В некоторых случаях очистить компьютер от вирусов без безопасного режима — нереально! Дело в том, что в безопасном режиме Windows загружает самый минимальный набор ПО, без которого невозможна ее работа (т.е. многое нежелательное ПО в этом режиме просто не работает!).
Таким образом, многое из того, что нельзя удалить в обычном режиме, легко удаляется в безопасном.
Если у вас не получается запустить утилиты, которые я рекомендовал выше, попробуйте их запустить в безопасном режиме. Вполне возможно они не только откроются, но и найдут все, что от них ‘прячется’…
Чтобы зайти в безопасный режим — при загрузке компьютера нажмите несколько раз кнопку F8 — в появившемся соответствующем меню выберите данный режим.
Инструкция!
Как зайти в безопасный режим в Windows — см. инструкцию
2. Восстановление системы
Если у вас есть контрольная точка восстановления, которая была создана до заражения вашего компьютера вирусами и рекламным ПО, вполне возможно, что, откатившись к ней, вы исправите ситуацию…
В помощь!
Чтобы не повторяться здесь, рекомендую ознакомиться с моей статьей о восстановлении системы.
3. Переустановка Windows
Вообще, я не сторонник по каждому ‘чиху’ переустанавливать систему. Но в некоторых случаях, гораздо проще и быстрее переустановить систему, чем мучиться с вредоносным ПО.
Инструкция!
Установка Windows 11 с флешки (все действия по шагам).