
Доброго времени суток!
Игра — это не простое времяпровождение (как некоторые считают). Хорошие игры повышают внимательность, сообразительность, реакцию, зрительное восприятие, улучшают настроение и позволяют отвлечься от проблем, которые всегда нас окружают. Другое дело, что все хорошо в меру (но это тема другой статьи). Отвлекся…
Вообще, в этой статье хотел рассмотреть возникающие вопросы при установке игр (так сказать, разные варианты, с которыми приходится сталкиваться).
Сразу же приступим…
В помощь!
Если у вас тормозят игры (возможно, даже на мощном компьютере) — очень рекомендую ознакомиться с еще одной моей заметкой
Варианты установки игры
❶. Если она скачана из Интернет (работа с образом)
Чаще всего приходится устанавливать игры, которые были загружены из сети Интернет. Представляют они, обычно, образ в формате ISO (реже MDF, MDS, BIN, NRG и ряд других). Многие начинающие просто не знают, что делать с таким файлом (ведь его двойным кликом мышки не запустишь 👀,).
На самом деле, все эти файлы (ISO и ряд других) — это виртуальные диски, представляющие собой точные копии реальных физических. Чтобы их открыть, нужны специальные программы. Можно установить Daemon Tools или Alcohol 120%.
Важно!
Вообще, чтобы не повторяться здесь, рекомендую ознакомиться со статьей про виртуальные диски: там найдете и лучшие программы для работы с образами дисков, и подробные инструкции к ним.
Собственно, запустив Daemon Tools, и создав в нем предварительно виртуальный привод (прим.: достаточно нажать кнопку ‘Добавить привод’) — вставьте в него скачанный образ.
Для этого в окне DAEMON Tools — щелкните левой кнопкой мышки по виртуальному приводу, либо по кнопке ‘Быстрое монтирование’ (см. скрин ниже).
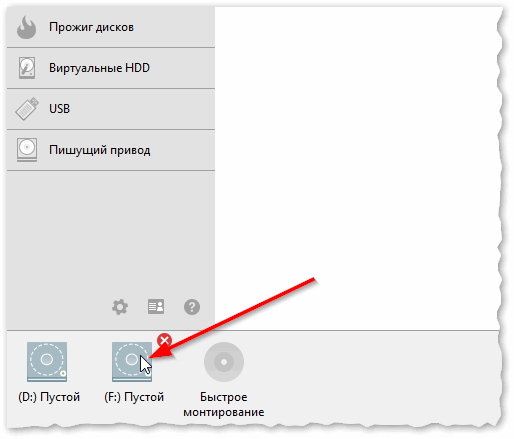
DAEMON Tools Lite — появился новый привод — щелкаем по нему!
Затем укажите образ ISO (например) с загруженной игрой (см. стрелки 1 и на скрине ниже), и нажмите кнопку ‘Открыть’.
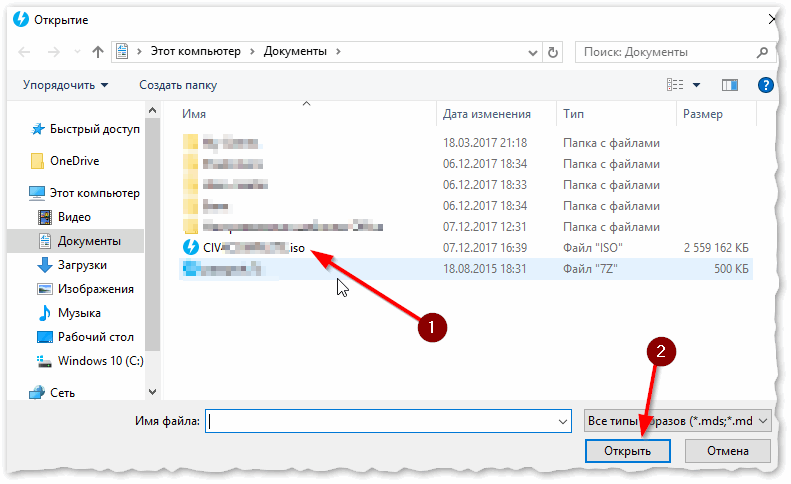
Открытие (выберите образ)
Далее, обычно, установка должна запуститься автоматически. Если этого не произошло, то откройте ‘Мой компьютер’/’Этот компьютер’ (можно нажать сочетание Win+E и выбрать в меню слева искомое) — и посмотрите, открылся ли образ в виртуальном CD-Rom (можно заметить даже по значку на виртуальном приводе, см. скриншот ниже).
Этот компьютер
Если образ был открыт, то дальнейшие действия по установке будут аналогичным, как если бы вы устанавливали игру, скажем, с обычного физического диска (если с этим есть трудности — то об этом чуть ниже).
❷. Если она у вас на CD/DVD-диске
Вообще, обычно, сразу после того, как вы вставили CD/DVD-диск в привод и закрыли лоток — Windows по умолчанию запускает установщик игры. Но такое может не произойти по нескольким причинам:
- в целях безопасности многие защитные программы отключают автозапуск программ с оптических дисков,
- возможно, что разработчик игры (диска) просто не предусмотрел автозапуск,
- также часто бывает, что автозапуск был заблокирован антивирусом.
В общем, заходите в ‘Мой компьютер/Этот компьютер’ и находите привод, в который вставили диск (в том числе, это может быть виртуальный привод, в котором вы открыли образ).
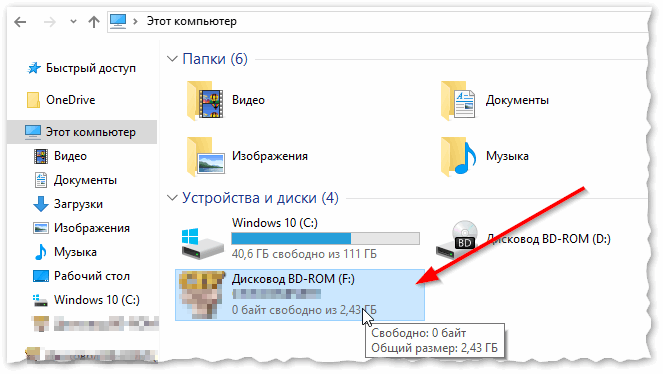
Можно открыть образ и приступать к установке игры
Далее щелкаете по нему правой кнопкой мышки и жмете открыть.
Этот компьютер — открыть просмотр оптического диска
Среди списков файлов и папок, найдите или setup.exe, или autorun.exe. Запустите один из них.
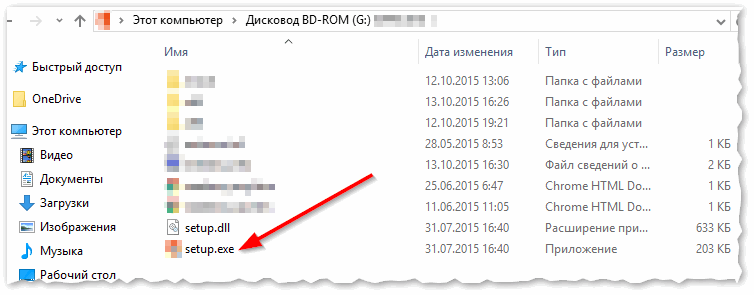
Дисковод BD-ROM (G:) — запускаем setup.exe
Далее, если Windows спросит про то, разрешить ли этому приложению вносить изменения, согласитесь (по крайней мере, если вы знаете, что хоть устанавливаете, и откуда это загрузили!).
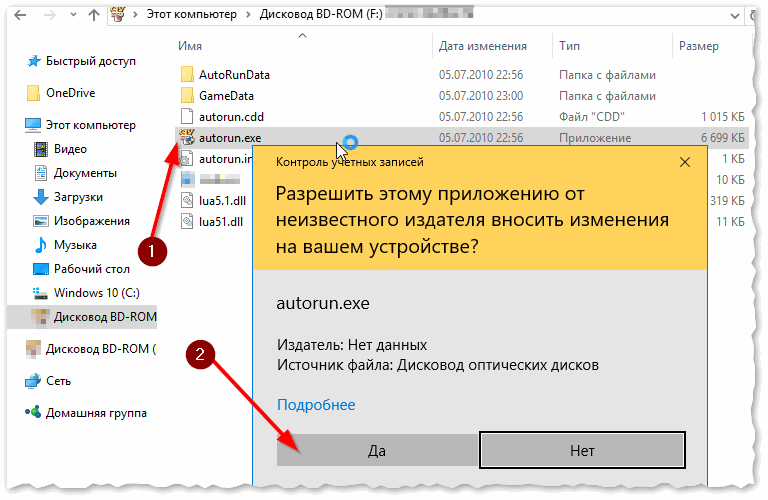
Начало установки игры
Собственно, после чего вам останется задать основные параметры (в большинстве случаев, можно просто жать кнопку ‘далее’) и начать установку.
Единственное, чтобы я бы порекомендовал сделать — обратить внимание на то, куда будет устанавливаться ваша игра: по умолчанию они ставятся на системный диск ‘C:\’ в папку Program Files (что не всегда есть хорошо, место на системном диске не резиновое!).
Гораздо лучше и удобнее, создать на другом локальном диске папку ‘Games’ (или ‘Игры’) — и в нее устанавливать все ваши игры (извиняюсь за тавтологию).
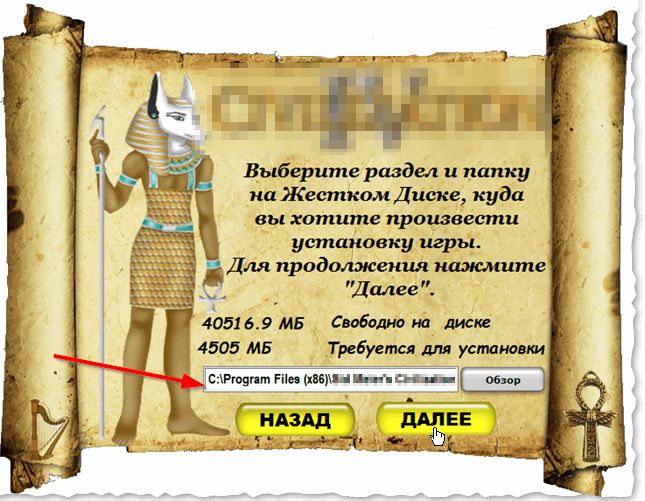
Процесс установки игры (выбор папки для инсталляции)
❸. Если игра на флешке в папке или архиве/на жестком диске
Некоторые игры могут распространяться не в образах или на дисках, а просто отдельными файлами (в отдельных папках). Рассмотрю пару популярных вариантов.
#
Игра просто в папке (не нуждается в установке)
Некоторые игры не нуждаются в установке — достаточно скопировать себе папку на жесткий диск (или флешку) и запустить исполняемый файл игры.
Представляет он из себя, обычно, название игры с расширение ‘EXE’ (например, luntik10.exe). Скопировав папку к себе на диск и запустив такой файл — у вас должна начаться игра (сразу без установки).
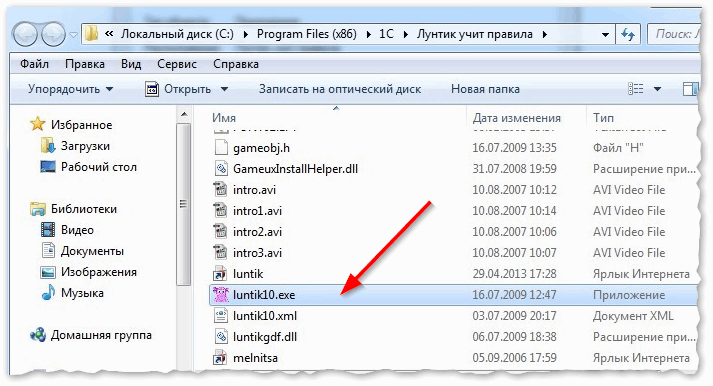
Игра про Лунтика (не нуждается в установке)
#
Как узнать какую игру нужно устанавливать, какую нет?
Гхм… Вопрос неоднозначный. Во-первых, прочитайте описание к игре, обычно, об этом всегда указывает разработчик. Во-вторых, в папке с игрой посмотрите — нет ли там файла setup.exe или install.exe. Если они есть, запустите их (для установки игры), если их нет — запустите исполняемый файл с названием игры (скорее всего, игра не нуждается в инсталляции).
#
Установщик игры запакован архиватором (архивы RAR, ZIP, 7Z и др.)
Вообще, тот же Daemon Tools открывает некоторые архивы как образы (могли даже и не заметить). Если игра запакована в архив, вам понадобиться спец. программа — архиватор. Одна из самых популярных (да и бесплатных) — это 7-zip.
![]() 7-Zip
7-Zip
Сайт: http://www.7-zip.org/
Отличный бесплатный архиватор, поддерживающий все самые популярные и нужные архивы: AR, ARJ, CAB, CHM, ISO, LZH, LZMA, MSI, RAR, RPM, UDF, UEFI, VDI, VHD, VMDK, WIM, XAR, ZIP и др. Удобно встраивается в проводник: благодаря чему, извлечение из архива происходит в 1-2 клика мышкой. Удобно!
После установки 7-Zip, если перед вами будет архив — вы увидите это по значку программы — ![]() .
.
Достаточно щелкнуть правой кнопкой мышки по архиву и в меню проводника выбрать ‘7-Zip —>, Распаковать здесь’ — и все содержимое архива будет извлечено. После чего вам останется запустить исполняемый файл (прим.: setup.exe) и продолжить установку игры.

Распаковать архив // 7-Zip
Кстати!
После установки игр, довольно часто выскакивают ошибки, вида: ‘d3dx9_43.dll, dxgi.dll отсутствуют, запуск не возможен’… Чтобы решить сию проблему, рекомендую вот эту статью: https://avege.ru/otsutstvie-d3dx9.html
