 Доброго времени!
Доброго времени!
Одним из краеугольных ‘камней’ при установке новой Windows 11 (или обновлении Windows 10 до 11-й*) стал модуль TPM (trusted platform module). Из-за его отсутствия (или отключения в BIOS) — могут возникать разного рода ‘казусы’…
Поэтому, перед установкой 11-й желательно было бы проверить, есть ли у вас в наличие эта самая микросхема TPM (по крайней мере, это позволит заранее подготовить загрузочную флешку так, чтобы с нее нормально прошла установка ОС).
Примечание:
- для Windows 11 требуется TPM 2.0 спецификации (ниже в заметке я покажу, как узнать спецификацию в том числе),
- в заметке я исхожу из того, что у вас на компьютере установлена и работает Windows 8/10.
Как проверить наличие TPM
Вариант 1
Итак… Один из наиболее быстрых и простых способов проверить наличие Trusted Platform модуля (а также узнать его версию) — воспользоваться окном ‘Выполнить’:
- для его вызова нажмите сочетание WIN+R,
- далее нужно ввести команду tpm.msc и нажать Enter.
Если модуль TPM у вас есть — должно появиться окно управления. Обратите внимание на строку ‘Сведения об изготовителе TPM’. В ней указана версия спецификации (как сказал выше, на текущий момент для установки Windows 11 требуется TPM 2.0 — и у меня в примере ниже спец. 2.0 👇,).
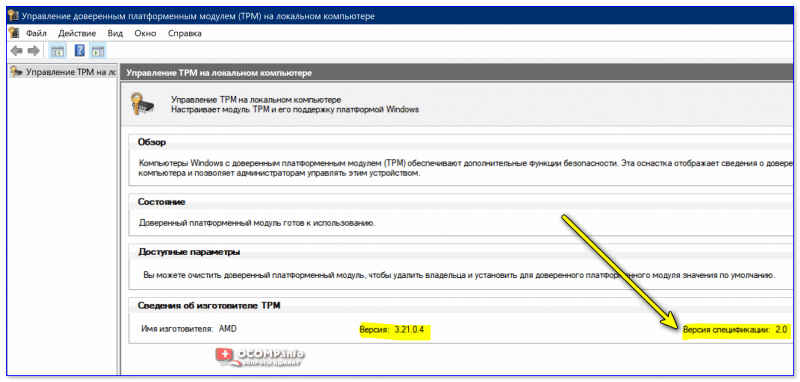
Управление доверенным платформенным модулем (версия спецификации 2.0)
Если вместо заветного окна (как у меня выше ☝) появилось сообщение ‘Не удается найти совместимый доверенный платформенный модуль’ — перепроверьте настройки BIOS (необходимо включить поддержку TPM — чаще всего раздел: ‘Advanced menu —>, PCH-FW Configuration’… Также необходимо включить режим Secure Boot).
Вариант 2
Если запустить диспетчер устройств и раскрыть вкладку ‘Устройства безопасности’ — то при наличии TPM модуля вы увидите строку ‘Доверенный платформенный модуль 2.0’ (цифры показывают спецификацию). 👇,
Примечание: в диспетчере не должно быть устройств с желтыми воскл. знаками (обычно, они находятся во вкладке ‘Другие устройства’ // обновление драйверов в помощь)!
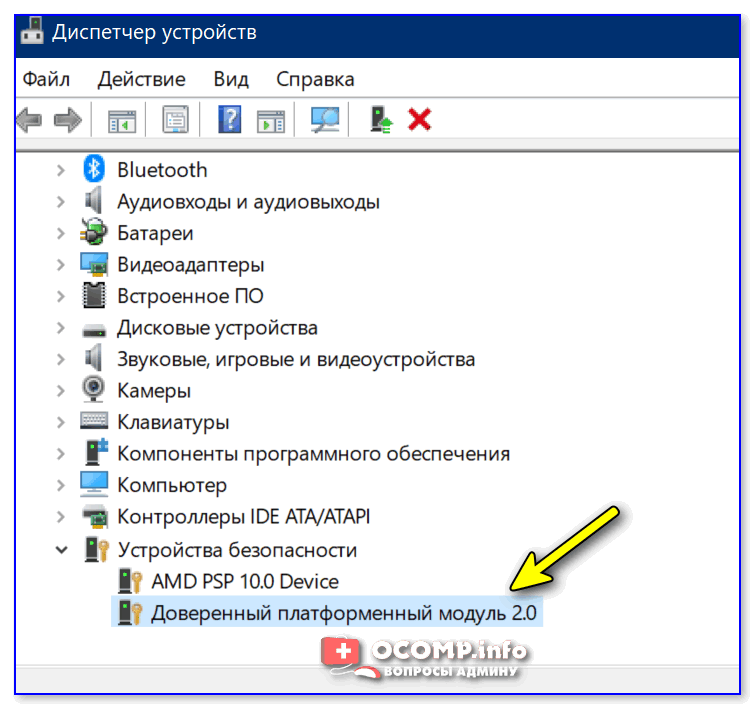
Доверенный платформенный модуль 2.0
Вариант 3 (+ проверка, включен ли TPM в BIOS)
Сначала необходимо запустить Windows PowerShell от имени администратора (для этого в Windows 10 достаточно кликнуть правой кнопкой мыши по меню ПУСК). 👇,
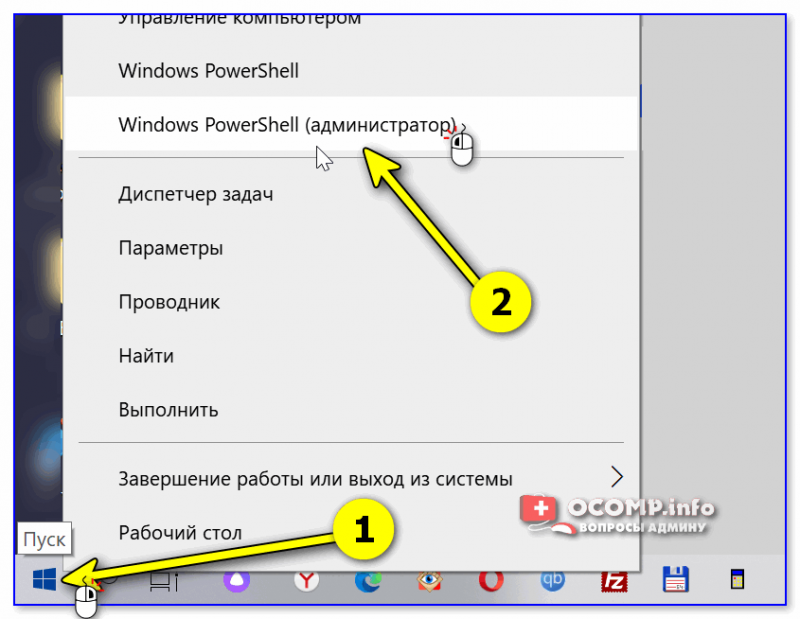
Windows PowerShell
Далее нужно ввести команду get-tpm и нажать Enter.
Результаты:
- если TpmPresent и TpmReady показывает true — значит TPM есть (версия отображается в строках чуть ниже 👇,),
- если TpmPresent показывает True, а TpmReady: False — то в BIOS нужно включить TPM,
- если TpmPresent показывает False — то мат. плата без микросхемы TPM.
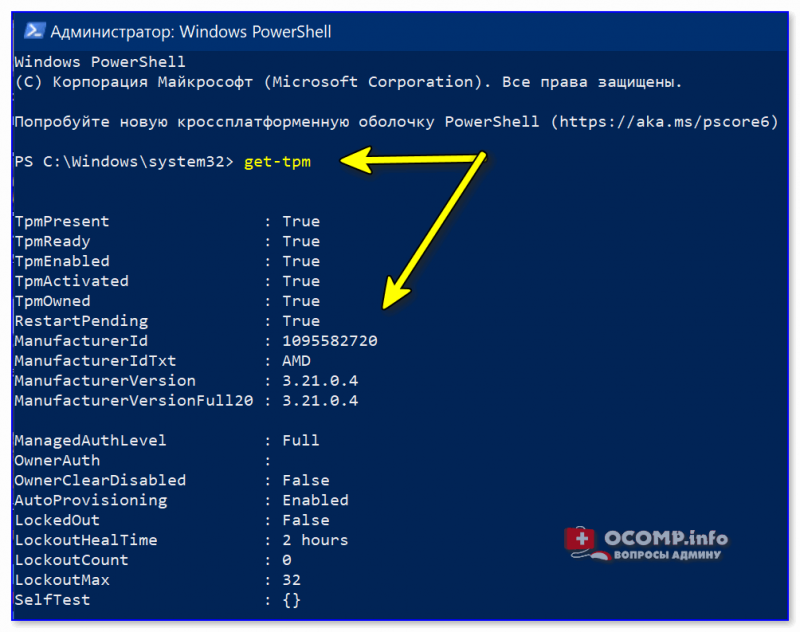
get-tpm
Вариант 4
Если у вас ОС Windows 10 — можно открыть параметры системы (сочетание Win+i) и в поиск ввести слово ‘Обработчик’ — далее необходимо открыть вкладку ‘Сведения об обработчике безопасности’. 👇,
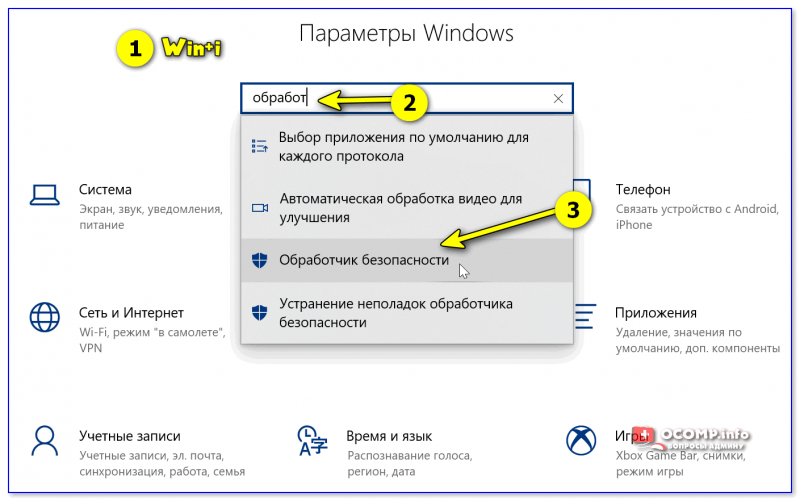
Обработчик безопасности
Если у вас есть модуль TPM — в появившемся окне вы увидите его версию, спецификацию и пр. 👇,

Версия спец. — сведения о обработчике безопасности (Windows 10)
Вариант 5
В сети стали появляться спец. утилиты, которые могут проверить характеристики вашего компьютера на соответствия требованиям Windows 11 (обратите внимание на скрин ниже: это утилита WhyNotWin11, см. самую последнюю строку 👇,).
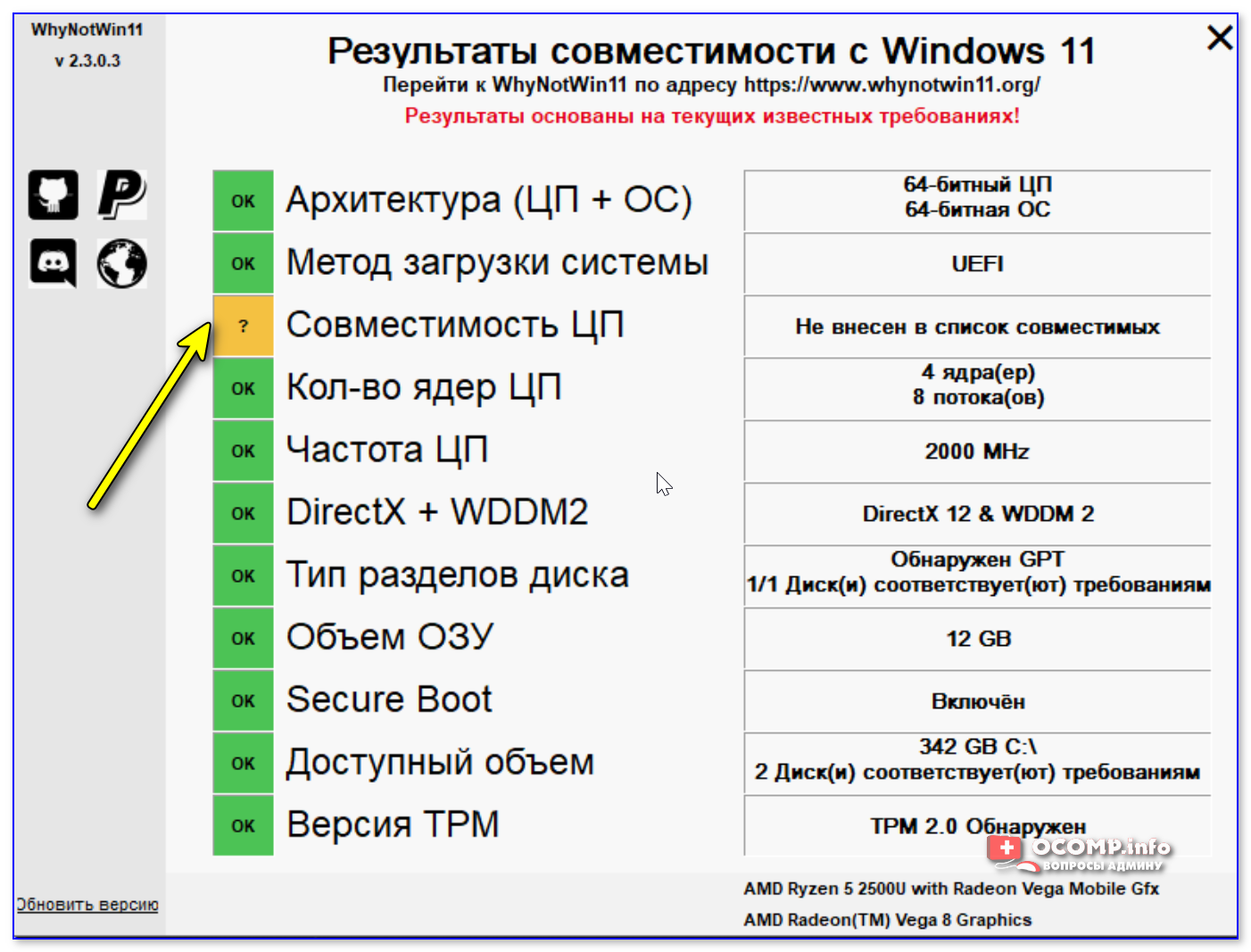
Версия TPM 2.0 — в самом низу окна
В помощь!
Как узнать, можно ли на компьютер установить Windows 11 // проверка совместимости.