
Вопрос пользователя.
Здравствуйте.
Подскажите, как узнать какая у меня видеокарта установлена на компьютере?
Просто игра не грузится и выдаёт ошибку, а я хочу обновить драйвера. Пробовал зайти в диспетчер устройств, но там пишет, что установлен стандартный видеоконтроллер VGA…
Доброго времени суток!
Первое, что приходит нам ум — это открыть системный блок и посмотреть визуально, что за видеокарта установлена в ПК. 👀,
Правда, может возникнуть ряд сложностей: не каждый пользователь знает, как она выглядит (а значит могут появиться доп. вопросы и сомнения), не каждый компьютер получится разобрать (тем более, для начинающего пользователя, да если еще и речь касается ноутбука…).
Ниже в статье приведу несколько способов, как, не открывая и не разбирая системный блок (ноутбук), можно узнать модель видеокарты и найти для нее драйвера.
И так…
В помощь!
Возможно вам пригодятся лучшие программы для авто-обновления драйверов (в том числе видеокарты).
(они автоматически определят модель вашей карты, версию ОС, найдут и обновят драйвер. Необходим доступ к интернету)
Узнаем модель видеокарты без разборки устройства
Способ №1: с помощью утилит HWiNFO, AIDA 64 и пр.
Один из самых простых способов узнать модель процессора, видеокарты, ОС Windows и пр. параметры и характеристики компьютера — это воспользоваться специальными утилитами. Что касается определения модели видеокарты — рекомендую остановить свой взор на HWiNFO или AIDA 64.
В помощь!
Лучшие утилиты для просмотра характеристик компьютера.
Например, после запуска утилиты HWiNFO — вы сразу же увидите окно, в котором:
- слева: будет показана модель процессора,
- справа: модель видеокарты (в моем примере ниже 👇, — NVIDIA GeForce 920M),
- в нижней части окна показана версия операционной системы.
Зная все эти данные — теперь можно легко найти драйвер для устройства и установить (обновить) его. В общем-то, ничего сложного.
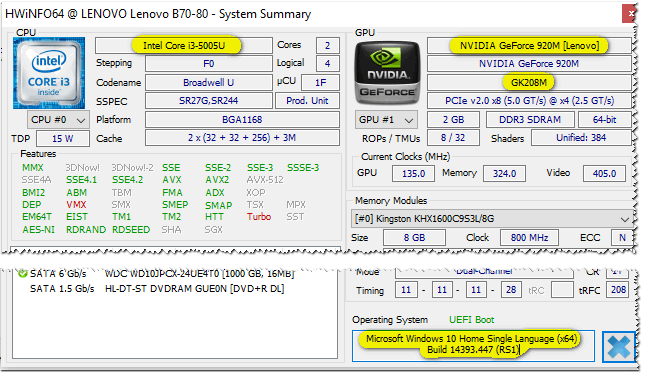
HWiNFO — модель процессора, видеокарты и версия Windows
Примечание: если у вас в ноутбуке 2 видеокарты (встроенная и дискретная) — обратите внимание, что в верхней части окна в HWiNFO есть картинка с производителем видеокарты, а под ней переключатель ‘GPU #1’. С помощью него можете узнать модель и встроенной и дискретной видеокарт.
В утилите AIDA64, в принципе, все то же самое: достаточно открыть раздел ‘Отображение’, затем вкладку ‘Графический процессор’.
Далее обратите внимание на строку ‘Видеоадаптер’ (на скрине ниже она выделена желтым) — это и есть точная модель вашей видеокарты.
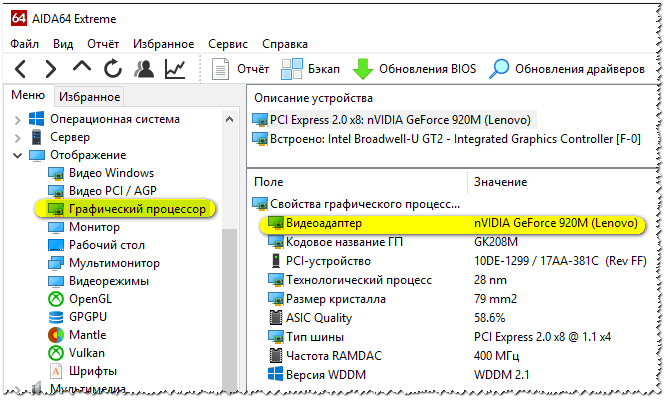
AIDA64 — просмотр сведений о видеоадаптере
Способ №2: по уникальным идентификаторам VID и PID (VEN и DEV)
Не всегда есть возможность скачать и установить утилиту для определения характеристик ПК (ну и возможно, не всегда она поможет определить модель устройства — хотя с подобным не помню, когда в последний раз сталкивался).
Поэтому, приведу в этой статье достаточно универсальный способ, как можно найти драйвер для любого незнакомого Windows устройства.
Суть в том, что у каждой железки есть свои уникальные идентификаторы, которыми их маркируют производители (речь идет о VID и PID (или VEN и DEV, что идентично)).
VID — это идентификатор производителя, а PID — это идентификатор устройства производителя. Таким образом, у каждой железки свои VID и PID, зная которые, можно определить модель и найти для нее драйвера.
#
Как узнать VID и PID у видеокарты
Для начала необходимо открыть диспетчер устройств. Для этого нажмите кнопки Win+R, в строку ‘открыть’ введите команду devmgmt.msc и нажмите Enter (универсальный способ, работающий в Windows XP, 7, 8, 10).

Как открыть диспетчер устройств
В диспетчере устройств ваша видеокарта может называться по-разному, ниже пару примеров:
- если драйвера для видеокарты не установлены, скорее всего она будет в разделе ‘Другие устройства’, название у карты будет ‘Видеоконтроллер (VGA- совместимый)’. Рядом с этим устройством будет гореть восклицательный знак,
- также видеокарта может быть разделе ‘Видеоадаптеры’ (обычно, в случае если Windows установила свой универсальный драйвер). На скрине ниже — см. ‘Стандартный VGA графический адаптер’.
- В общем-то, и в том, и в другом случае нужно обновить драйвер. Чтобы узнать VID и PID — щелкните правой кнопки мышки по вашей видеокарте в диспетчере устройств и откройте вкладку ‘Свойства’.
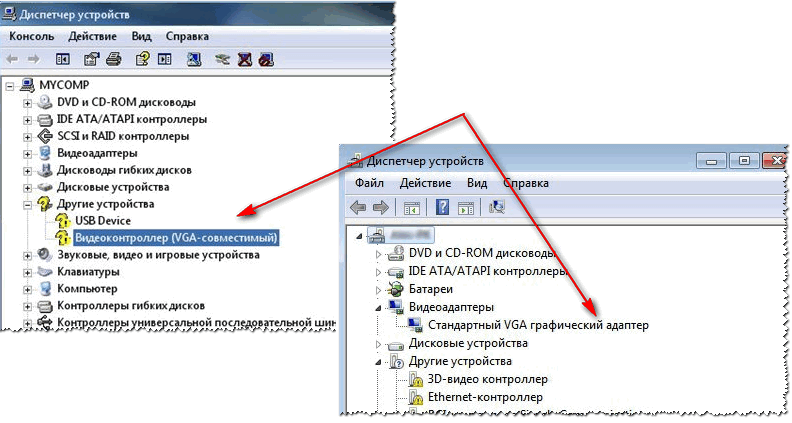
Как может называться видеокарта в диспетчере устройств
Далее, в свойствах, нужно открыть раздел ‘Сведения’, затем вкладку ‘ИД оборудования’ (см. скрин ниже), и посмотреть значения VEN и DEV. В моем случае — это VEN — 10DE, DEV — 1299.
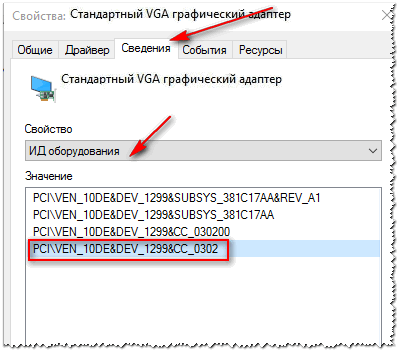
Теперь зная VEN и DEV, можно приступить к поискам драйвера. Обычно достаточно одного запроса в поисковую систему Google (например, запрос вида ‘Драйвер для VEN — 10DE, DEV — 1299’) для нахождения десятков сайтов с нужными драйверами.
Можете воспользоваться:
- https://devid.drp.su/ хороший сайт (пример показан ниже) от Driver Pack Solution. Очень много драйверов, поиск удобный, быстрый. Рядом с каждым найденным драйвером показывается модель устройства, версия ОС Windows с которой он будет работать. Ссылка на загрузку драйвера прямая, без всего лишнего.
- https://devid.info/ Огромная база драйверов для разного оборудования (пожалуй, раздражает лишь обилие рекламы). Так же рекомендую к использованию.
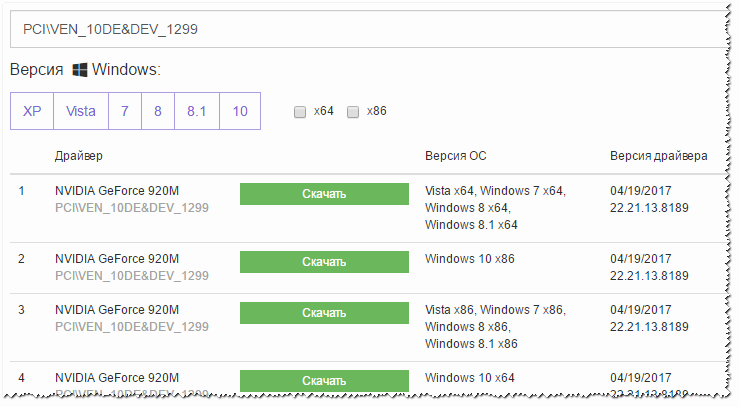
Версии драйверов
Способ №3: с помощью DxDiag, сведений о системе и диспетчера устройств
Есть еще несколько способов, как можно узнать модель видеокарты (я их все объединил в один, т.к. они сработают, если у вас уже есть какой-то драйвер в системе, и вы хотите его заменить). В иных случаях, скорее всего, Вы ничего о своей железке не узнаете. 👀,
#
DxDiag (Средство диагностики DirectX)
Для начала необходимо нажать кнопки Win+R, ввести команду dxdiag в строку ‘Открыть’ и нажать Enter. Должно запустится средство диагностики DirectX.
Во вкладках ‘Экран’ и ‘Преобразователь’ можно узнать модель видеокарт, установленных в ноутбуке (ПК). Информативно и быстро…
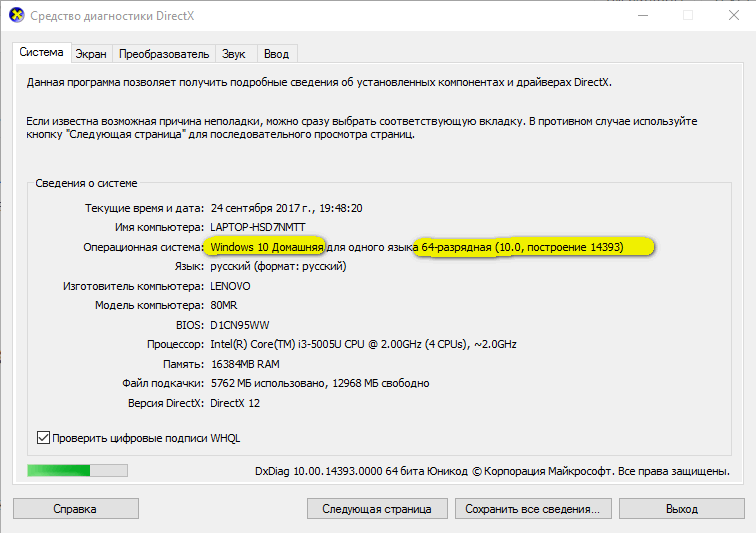
Средство диагностики DirectX
#
Сведения о системе (msinfo32)
Нажать аналогично Win+R, ввести команду msinfo32 в строку ‘Открыть’ и нажать Enter.
Далее необходимо открыть раздел ‘Компоненты’, вкладка ‘Дисплей’. В строке ‘Имя’ будет значится модель видеокарты (nVidia GeForce 920M — см. скрин ниже).
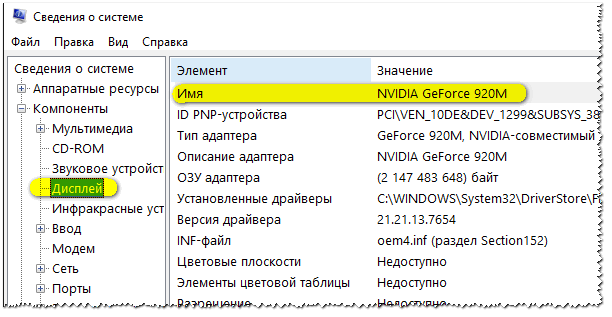
Сведения о системе (дисплей)
#
Диспетчер устройств
Чтобы открыть диспетчер устройств, используйте команду devmgmt.msc в строке ‘открыть’ (чтобы ее вызвать — нажмите Win+R).
Далее раскройте вкладку ‘Видеоадаптеры’, если у вас установлены драйвера на них — то вы увидите модель своей карты (как на скрине ниже).
Кстати, если она не отображается — то будет строка вида ‘Стандартные видеоадаптер VGA и пр.’ (пример приводил выше, в начале статьи).
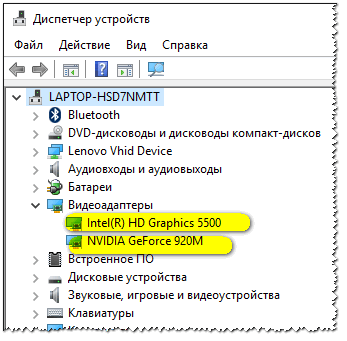
Видеоадаптеры (диспетчер устройств)
