
Вопрос от пользователя
Здравствуйте.
Сегодня случайно удалил папку с фотографиями отпуска на телефоне (они был сохранены на MicroSD карте). Вынул карту памяти и подключил ее к кардридеру компьютера: проверил, на самом деле фото нет. Подскажите, можно ли хотя бы какую-то часть фото восстановить?
Здравствуйте.
Я думаю, что скорее всего да. Нередко, когда карта памяти совсем перестает читаться, и при подключении ее к кардридеру: ПК либо вообще ее не ‘видит’ (что еще хуже), либо Windows предлагает отформатировать.
При вашем ‘простом’ удалении фото, физически они также находятся на карте памяти (просто телефон пометил эти сектора, на которых были снимки, как не используемые. Однако, информация на них всё еще есть, и ее можно извлечь…). ☝
Но стоит сразу сказать: эти сектора могут быть заполнены другой информацией, например, если вы наделаете новых фото на этой карте (или что-то запишите на нее) — восстановление может стать невозможным! Поэтому, очень рекомендую поскорее вынуть карту памяти из телефона, и ничего на нее не записывать!
Сейчас есть достаточно много утилит, способных полностью просканировать ваш накопитель, не обращая внимания на то, помечены ли сектора свободными или нет.
Благодаря чему, они найдут на нем все записанные данные, в том числе и все удаленные файлы (которые еще ‘живые’, и поддаются восстановлению). Собственно, ниже в статье рассмотрю, как это сделать (статью оформлю в виде инструкции, все действия будут по шагам).
Пошаговое восстановление фото
ШАГ 1. Подключите карту памяти (флешку) к компьютеру/ноутбуку
Думаю, здесь особо комментировать нечего. Если у вас нет картридера для SD-карт — то сейчас в продаже есть небольшие универсальные устройства, подключаемые к USB-порту (см. пример ниже). Стоят относительно дешево.
Дополнение!
Подобные адаптеры можно купить очень дешево в китайских онлайн-магазинах (к тому же у них регулярно проводятся акции, и можно использовать кэшбек).
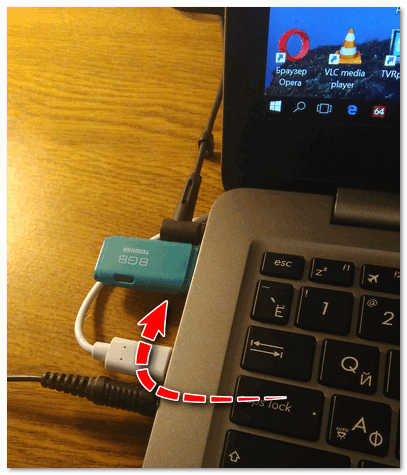
Подключаем флешку к USB порту
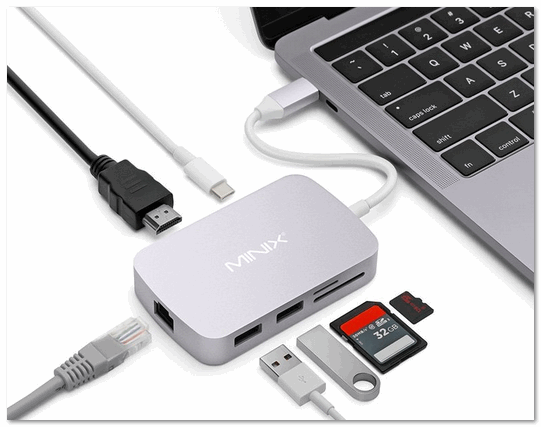
Вставляем SD карту в картридер ноутбука
Важно!
Этого делать не нужно:
- если при подключении флешки/карты памяти Windows будет предлагать отформатировать или проверить, исправить ошибки — не соглашайтесь! Просто сверните или закройте это окно,
- ничего не копируйте на этот накопитель (на котором пропали файлы),
- не сохраняйте восстанавливаемые файлы на эту же карту памяти! Иначе новая записываемая информация начнет затирать те данные, которые не были восстановлены.
ШАГ 2. Установите одну из спец. утилит для восстановления данных
Таких утилит сейчас очень много. Для первоначального знакомства я бы порекомендовал выбрать одну из этих: Recuva, R.Saver, Disk Drill, MiniTool Power Data Recovery.
Ремарка!
Скачать и найти подробное описание представленных утилит, можете в одной из моих прошлых статей. Ссылка ниже.
10 бесплатных программ для восстановления удаленных данных: файлов, документов, фото — https://avege.ru/10-programm-dlya-vosstanovleniya-dannyih.html
Мне, например, очень импонирует утилита R.Saver. Собственно, на ней и остановлюсь в этой статье (скрины и примеры ниже).
R.Saver
Официальный сайт: https://rlab.ru/tools/rsaver.html
![]()
Основные преимущества:
- отличные алгоритмы позволяют проводить глубокое сканирование накопителей и восстанавливать даже давно удаленную информацию,
- поддерживаются файловые системы FAT, FAT32, exFAT, NTFS и др.,
- поддерживает множество типов накопителей: HDD, SSD, USB-флешки, SD-карты и др.,
- утилита бесплатна для российской аудитории (для некоммерческого использования),
- поддерживает русский язык,
- не нуждается в установке (достаточно скачать из запустить!).
ШАГ 3. Проведите сканирование накопителя
И так, покажу все действия в R.Saver. После запуска утилиты, прочтите информацию в главном окне программы, поставьте галочки и нажмите кнопку ‘Начнем’.
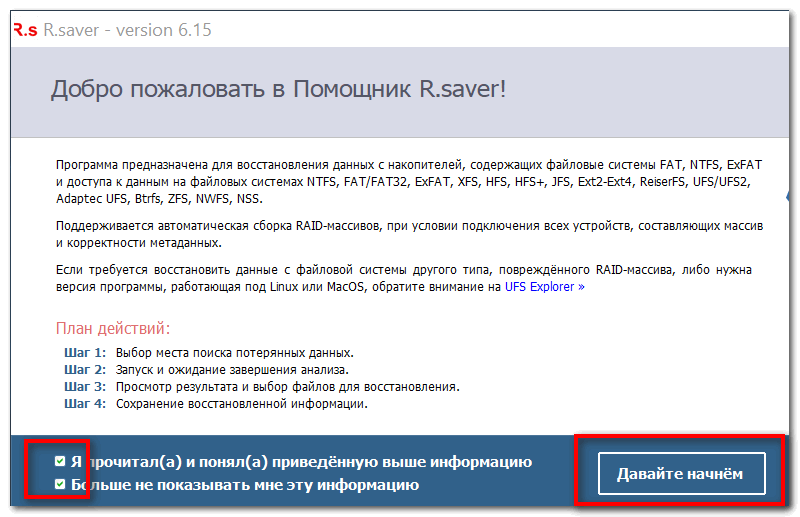
Первый запуск, соглашаемся // R.Saver
Затем укажите накопитель, на котором пропала (была удалена) нужная информация. В моем случае будет указана флешка (Generic Flash Disk).
Если вдруг флешка/карта памяти не отображается, рекомендую ознакомиться вот с этими двумя мануалами:
1) Компьютер не распознаёт / не видит флеш-карту SD — https://avege.ru/kompyuter-ne-vidit-kartu-microsd.html
2) Почему компьютер не видит флешку: 10 основных причин — https://avege.ru/kompyuter-ne-vidit-fleshku.html
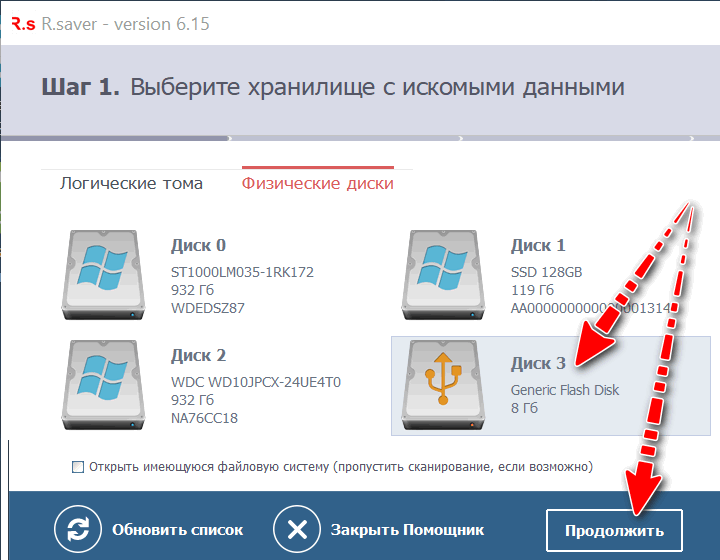
Выбор накопителя, с которого пропали файлы
Далее программа попросит указать конкретный раздел (вдруг у вас их несколько). Как бы там ни было, рекомендую сканировать весь накопитель, и просто нажать кнопку ‘Игнорировать’, как в примере ниже.
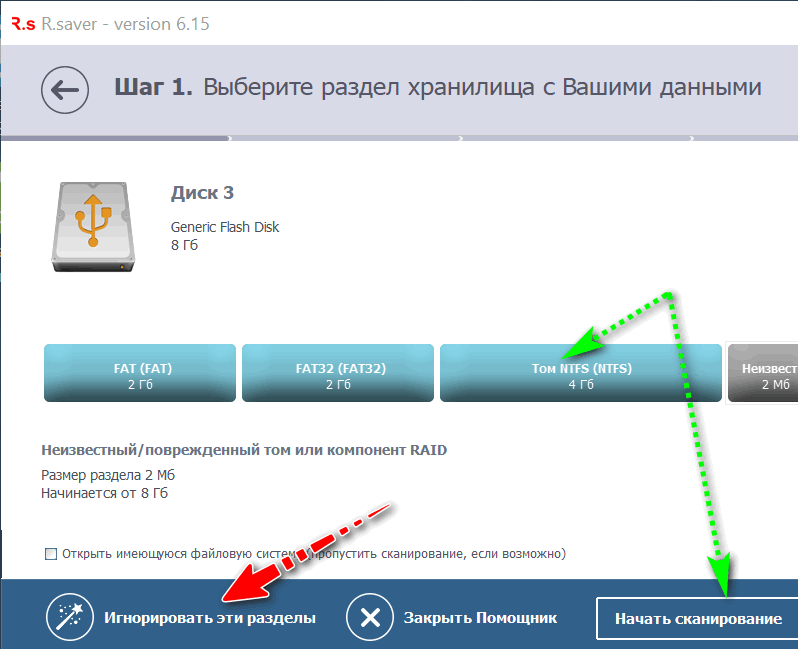
Если на флешке несколько разделов…
Собственно, дальше должно запуститься сканирование. Оно может быть достаточно длительным, все зависит от скорости работы вашего накопителя, его объема. В это время лучше не мешать утилите, и не запускать на ПК сторонние приложения.
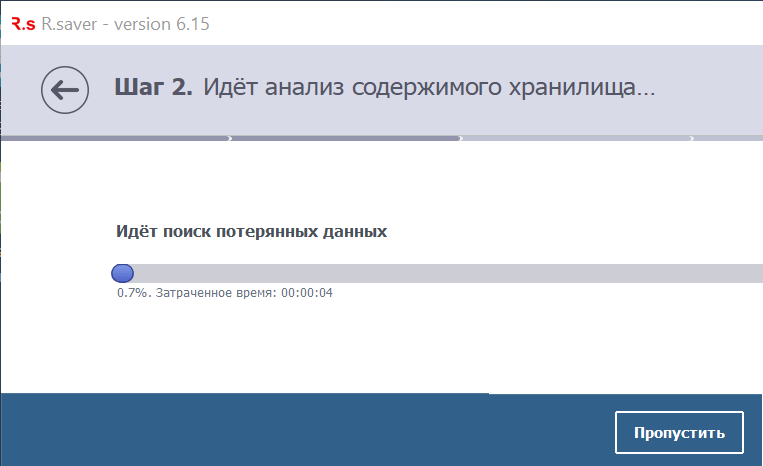
Анализ содержимого хранилища
ШАГ 4. Выберите и восстановите нужные данные
Когда сканирование будет завершено, вы должны увидеть все файлы, доступные для восстановления, которые нашла программа. Отмечу, что в некоторых случаях удается даже восстановить структуру папок!
Вам остается слева выбрать те папки, которые хотите просмотреть. Затем отметить галочками что хотите восстановить, и нажать кнопку ‘Восстановить выбранное’ (см. цифру 3 и 4 на скрине ниже).
Отмечу, что, если вам все подряд файлы не требуются, вы можете восстановить вручную что-то конкретное: используйте кнопку ‘Сохранить как’ (см. цифру 2 на скрине ниже).
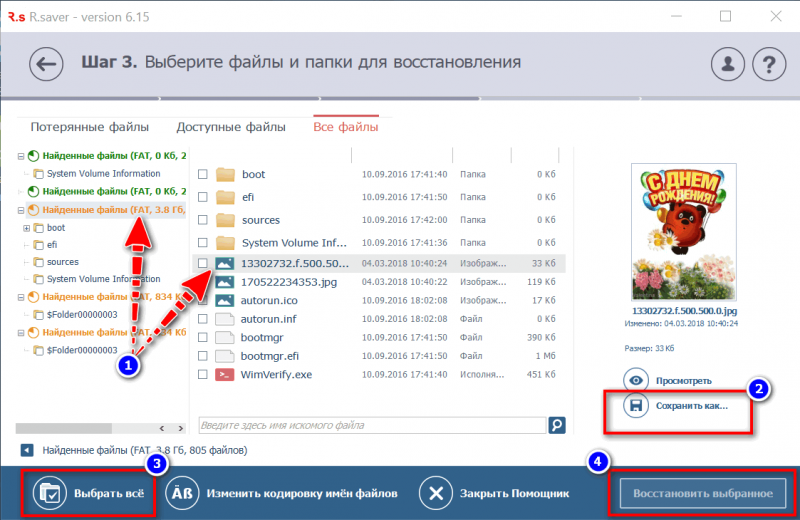
Несколько вариантов восстановления (кликабельно)
Последний момент: укажите место для восстанавливаемых файлов.
На всякий случай напомню: нельзя их восстанавливать на ту же флешку/карту памяти, которую вы сканировали. Т.е. сначала ВСЕ файлы, которые вам нужны, восстановите на жесткий диск, а потом можете их вновь записать на желанный накопитель.
Примечание: дело в том, что, если сразу же восстанавливать и сохранять информацию на тот же накопитель, который сканировали — восстанавливаемые данные затрут те, которые еще не успели восстановиться (извиняюсь за тавтологию).
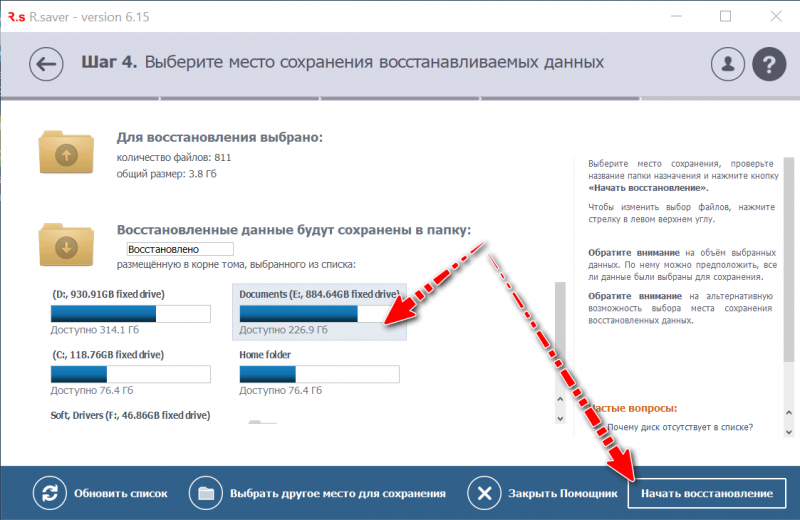
Выбор жесткого диска для восстановления
