
Вопрос от пользователя
Здравствуйте.
Я купила новый жесткий диск на 2000 ГБ, однако, у меня в ‘Моем компьютере’ отображается объем равный в 1500 ГБ. Я, конечно, слышала о том, что размер дисков меньше, чем заявленный производителем, но не на столько же!
Я подозреваю, что какие-то программы просто украли мое место на диске! Можно ли как-то восстановить реальный объем? Подскажите что-нибудь!..
Здравствуйте.
Однозначно по вашему случаю сказать не готов, но вероятнее всего у вас часть диска просто не размечена (либо отдана под бэкап, у некоторых производителей такое практикуется).
Ниже приведу последовательно, на что вам (и всем, у кого аналогичная проблема) нужно обратить внимание…
Что проверить, если объем жесткого диска меньше, чем должен быть
Вариант 1: 1 Кб = 1000 байт?
Во-первых, реальный размер диска всегда меньше, заявленного производителем. Происходит это из-за отличных расчетов: у производителей 1 Кб = 1000 байт, а по факту 1 Кб = 1024 байт.
Разумеется, из-за этого наблюдается весьма существенная разница между тем, что написано на диске с упаковкой, и тем, что отображается в ‘Моем компьютере’.
Чтобы узнать реальный объем диска: умножьте заявленный объем накопителя на коэффициент 0,931 (способ не дает высокой математической точности, но позволяет быстро ‘оценить’ реальный объем (самое то для обычных повседневных нужд)).
Например, в вашем случае: 2000 ГБ * 0,931 ≈ 1862 ГБ (т.е. в ‘Моем компьютере’ полный объем диска должен составлять 1862 ГБ). См. скриншот ниже.
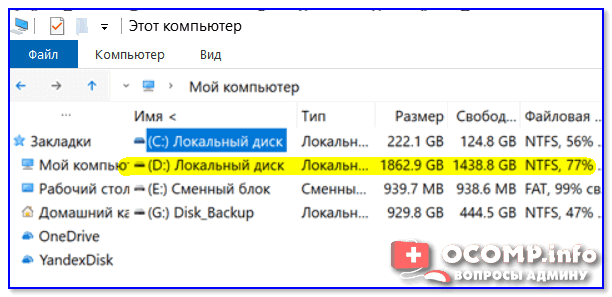
Пример, диск 1862,9 ГБ
Вариант 2: на диске есть не размеченная область
Обычно, это часто бывает с новыми дисками: они либо полностью не отформатированы, либо частично (либо производители часть диска делают скрытым и там размещают свой софт…).
Чтобы увидеть реальное состояние диска — зайдите в управление дисками (сочетание Win+R, и команда diskmgmt.msc).
В управлении дисками обратите внимание, чтобы на вашем накопителе не было не размеченных областей (как в моем примере (они выделены черным)). Разумеется, эти области никак не используются, и поэтому объем вашего диска в ‘Моем компьютере’ меньше, чем должен быть…
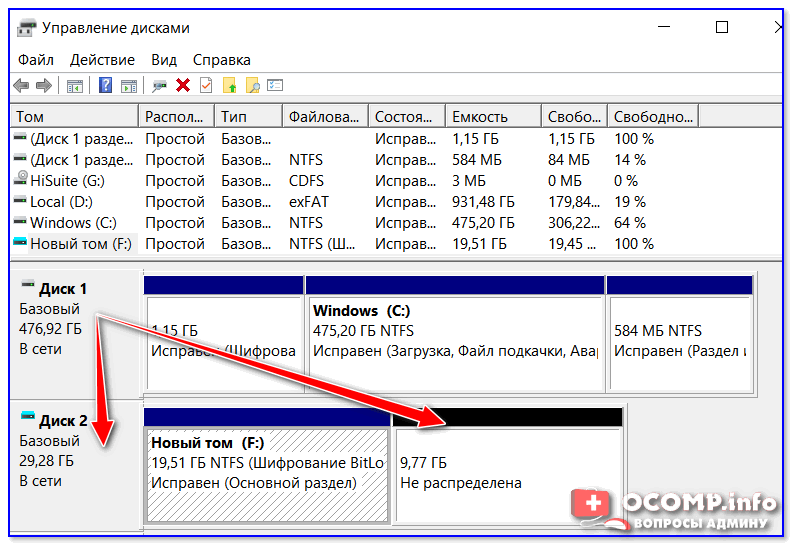
9,7 ГБ не распределенная область!
Решить вопрос можно 3-мя путями:
- расширить том, расположенный ‘рядом’ с не размеченной областью (см. скриншот ниже). Т.е. вы просто добавите к существующему тому место не размеченной области,
- полностью отформатировать диск и создать на нем один большой раздел (важно: данные на диске при этой операции все пропадут!),
- создать простой том на не размеченной области (всё вышесказанное можно сделать прямо из-под управления дисками).
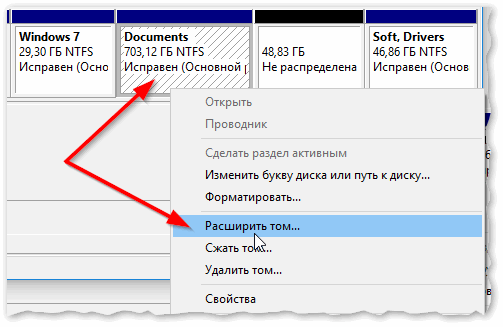
Расширить том
Вариант 3: фейк
В связи с популяризации китайских интернет-магазинов появилось много не честных на руку дельцов, которые продают диски (флешки и пр.) с ‘нереальными’ объемами. Например, как вам флешка на сотни ГБ по цене как 8-гигабайтовая?
Нет, на упаковке у такой флешки размер будет стоять, скажем 120 ГБ, а по факту — больше 16 Гб вы на нее не запишите…
В общем-то, как проверить свой накопитель и оценить его реальный объем — у меня на блоге есть отдельная заметка, рекомендую: https://avege.ru/kak-uznat-realnyiy-obem-fleshki.html
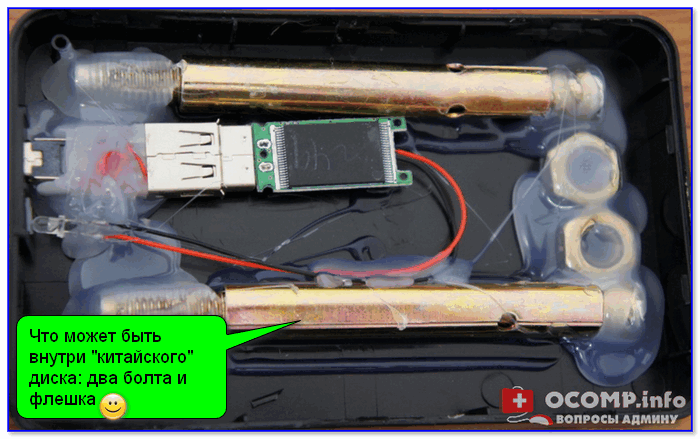
Что может быть внутри ‘китайского’ диска — два болта и флешка
Вариант 4: MBR и GPT
Если не вдаваться в тех. подробности, то на сегодня существует MBR и GPT разметки диска (вторая более новая). Одно из основных их отличий (для обычного пользователя) — это то, что MBR не позволяет ‘видеть’ диски, размер которых больше 2 ТБ.
Т.е., если у вас диск на 4 ТБ, и вы используете разметку MBR — то в ‘Моем компьютере’ у вас будет отображаться диск размером ≈1862 ГБ (остальное место использоваться не будет).
Чтобы посмотреть, какая у вас разметка: войдите в управление дисками (Win+R ->, diskmgmt.msc) и откройте свойства нужного диска.
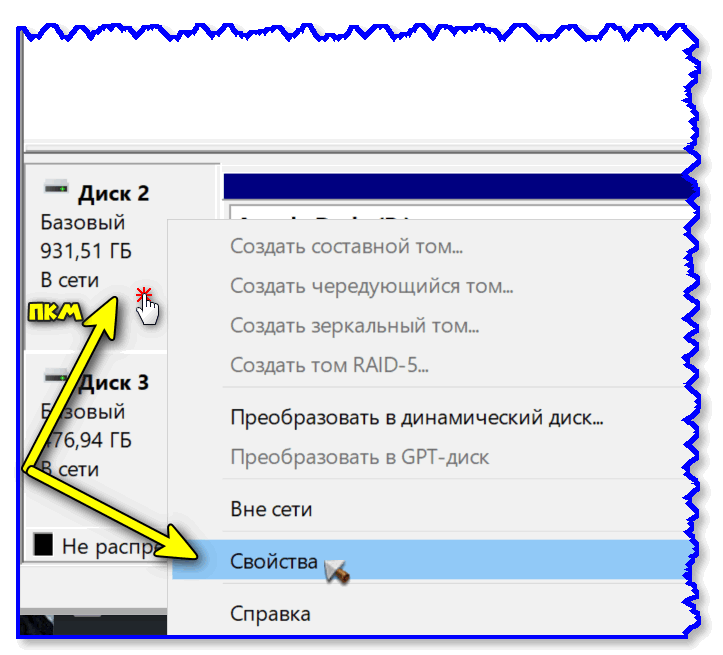
Свойства диска — управление дисками
Далее в разделе ‘Тома’ есть строка ‘Стиль раздела’. Если в ней значится ‘Таблица с GUID…’ — это GPT (в противном случае — MBR).
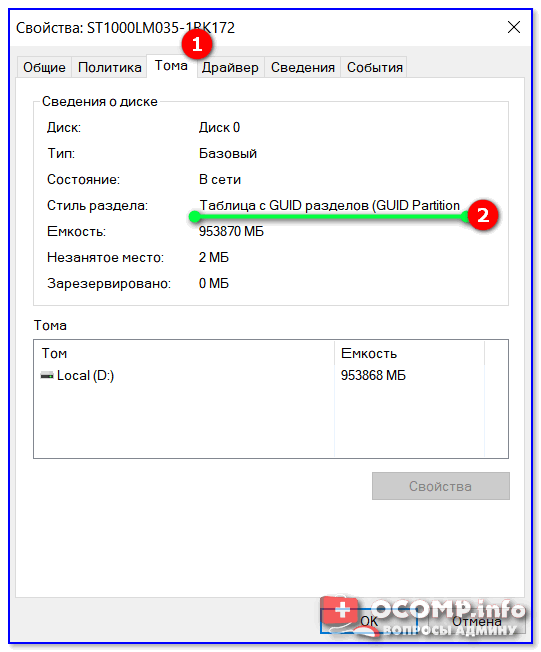
Тома
Разумеется, при использовании определенных программ — можно практически ‘безболезненно’ перейти с MBR на GPT (ссылка ниже).
В помощь!
3 способа преобразования MBR к GPT и наоборот без потери данных — https://avege.ru/preobrazovanie-mbr-gpt.html
Вариант 5: скрытые файлы
Если место стало пропадать на диске, которым вы уже давно пользуетесь — вероятно на нем просто накопилось достаточно много файлов (фильмы, сериалы, игры, возможно какие-то скрытые файлы от ряда ПО).
Кстати, также учитывайте, что у ОС Windows часть системных файлов может весьма прилично ‘оттяпать’ места…
Что можно посоветовать в этом случае:
- сделать ревизию HDD: с помощью спец. утилиты можно быстро найти какие папки и файлы отняли основное место. Об этом более подробно тут: https://avege.ru/chem-zabit-moy-zhestkiy-disk.html
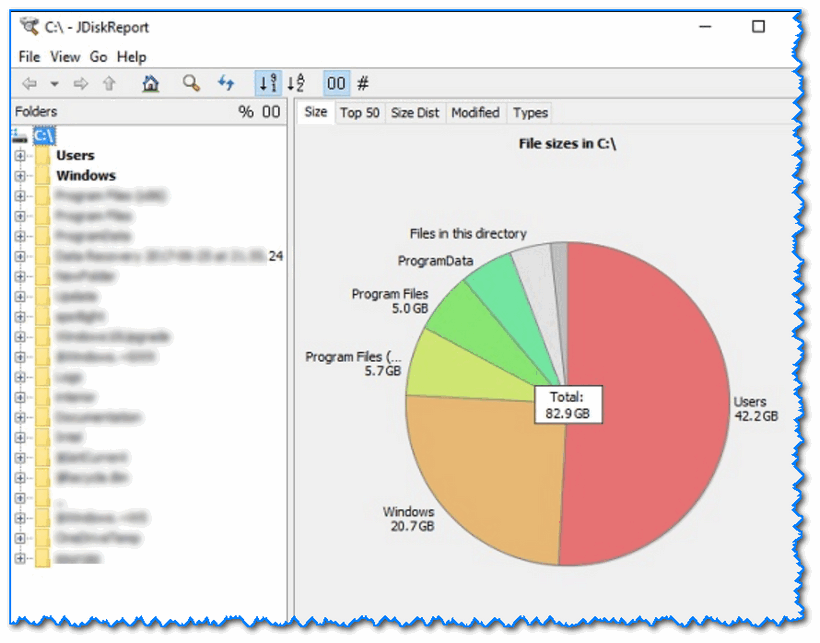
JDiskReport — скрин главного окна программы: круговая диаграмма
- провести ‘чистку’ и оптимизацию системы Windows (лучшие утилиты для этого). Также, если вы хотите, то можно оптимизировать систему, отключив место под файлы для гибернации, виртуальной памяти и т.д.
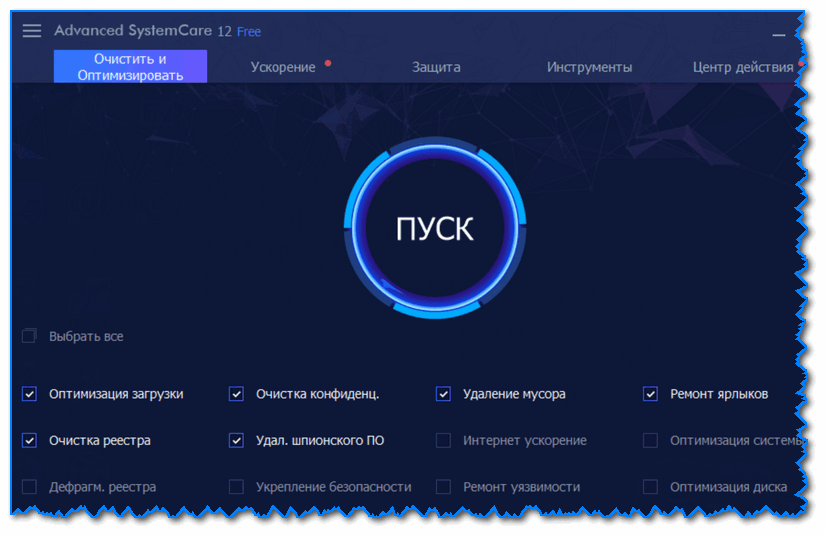
System Care 12 — одна кнопка ПУСК — и компьютер станет быстрее!
Вариант 6: пару слов о BIOS и файловой системе FAT 32
Если у вас достаточно старый компьютер (лет 10-12 и более…) — вы можете столкнуться с тем, что ваша версия BIOS не позволяет видеть диски размером более 32 ГБ. В этом случае, возможно стоит задуматься о обновлении BIOS (или ПК)…
Кстати, нечасто, но на определенных жестких дисках всё еще можно встретить файловую систему FAT 32 (позволяет ‘видеть’ объем тома диска не более 127 ГБ). А если вы создавали подобный том из-под Windows — то макс. размер и того меньше, всего 32 ГБ.
Чтобы узнать файловую систему тома: нужно открыть ‘Мой компьютер’ (‘Проводник’) и перейти в свойства требуемого диска. Для изменения файловой системы тома — диск, в большинстве случаев, нужно отформатировать…
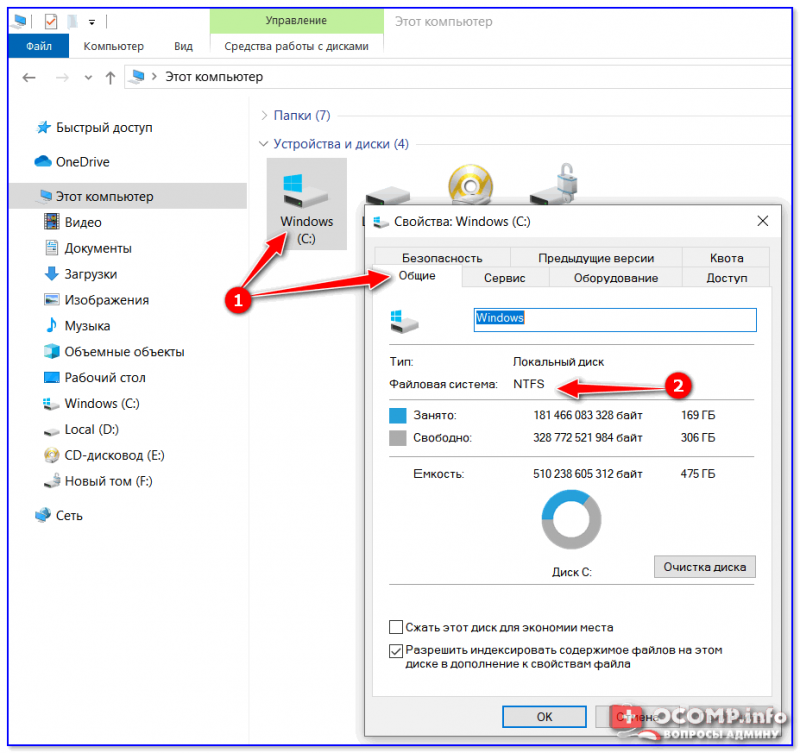
Файловая система: NTFS
