
Вопрос от пользователя
Здравствуйте.
Помогите с одной проблемой… В общем, я первый раз сам переустановил Windows (до этого мне всё настраивали в магазине). С системным диском (он у меня на SSD) — все в порядке, новая система работает. Но вот с данными на HDD что-то случилось, диск не отображается (Windows предлагает мне его отформатировать).
Видимо при переустановке я удалил что-то лишнее. Скажите, есть ли способ восстановить данные с него?
Доброго дня!
Автор вопроса (судя по неск. письмам в моем ящике ) уже благополучно восстановил все данные (при помощи одной порекомендованной утилиты). Дело было в том, что он видимо удалил все разделы на обоих 2-х дисках при установке ОС (хорошо хоть не отформатировал их…).
Если у вас произошло что-то подобное с жестким диском, флешкой и пр. устройствами — не отчаивайтесь (и не спешите!). Как правило, большинство данных удается ‘вытащить’ с таких накопителей (если, конечно, вы не натворите ‘лишних’ дел…).
На всякий случай!
Несмотря на то, что данная операция восстановления не очень сложная — тем не менее, в каждом случае могут быть нюансы, и, кстати, нередко пользователи вносят ‘свои три копейки’…
Поэтому, всё, что вы делаете по этой заметке — вы делаете на свой страх и риск.
Восстановление «старого» раздела (и данных на нем)
Важно: для начала ничего не предпринимайте с этим ‘проблемным’ диском. Его нельзя форматировать, записывать на него какие-то данные, соглашаться на сканирование и проверки ошибок (Windows может предлагать это) и т.д.
Если проблема возникла с системным диском (с которого загружена текущая Windows, в которой вы работает) — то крайне желательно воспользоваться LiveCD-флешкой (либо диск подключить к др. ПК).
Дополнение: в качестве примера я взял обычную USB-флешку, на которой был удален раздел с данными (прим.: работа по восстановлению раздела что с HDD, что с флешкой будет одинакова). В управление дисками данная область помечена как ‘не распределенная’… 👇,
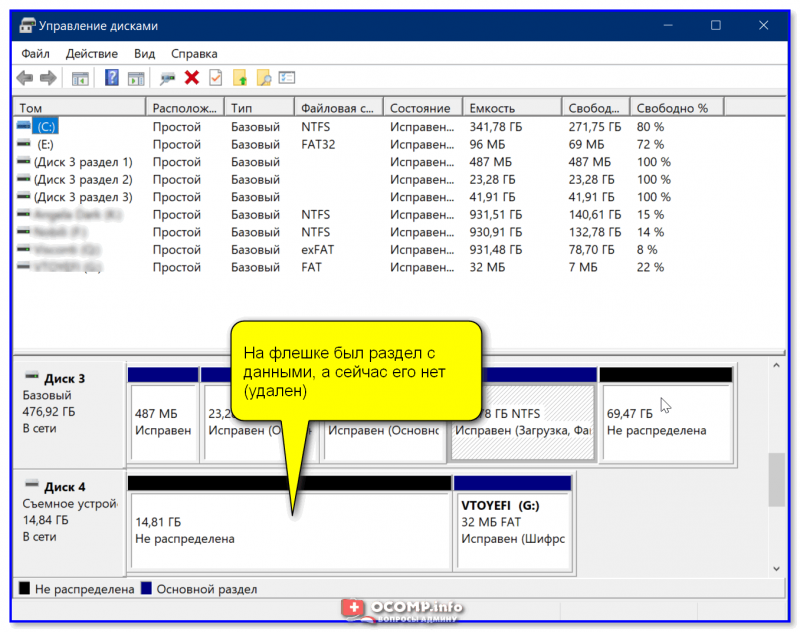
На флешке был раздел с данными, а сейчас его нет (удален)
Вариант 1: с помощью утилиты DMDE
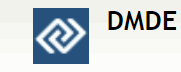
Для восстановления раздела нам понадобиться утилита DMDE ( ). В чем ее преимущества:
- она очень быстро сканирует накопитель (вам не придется часами ждать этой операции, как в др. ее аналогах),
- позволяет 2-3 кликами мышки восстанавливать потерянные разделы,
- есть возможность посмотреть данные на восстанавливаемом разделе (папки, файлы, структуру и пр.),
- она ‘видит’ русскоязычное название файлов и папок, и не создает ‘крякозабр’,
- не нуждается в установке, и бесплатной версии хватает для разовой работы.
Теперь о том, как в ней работать:
1) после запуска утилиты — выбираем ‘Физ. устройства’ и указываем нужный накопитель (на котором пропала разметка/раздел). Нажимаем OK.
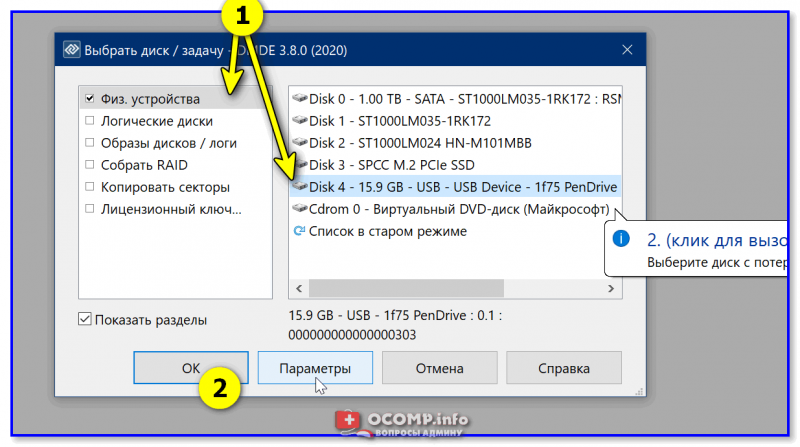
Запускаем DMDE и открываем в нем флешку
2) Дожидаемся завершения сканирования и смотрим все разделы, которые найдет программа. Обратите внимание, что в результатах поиска может быть несколько разделов — нам нужно выбрать тот, на котором были данные (обычно, нужно обращать внимание на файловую систему и название раздела).
В моем случае: ‘Ventoy-othe’, ‘exFAT’ — именно эту строку я и выбрал, и нажал ‘Вставить’ (‘Восстановить’). Что делать, если у вас раздел не появился
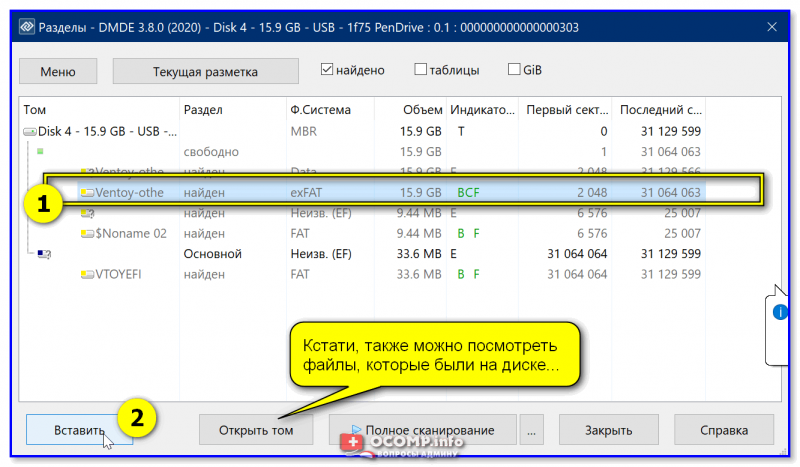
Выбираем найденную разметку
3) После утилита обычно автоматически определяет тип раздела MBR/GPT (останется согласиться, если все корректно. Кстати, это окно 👇, появл. не для всех накопителей!).
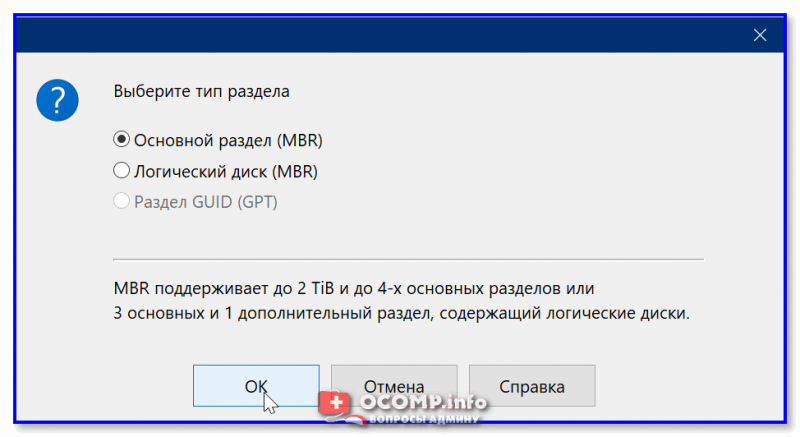
Основной раздел
4) Ну и последнее — нажать на кнопку ‘Применить’. Программа попросит вас поставить два флажка, разрешающие восстанавливать старую разметку (и предупредит о опасности потерять данные на этом диске!).
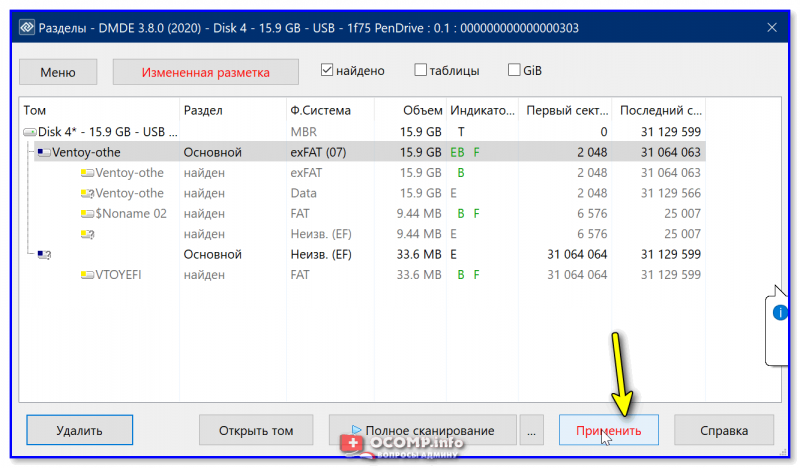
Применить
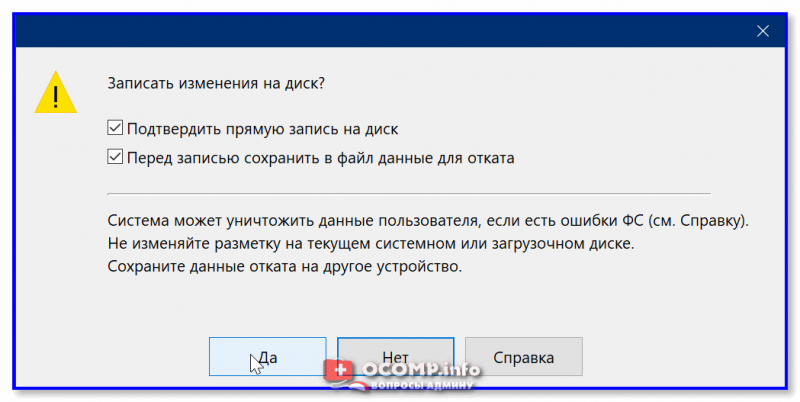
Подтвердить перезапись
5) Далее в управлении дисками вы заметите, что на накопителе был восстановлен раздел (на котором есть какие-то данные). Обратите внимание, что в моем случае этому разделу автоматически была назначена буква ‘D:\’ — если в вашем случае буква назначена не будет — назначьте ее вручную!
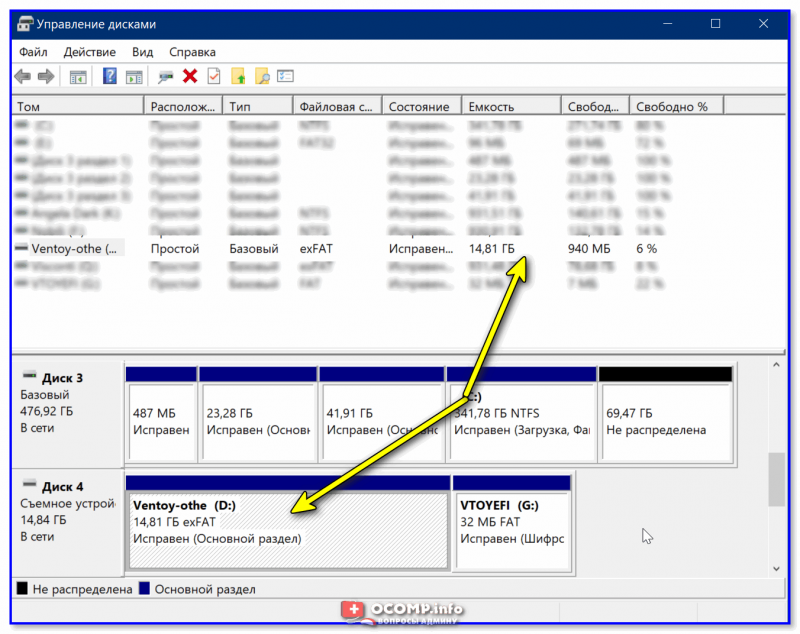
Раздел появился (с данными)
6) Собственно, открыв проводник, можно увидеть, что на этой флешке появились все файлы, что были! Можно пользоваться!
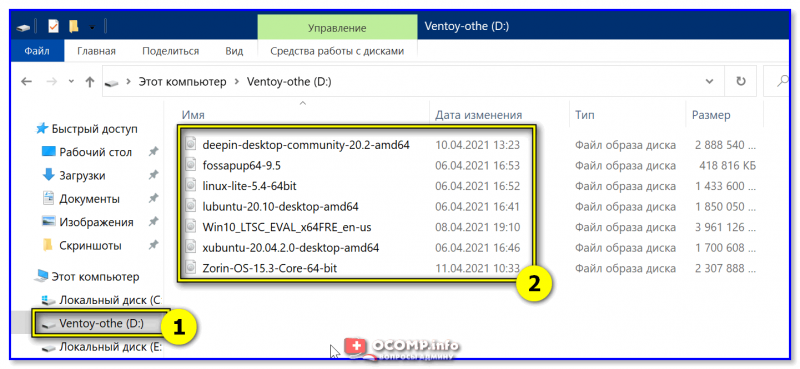
Данные на месте!
Про полное сканирование
В некоторых случаях при помощи быстрого сканирования не удается найти ‘потерянный’ раздел. Это не очень хороший знак, но тем не менее, я бы порекомендовал для начала сделать полное сканирование (также в утилите DMDE). См. пример ниже. 👇,
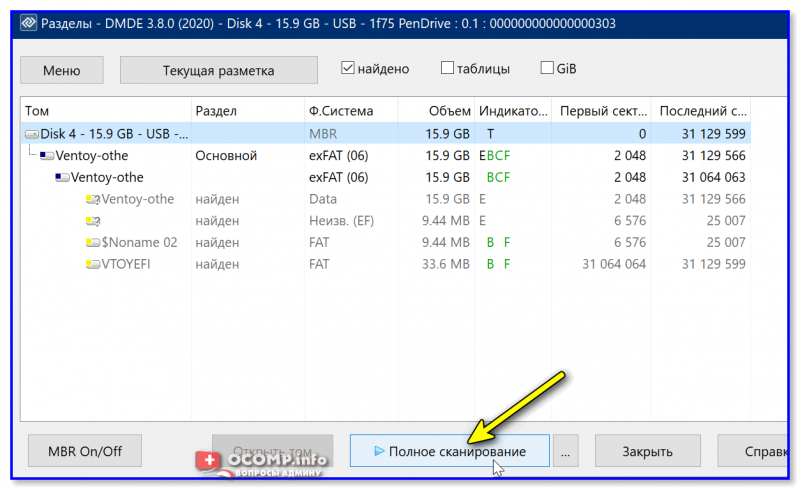
Полное сканирование
Далее (после сканирования) в списке найденных результатов у вас может быть несколько разделов. Какой из них выбрать?
Нужно поочередно открывать тома и смотреть, какие файлы на них будут. 👇,
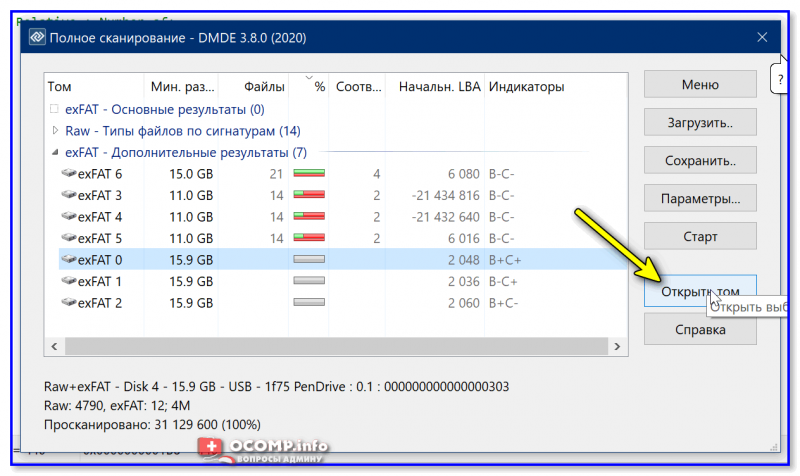
Открыть том
Окно просмотра файлов напоминает классический проводник. Для того, чтобы вернуться к результатам сканирования — нажмите кнопку с ‘синим треугольником’.
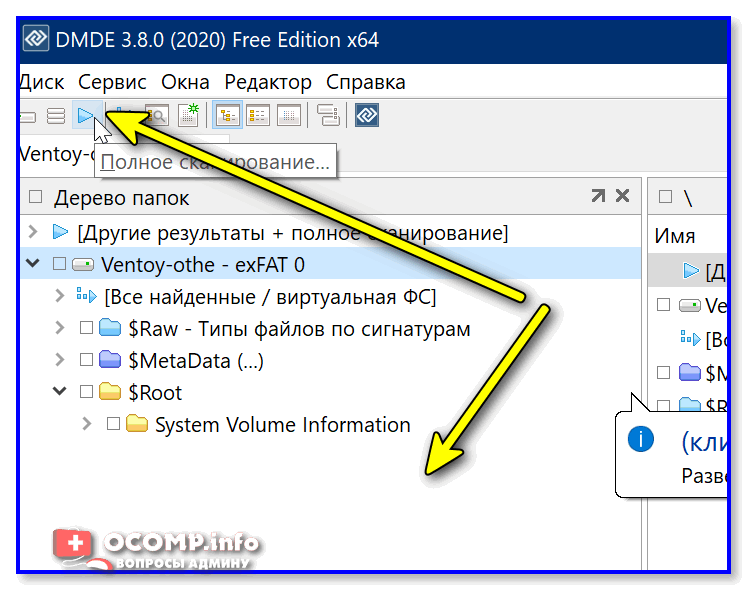
Переключаемся и смотрим файлы
Восстанавливать (как правило) нужно тот раздел, на котором вы найдете свои файлы…
Вариант 2: с помощью утилиты Paragon Hard Disk Manager
Еще одной достаточно мощной утилитой для восстановления файлов и потерянных разделов явл. (лучше воспользоваться LiveCD, на котором она есть / раздел ‘Жесткие диски’).

Как ей пользоваться:
1) И так, сначала запускаем программу (ее полную версию). 👇,

Paragon Hard Disk Manager — запускаем утилиту
2) Далее в верхнем меню в разделе ‘Операции с разделами’ нужно выбрать пункт ‘Восстановление удаленного раздела’. 👇,
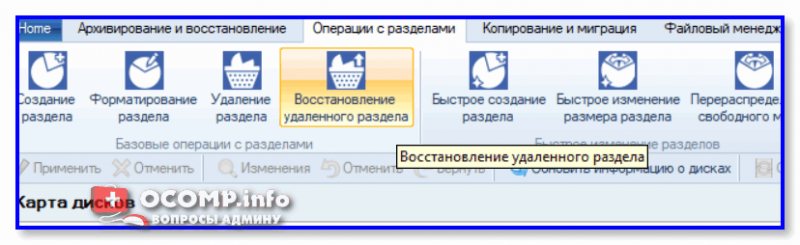
Восстановление удаленного раздела
3) В следующем шаге потребуется указать диск (флешку), на котором будет производиться поиск потерянного раздела.
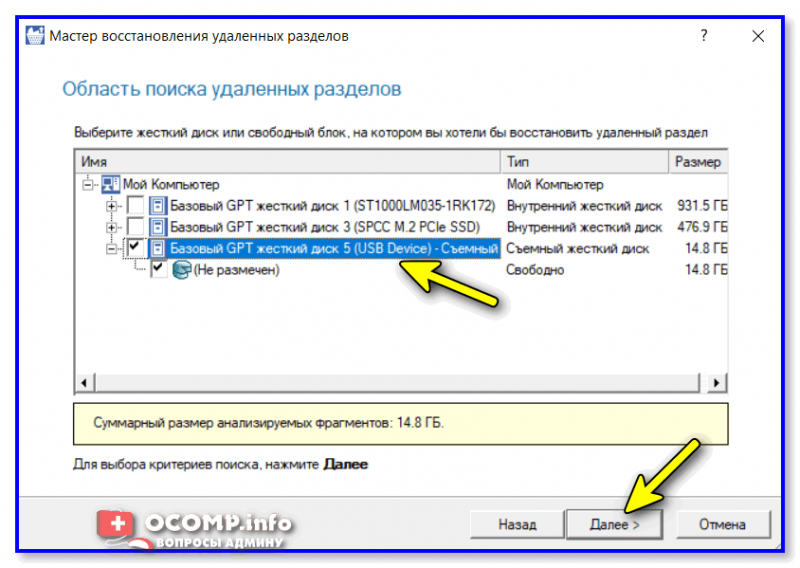
Выбор диска (флешки)
4) Для начала я бы порекомендовал выбрать быстрый тип поиска (чтобы не терять время).
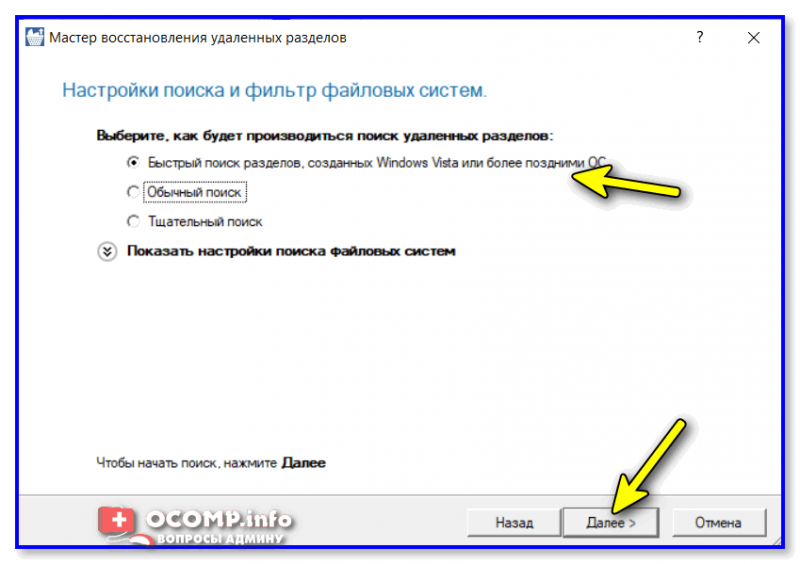
Тип сканирования
5) По завершению анализа диска — у вас должно появиться 1-2-3 раздела (если нет — попробуйте нажать ‘назад’ и использовать ‘глубокий’ анализ).
Среди найденных разделов выберите нужный (ориентируйтесь по вкладкам ‘файловая система’ и ‘занято места’) и нажмите ‘далее’. 👇,
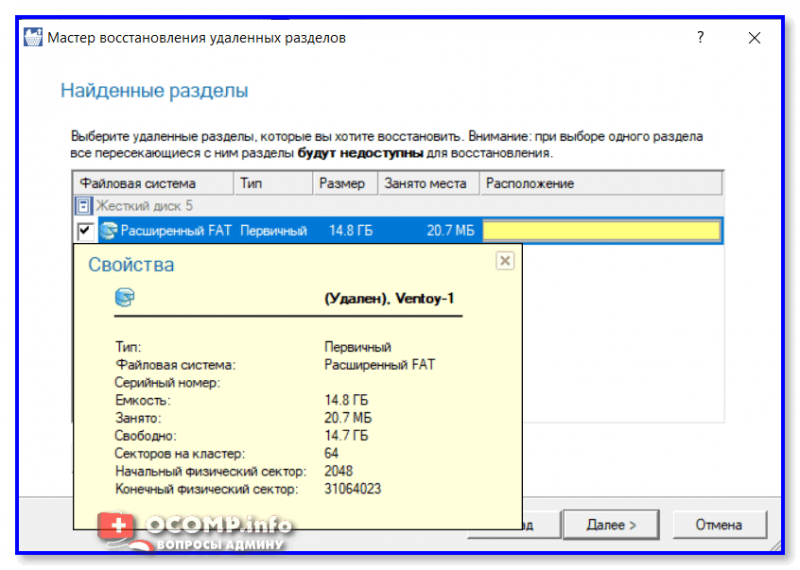
Найден 1 раздел
6) Чтобы программа восстановила раздел — в верхнем меню нужно нажать по ‘Применить’.
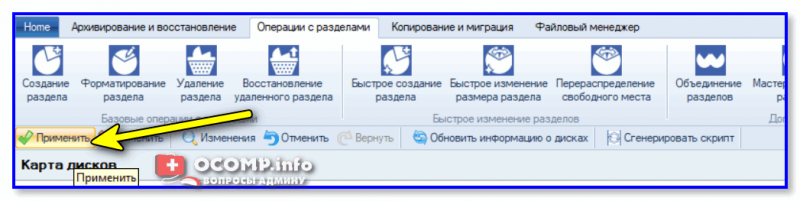
Применить введенные параметры
7) После успешного завершения операции — зайдите в управление дисками и проверьте, что нужный раздел у вас стал отображаться и ему присвоена буква (в моем случае ‘O:\’).
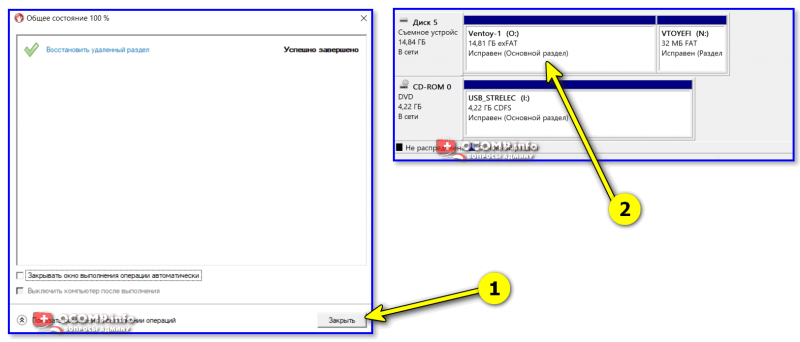
Windows диск увидела, букву присвоила
8) Собственно, затем можно запустить проводник и посмотреть файлы… 👇,
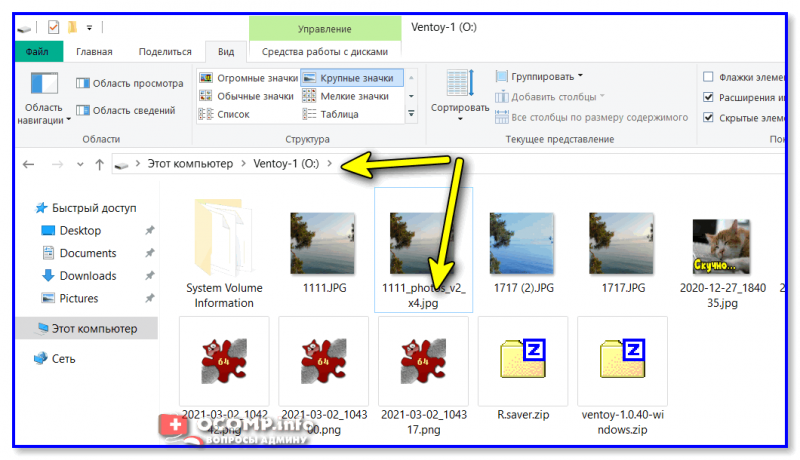
Файлы на восстановленном разделе открываются!
Вариант 3: если предыдущее не помогло — восстанавливаем сами файлы (а не раздел)
В ряде случаев может так стать, что восстановить удаленную разметку уже не удастся (например, после полного форматирования накопителя и записи каких-то файлов).
Однако, при помощи специальных утилит можно попробовать ‘вытащить’ некоторые документы и файлы (они вполне могут быть ‘живыми’). Т.е. мы будем восстанавливать не сам раздел, а по отдельности файлы, которые ранее на нем хранились (те, которые еще целые)!
Тема эта несколько выходит за форматы текущей (но не отметить ее сегодня я не мог), поэтому пару инструкций ниже на всякий случай привожу.
В помощь!
1) Как восстановить фото с MicroSD карты памяти, USB-флешки или диска — пошаговая инструкция
2) Как восстановить удаленные файлы (после очистки корзины или форматирования диска)

Несколько вариантов восстановления // R.Saver — спец. утилита