 Всех приветствую!
Всех приветствую!
Неоднократно в моих заметках (по офисной тематике) затрагиваются вопросы по работе с файлами и документами в формате PDF (и неудивительно, т.к. ‘это добро’ есть практически на любом ПК).
Сегодня решил обобщить часть вопросов и объединить пару своих прошлых заметок в одну общую, в которой и показать последовательно все наиболее популярные задачи по изменению и редактированию PDF.
Разумеется, для корректирования PDF файлов понадобятся спец. программы. В своих примерах я остановился на PDF Commander и Soda PDF (они на русском, просты в использовании и обладают всем спектром необходимых функций. Кстати, первая больше подходит для офиса, вторая — для домашней работы).
И так…
- Работа с документами PDF: типовые задачи
- Задача 1: вставка нового текста и ссылок в документ
- Задача 2: извлечение и копирование текста из файла PDF
- Задача 3: вставка картинок, штампов, подписей и пр.
- Задача 4: как добавить еще один лист в документ (и повернуть его — сделать горизонтальным)
- Задача 5: как замазать определенный участок текста (чтобы его нельзя было прочитать)
- Задача 6: как поставить пароль на открытие или изменение файла
- Задача 7: объединение нескольких PDF и картинок в один файл
- Задача 8: что делать, если нужный PDF-файл был удален, или перестал открываться
Работа с документами PDF: типовые задачи
Задача 1: вставка нового текста и ссылок в документ
Пожалуй, это наиболее распространенная ‘проблема’ — когда PDF документ уже готов, но в нем забыли, например, проставить дату или фамилию…Не переделывать же?!
В PDF Commander для этого необходимо открыть документ, и в разделе ‘Объект’ нажать на инструмент ‘Текст’. Далее написать нужный текст и переместить его в требуемую область.
Объект — текст (PDF Commander)
Получилось так, как будто бы документ такой и был изначально .
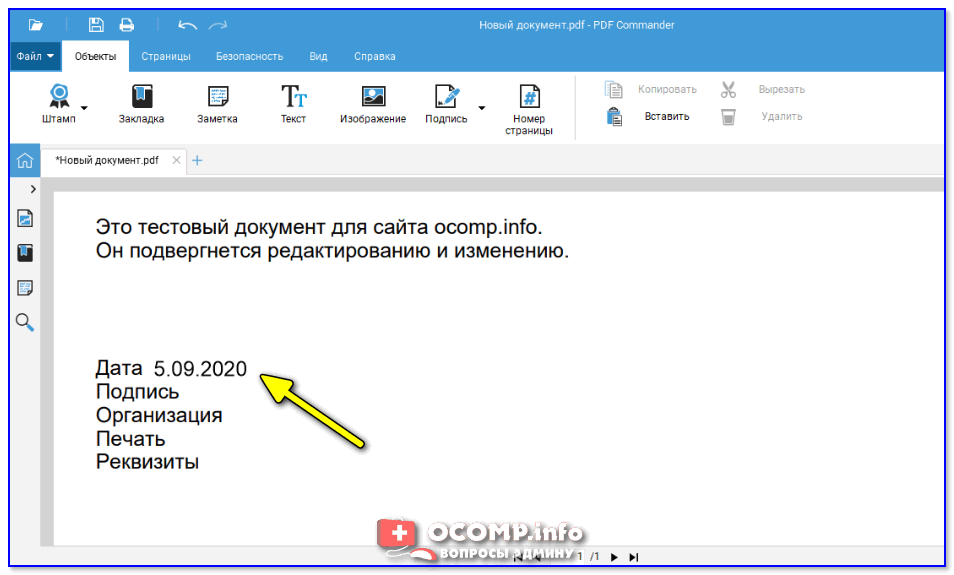
Текст добавлен!
Что касается Soda PDF — то здесь достаточно воспользоваться разделом ‘Правка’.
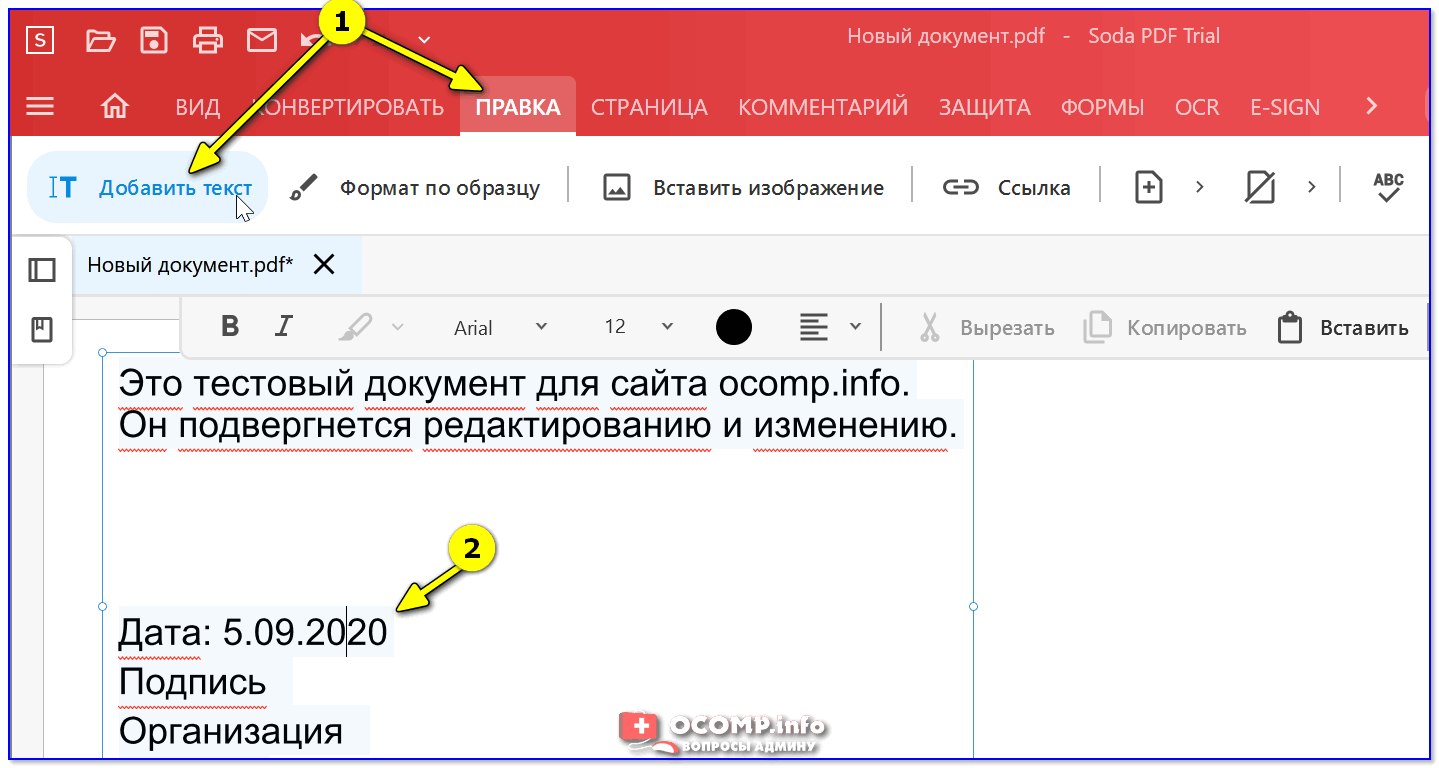
Soda PDF — добавить текст
Стоит сказать, что Soda PDF в этом плане ‘по-гибче’: позволяет редактировать и менять не только текст, но и расставить ссылки по всему документу .
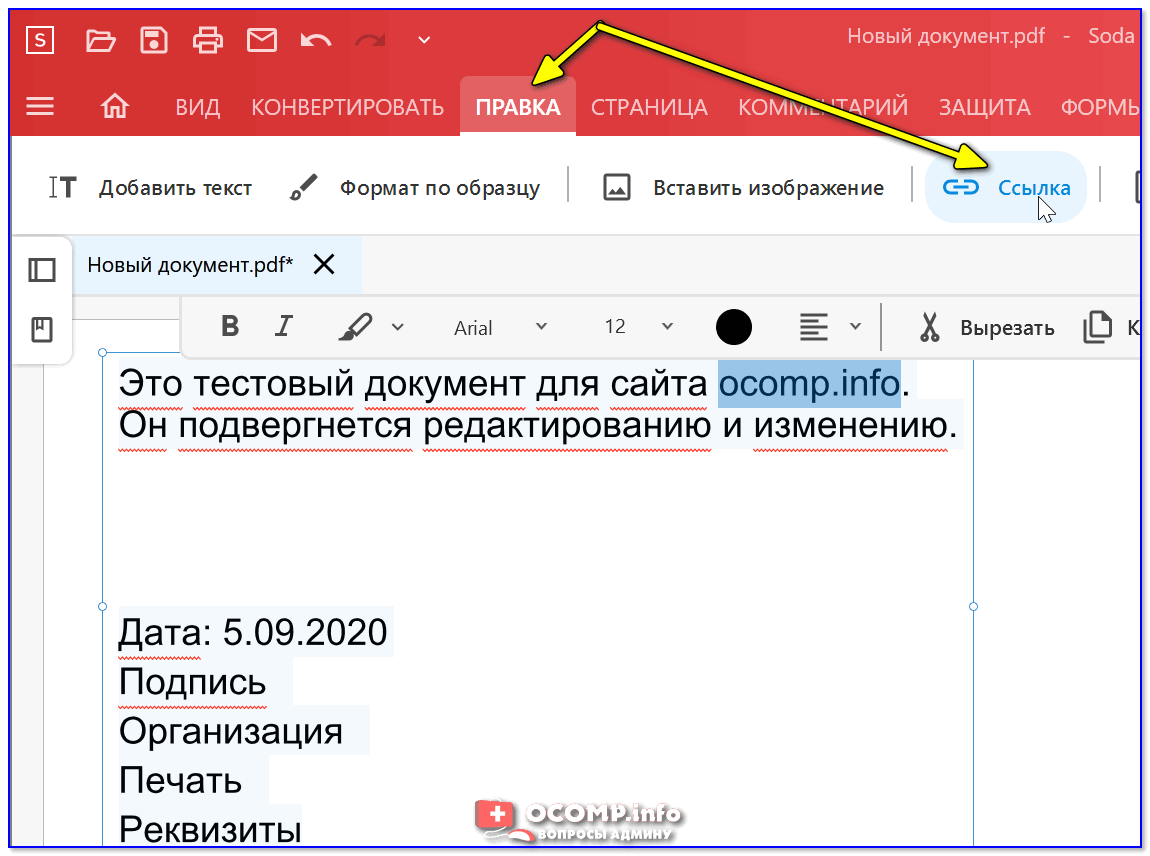
Вставка ссылок
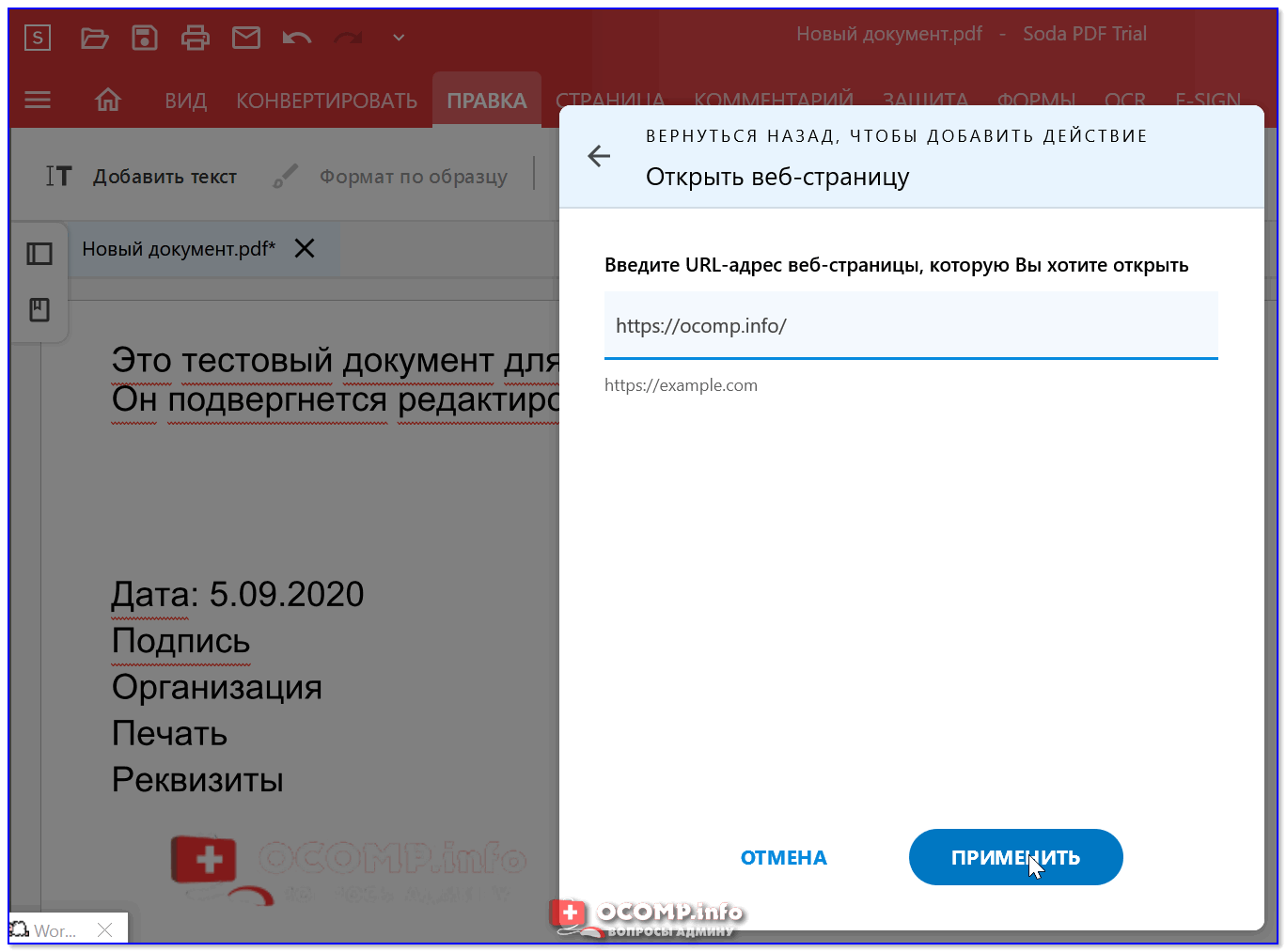
Ввод URL
У меня на блоге, кстати, была еще одна заметка о простом и быстром редактировании текста в документах . Правда, при работе с большими PDF-файлами со сложной разметкой — часть текста может ‘съехать’.
Поэтому, какой вариант лучше — можно определить только экспериментально…
В помощь!
Как отредактировать текст в PDF файле — простой бесплатный вариант
Задача 2: извлечение и копирование текста из файла PDF
PDF Commander позволяет очень просто извлечь нужный участок текста — достаточно его выделить мышкой и нажать сочетание Ctrl+С (или ПКМ/копировать).
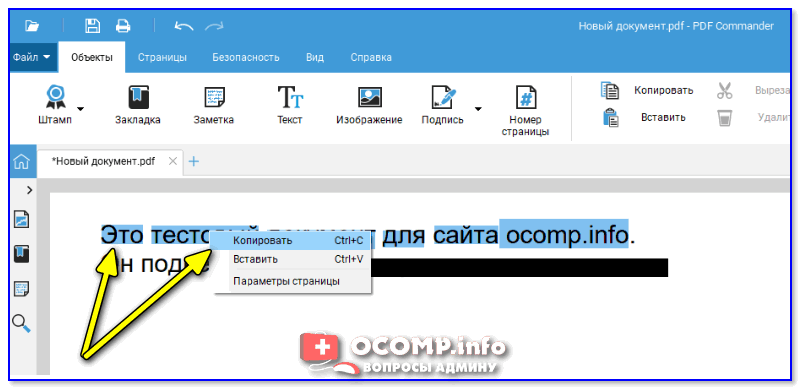
Выделить и скопировать текстовый блок — ШАГ 1
А после скопированный участок можно вставить в Word или блокнот.
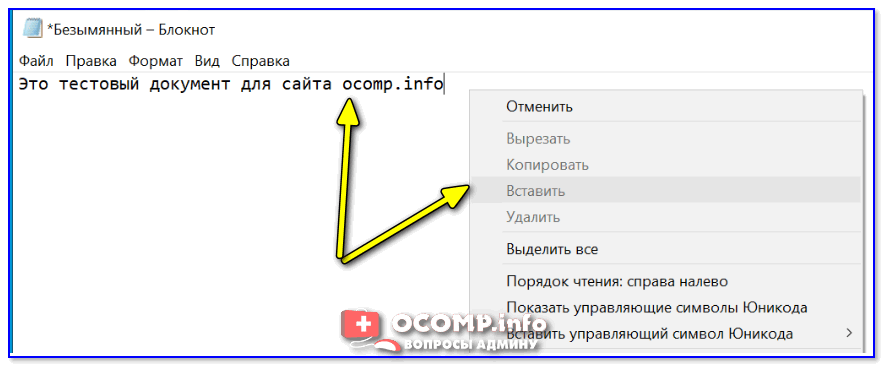
Открыть блокнот и вставить скопированный блок — ШАГ 2
Если вам нужно ‘перегнать’ в Word весь документ (и он к тому же достаточно большой и ‘сложный’) — воспользуйтесь спец. сервисами для конвертирования PDF .
В помощь!
PDF в WORD (DOCX): 10 способов конвертирования!
Soda PDF позволяет не только скопировать выделенный текст , но и обладает рядом уникальных функций…
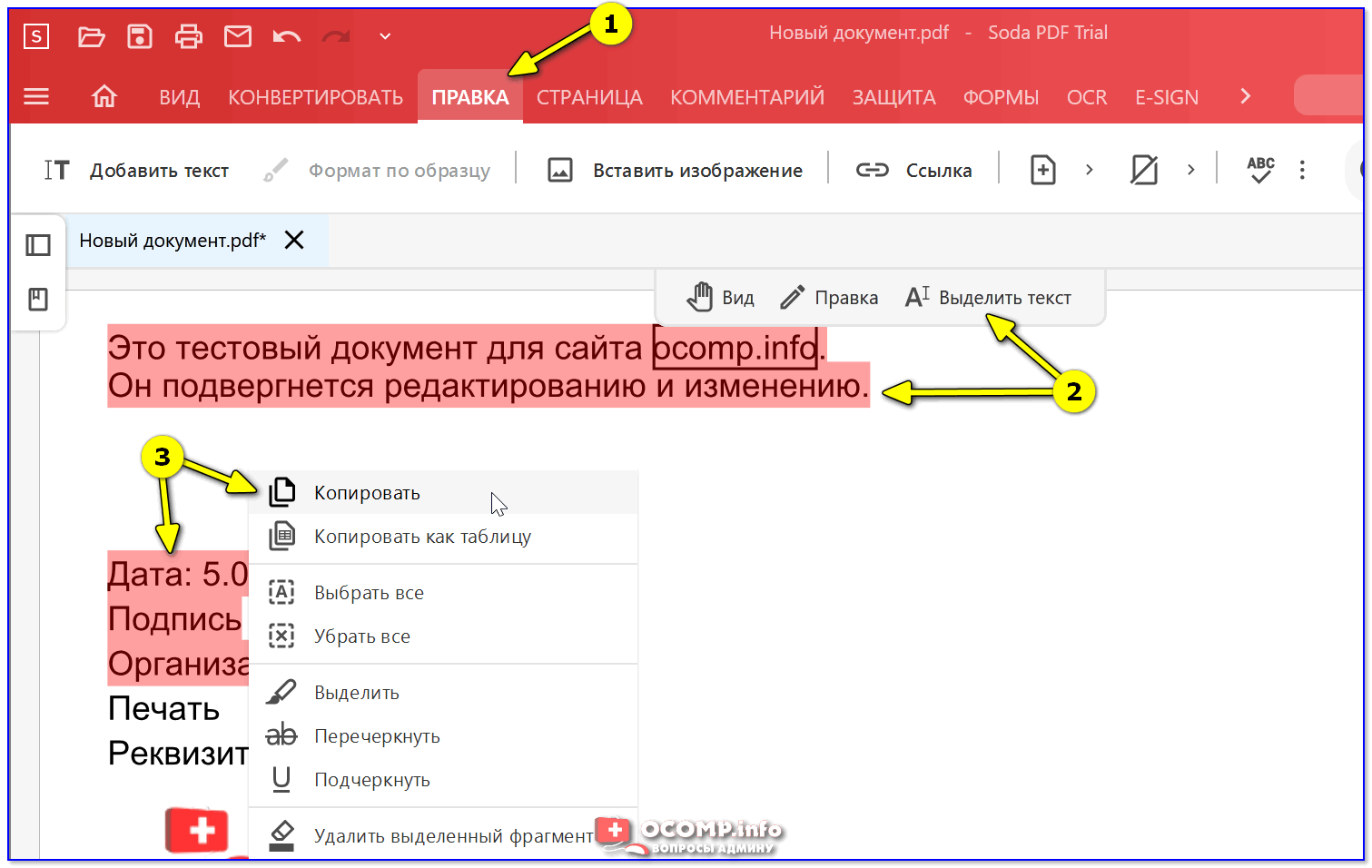
Копируем текст (Soda PDF)
Во-первых, эта программа позволяет распознавать и извлекать текст из PDF, внутри которых расположены картинки (графика). См. раздел ‘OCR’.
Причем, можно сразу же получить графику со сканера и перегнать ее в текст. Удобно?!
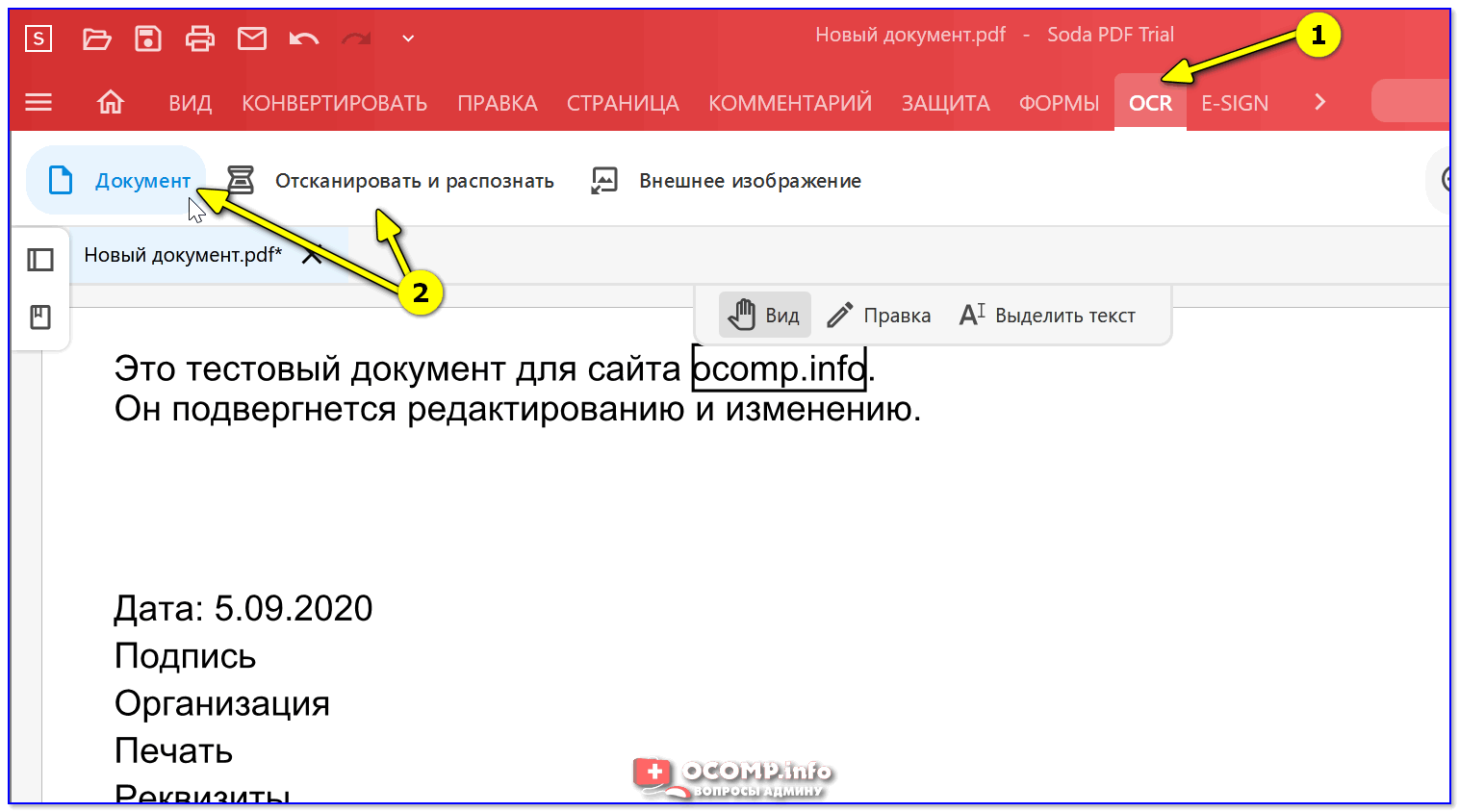
Распознаем документы, в которых есть картинки (OCR)
Во-вторых, в разделе ‘Конвертировать’ есть встроенная функция для перевода PDF в формат Word.
Правда, при ее использовании я несколько раз не смог перегнать большие PDF без нарушения структуры форматирования (пришлось в Word корректировать документ. Но всё-таки…).
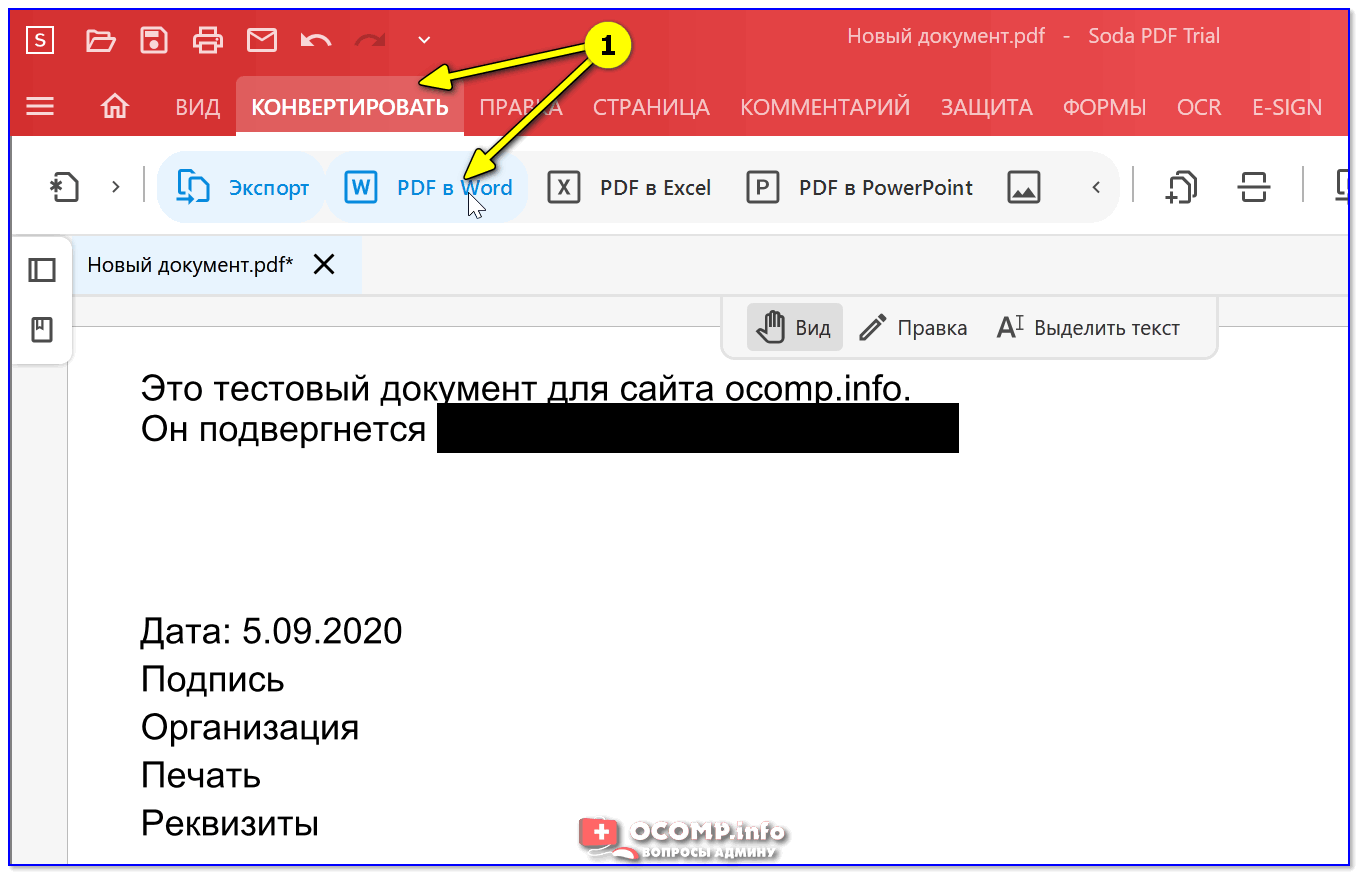
Конвертирование в Word
Задача 3: вставка картинок, штампов, подписей и пр.
Это особенно популярно в офисной работе: ‘документ принят’, ‘одобрено’, ‘копия верна’, ‘оплачено’ и т.д.
В этом плане PDF Commander ‘выигрывает’ у многих др. программ-аналогов (т.к. в ее функциях уже есть встроенные базовые штампы).
Например, для добавления печати (штампа) — нажмите по функции ‘Объекты / штамп’. 👇,
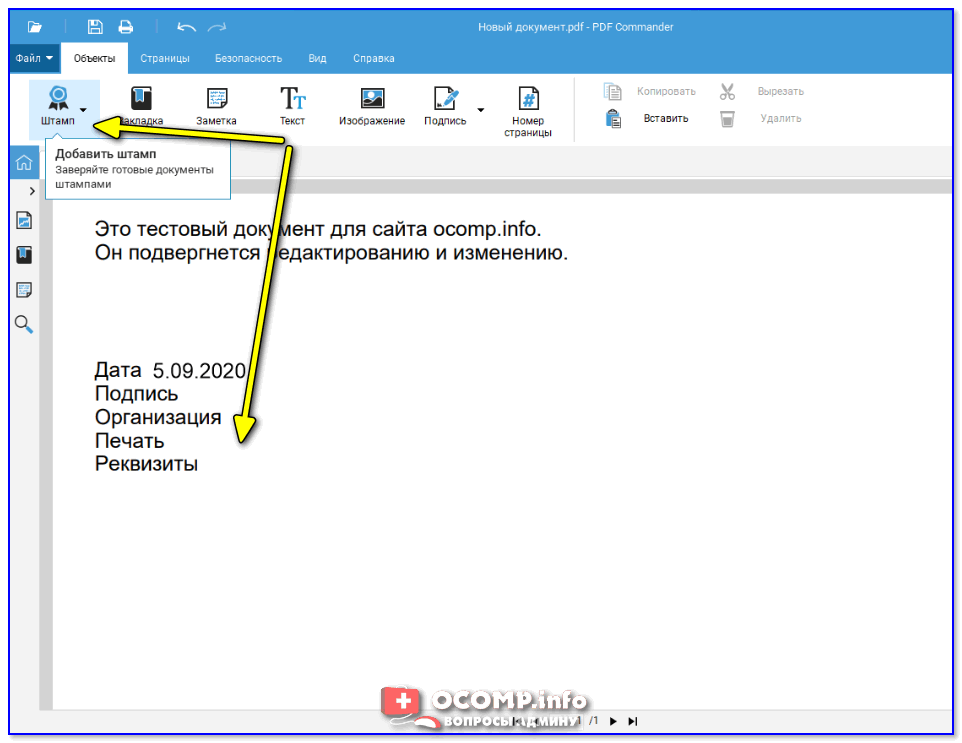
Добавить штамп
Далее выберите одну из заготовок (их тут более десятка на все популярные задачи).
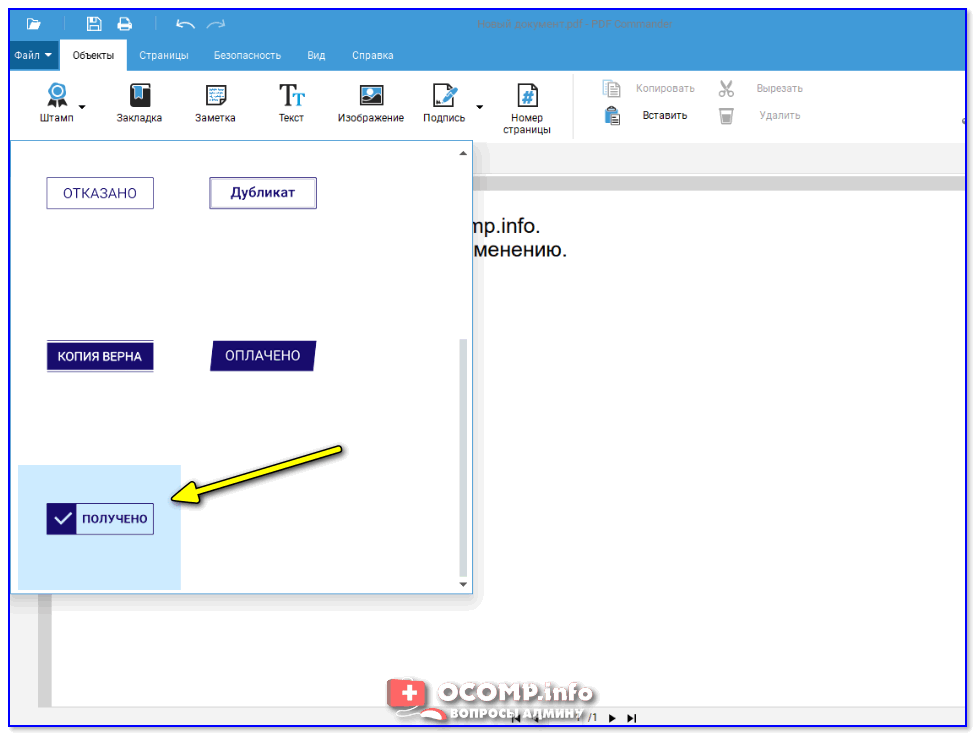
Штамп ‘Получено’
И останется ее только разместить на нужной части листа и сохранить документ…
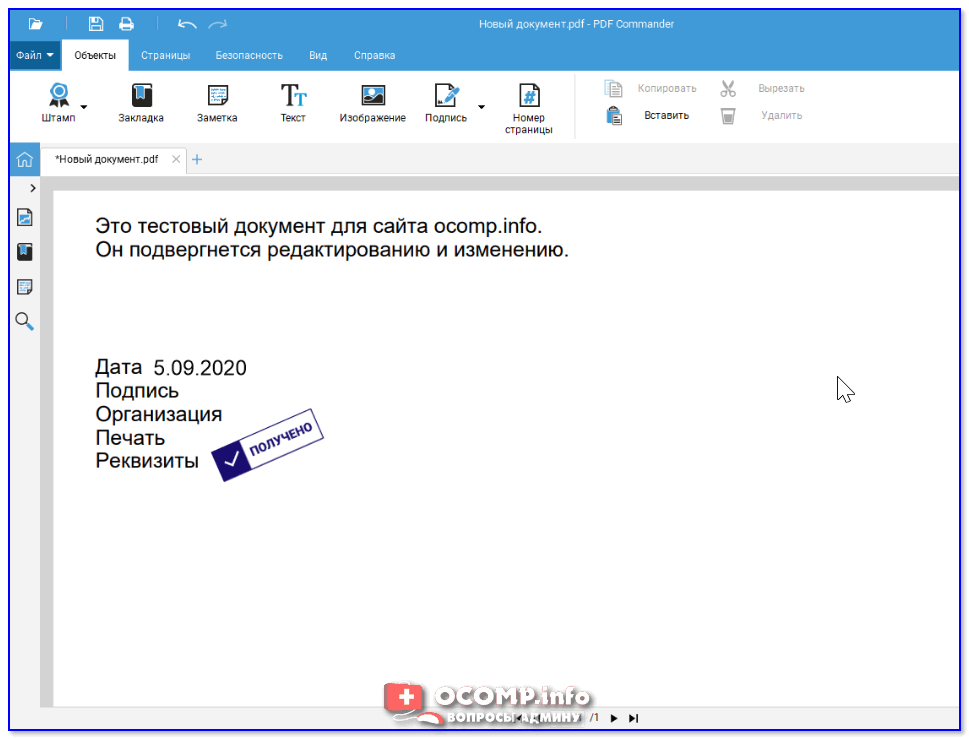
Готово!
Что касается подписи документа — то для этого в разделе ‘Объект’ есть спец. инструмент (причем, можно расписаться как ‘мышкой’, так и загрузить свой сканированный образец).
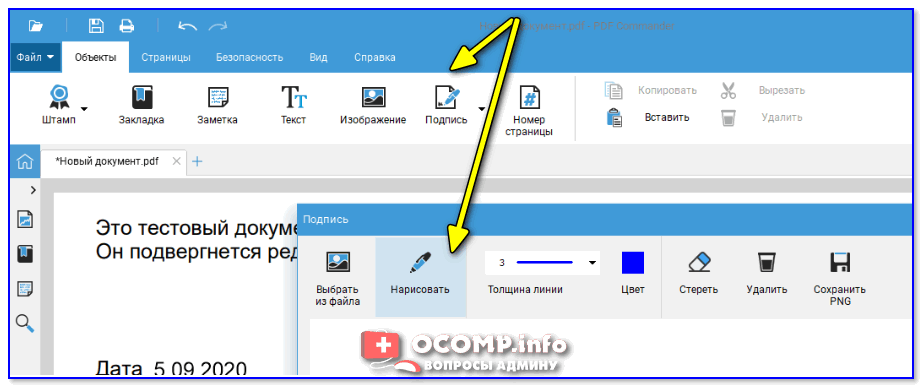
Рисуем подпись
В итоге документ был отредактирован: теперь с подписью и штампиком .
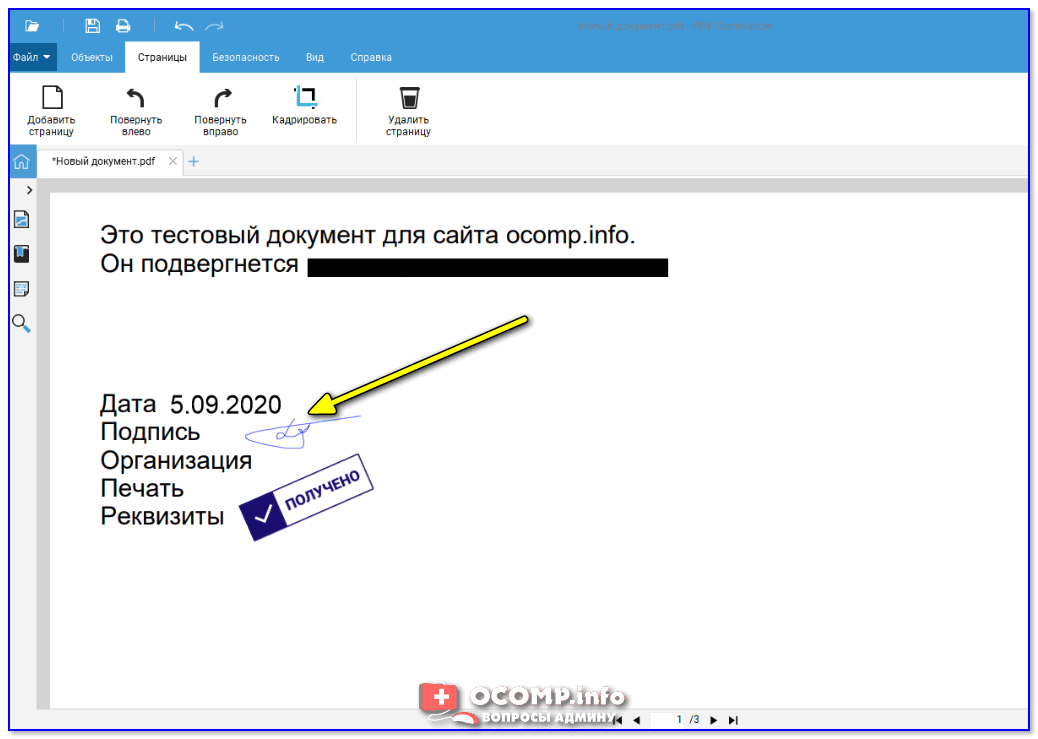
Подпись тоже готова!
Soda PDF в этом плане немного уступает: программа позволяет только вставить картинку или заранее заготовленный скан.
В принципе, можно отсканировать свою подпись и все нужные штампики, а потом их вставлять и размещать в документе…
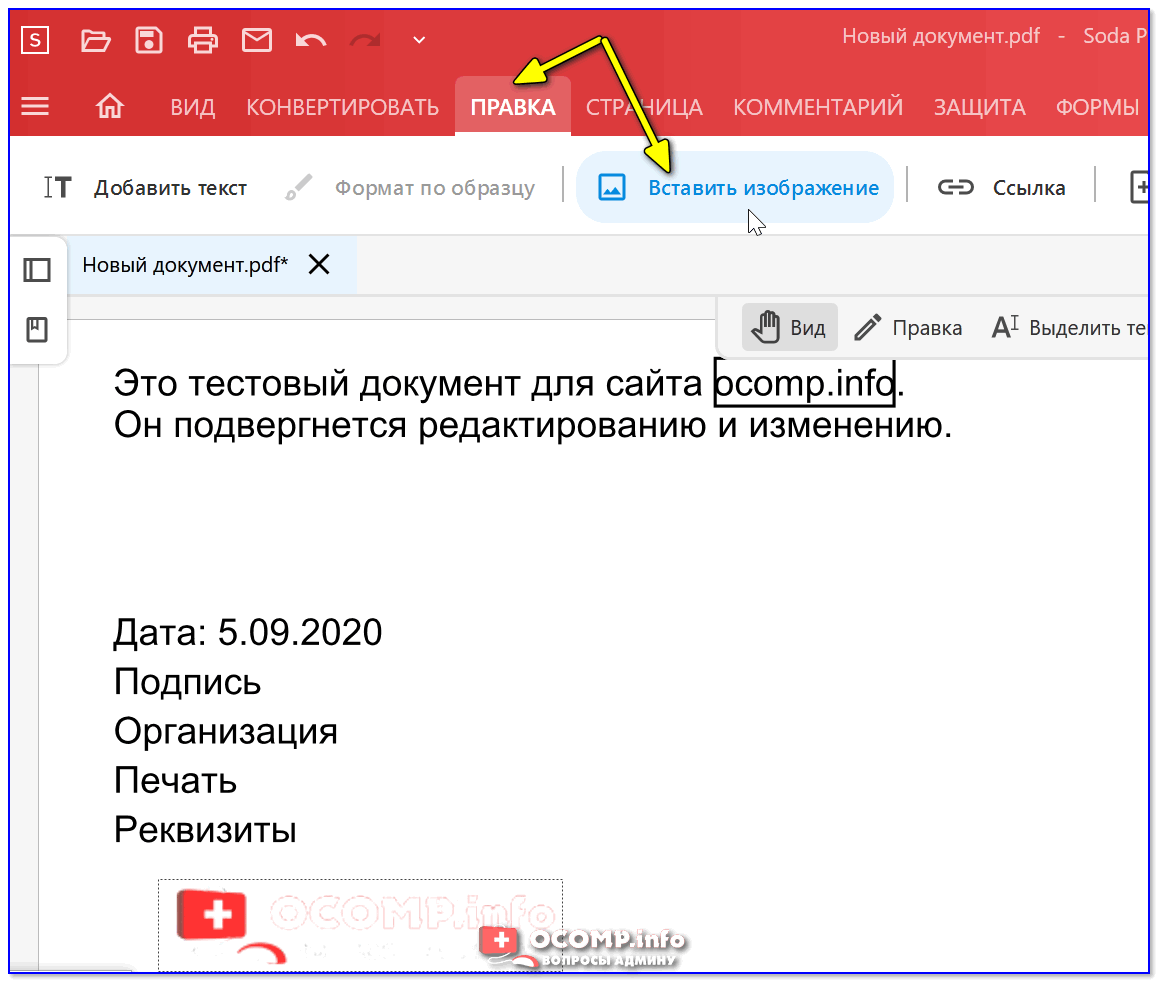
Правка — вставить изображение (Soda PDF)
Задача 4: как добавить еще один лист в документ (и повернуть его — сделать горизонтальным)
Также весьма популярная задачка, когда в документ нужно вставить еще одну страничку и добавить туда какой-нибудь текст…
Рассмотрим простой пример (в моем документ пока 1 стр. 👇,)
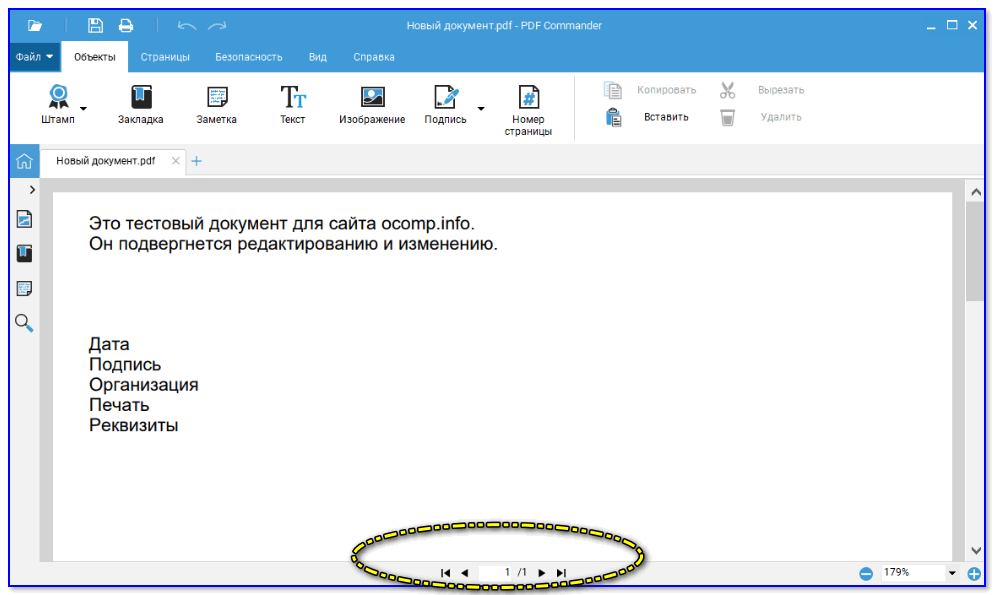
1 страничка
Чтобы добавить еще одну страницу — в PDF Commander откройте документ и в разделе ‘Страницы’ нажмите по функции ‘Добавить страницу’.
После, перейдя на нужную страницу — вы сможете развернуть ее и сделать горизонтальной .
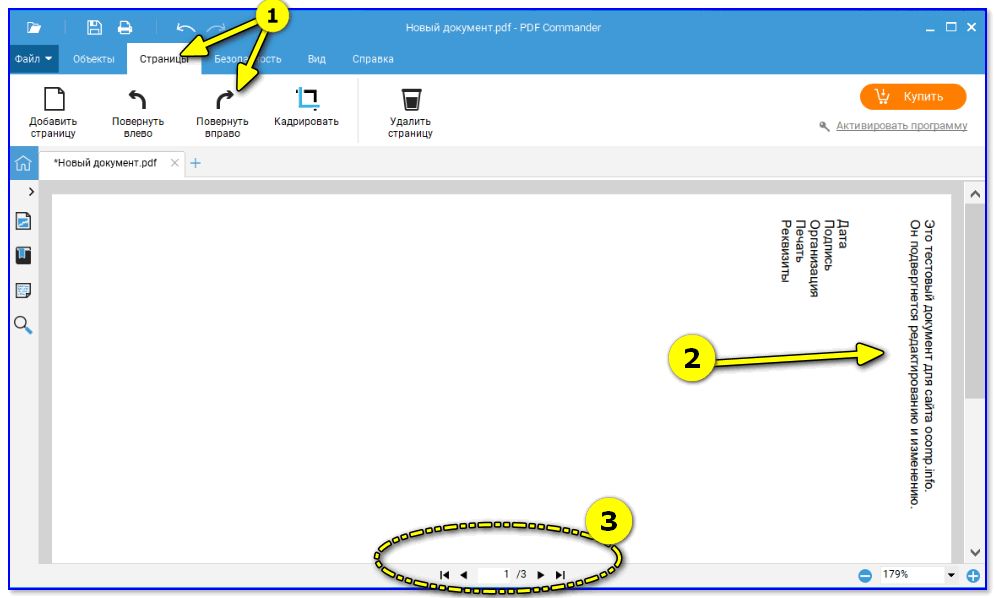
3 странички (+ разворот)
Разумеется, затем на добавленный странички можно добавить новый текст, как это было показано в моем примере выше…
В Soda PDF всё делается аналогично: см. раздел ‘Страница / вставка / новый документ’. Кстати, программа позволяет выбрать не только формат листа, но и его фон, точный размер (в мм).
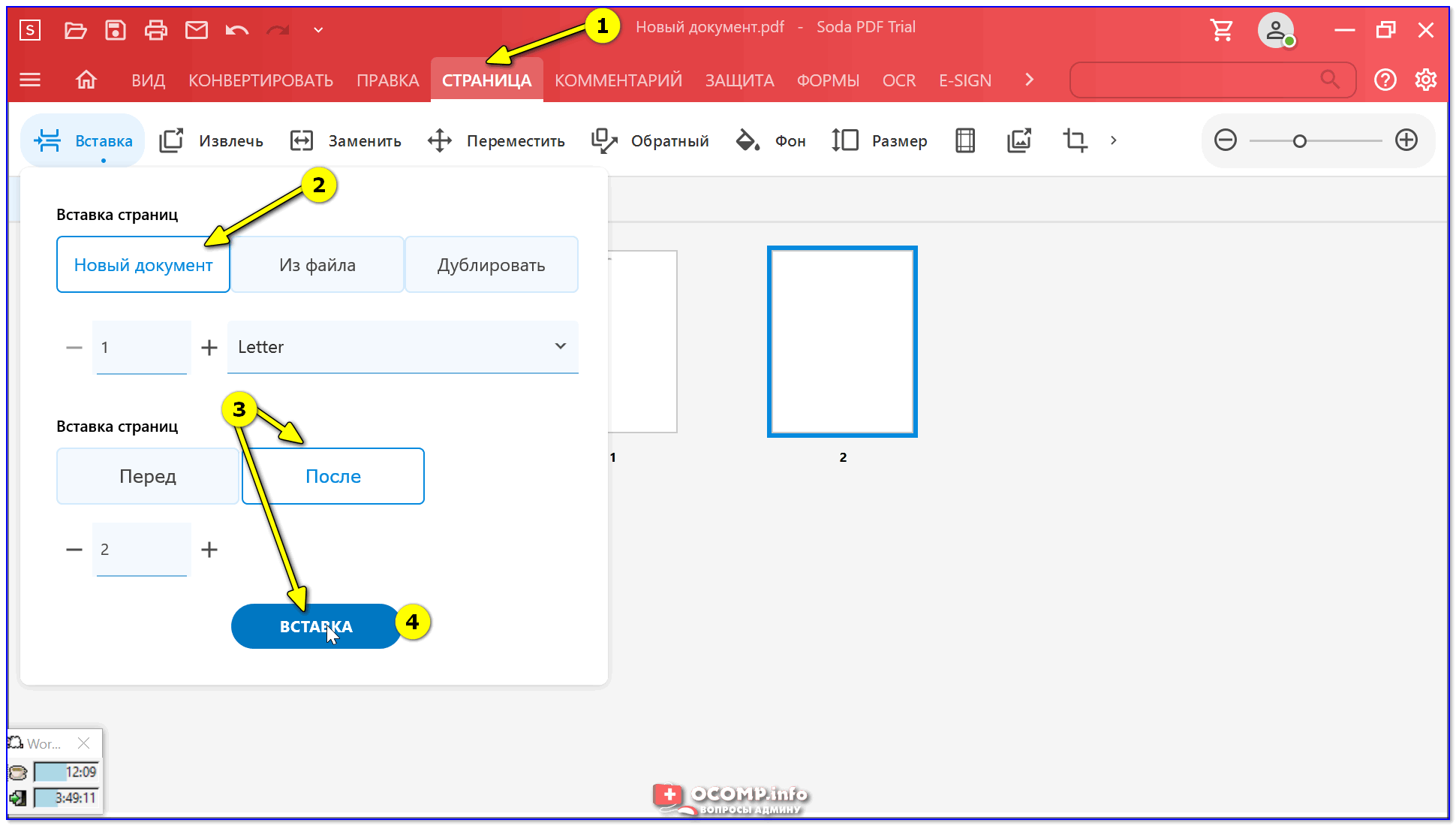
Страница — вставка
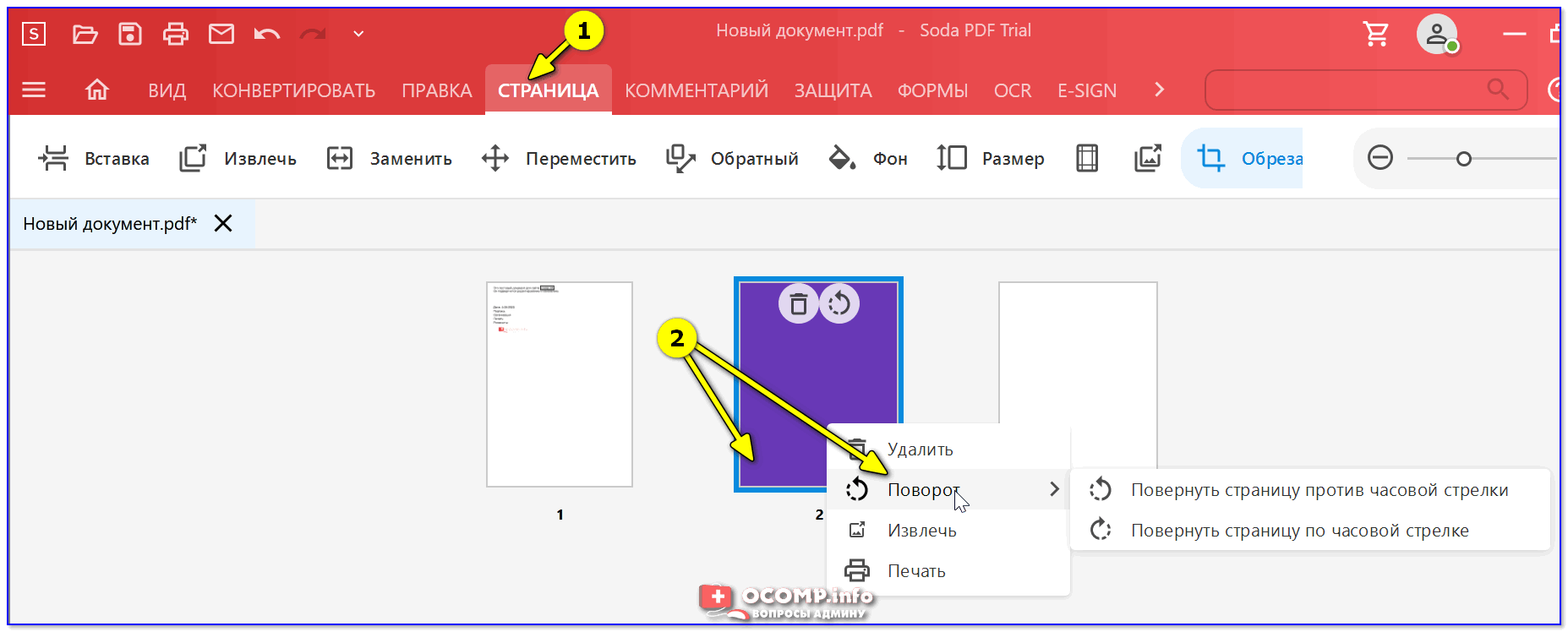
Повернуть по часовой стрелке
Задача 5: как замазать определенный участок текста (чтобы его нельзя было прочитать)
Довольно часто требуется переслать кому-нибудь копию документов, однако часть информации в ней может быть лишней (например, паспортные данные, определенные усл. договора и т.д.).
В этом случае можно просто замазать (т.е. сделать не читаемой) определенную часть текста. В PDF Commander для этого достаточно выделить текст и воспользоваться функцией ‘Замазать’ в разделе ‘Безопасность’.
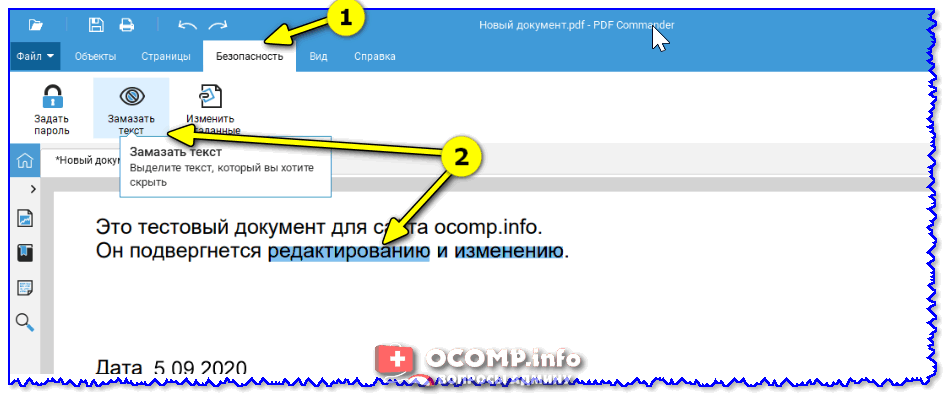
Безопасность — замазать текст
После этого текст перестанет быть читаемым — эта часть станет просто залита черным цветом. Удобно?!
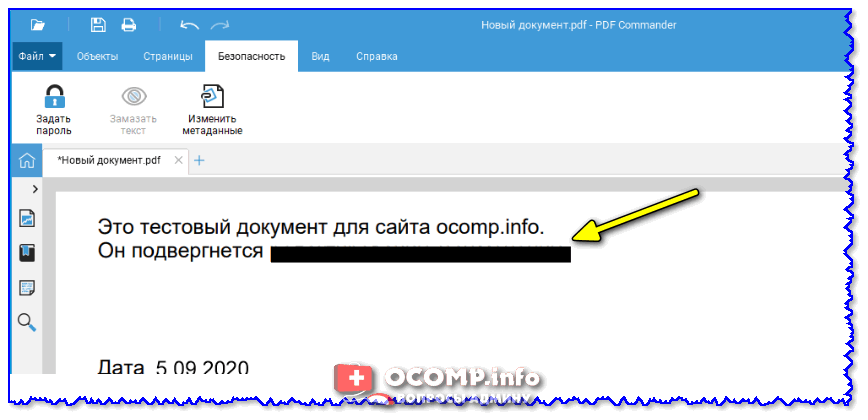
Выделенная область залита черным
При помощи Soda PDF можно сделать практически аналогичную штуку. Для этого в разделе ‘Защита’ нужно воспользоваться функций ‘Задать область удаления’ и выделить требуемый участок текста.
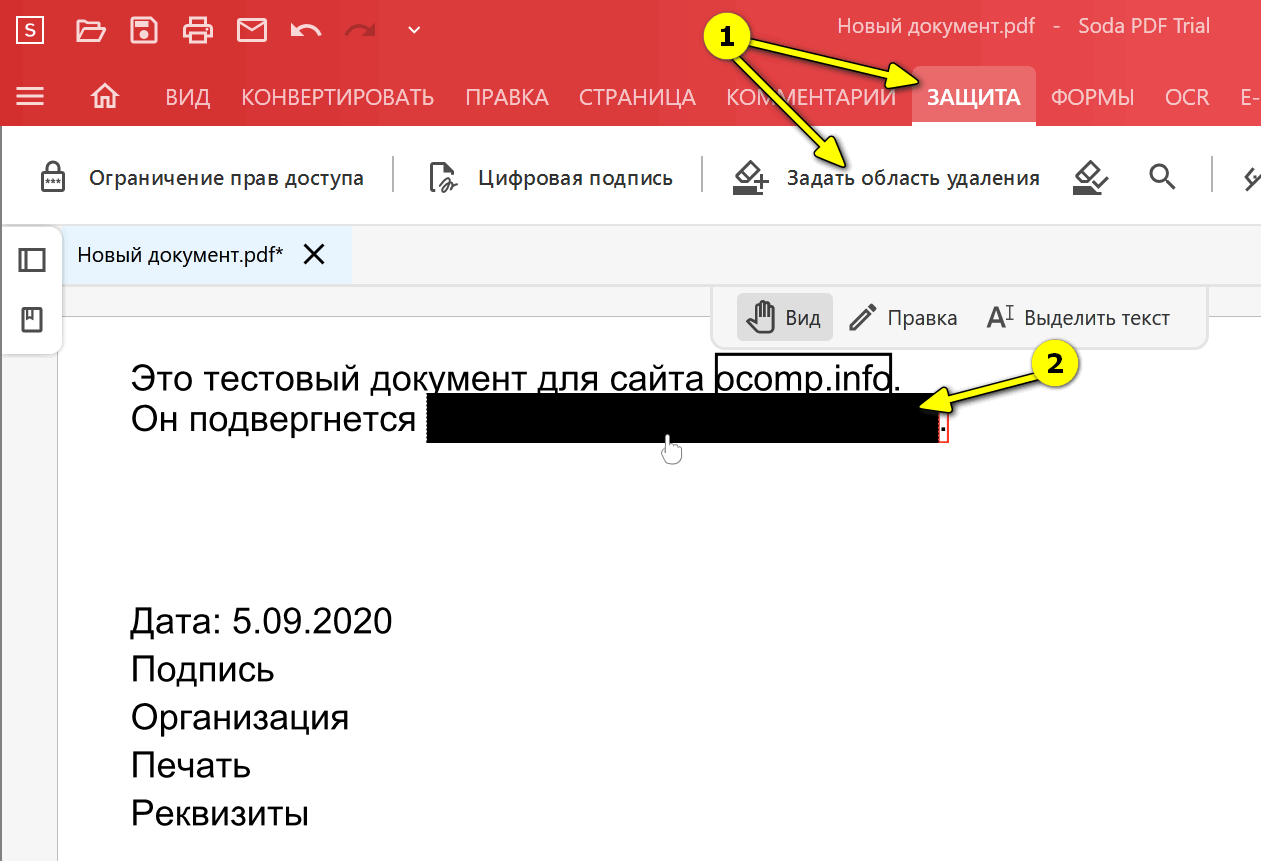
Задать область для удаления (Soda PDF)
После кликнуть по инструменту ‘Удалить’ (иконка с ластиком). Теперь выделенный участок зальется черной краской, задача выполнена!
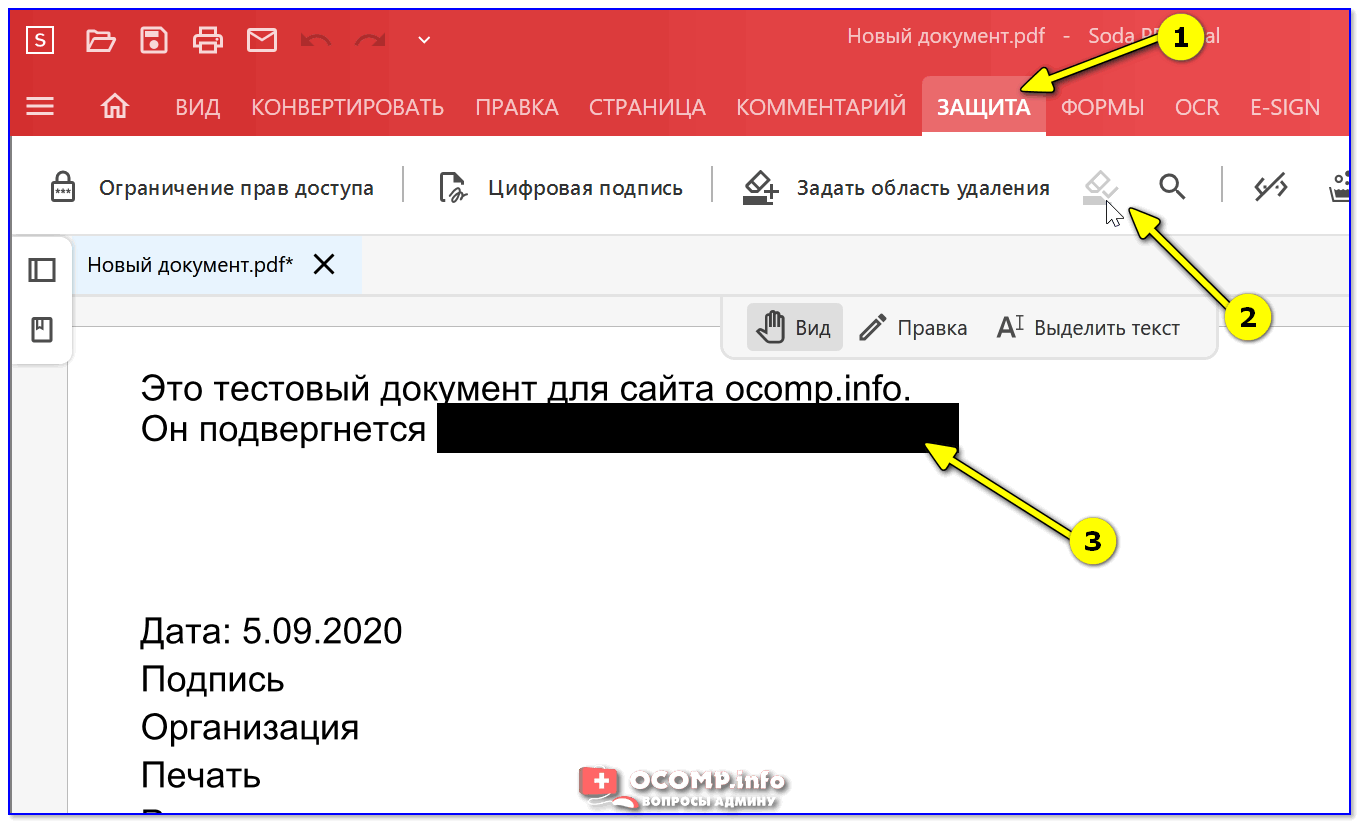
Область больше не видно — она стала черной
Задача 6: как поставить пароль на открытие или изменение файла
Если вы хотите, чтобы PDF-файл никто не смог открыть (не зная пароль) — то это достаточно легко сделать!
В PDF Commander необходимо открыть вкладку ‘Безопасность’ и воспользоваться инструментом ‘Задать пароль’.
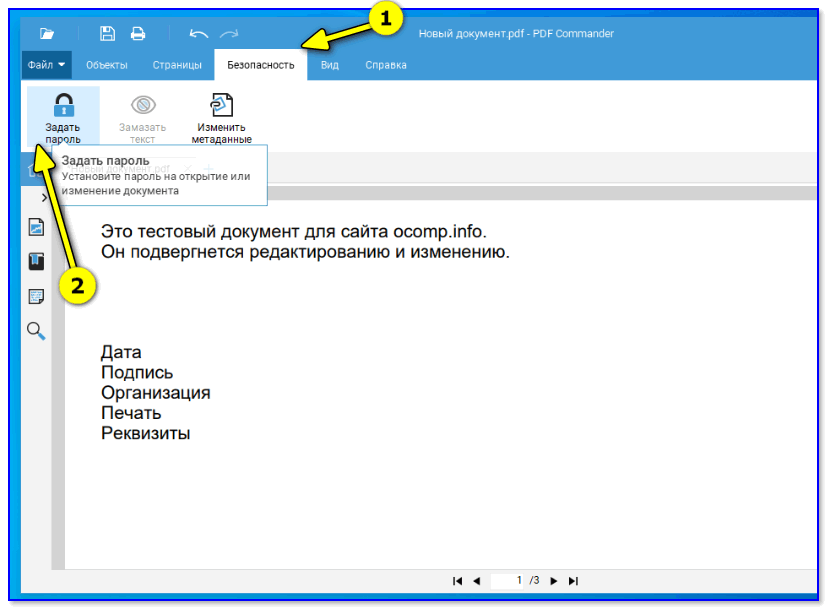
Безопасность — задать пароль
Далее ввести пароль и указать его тип (рекомендую ставить на открытие документа). Теперь файл не откроется пока не будет введен пароль!
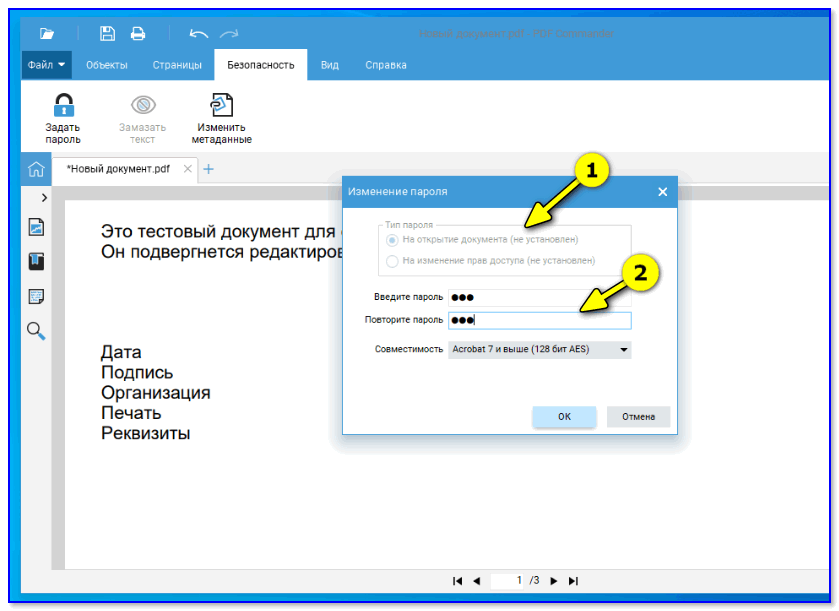
На открытие документа
В Soda PDF всё делается аналогично — вкладка ‘Защита / ограничение прав доступа’.
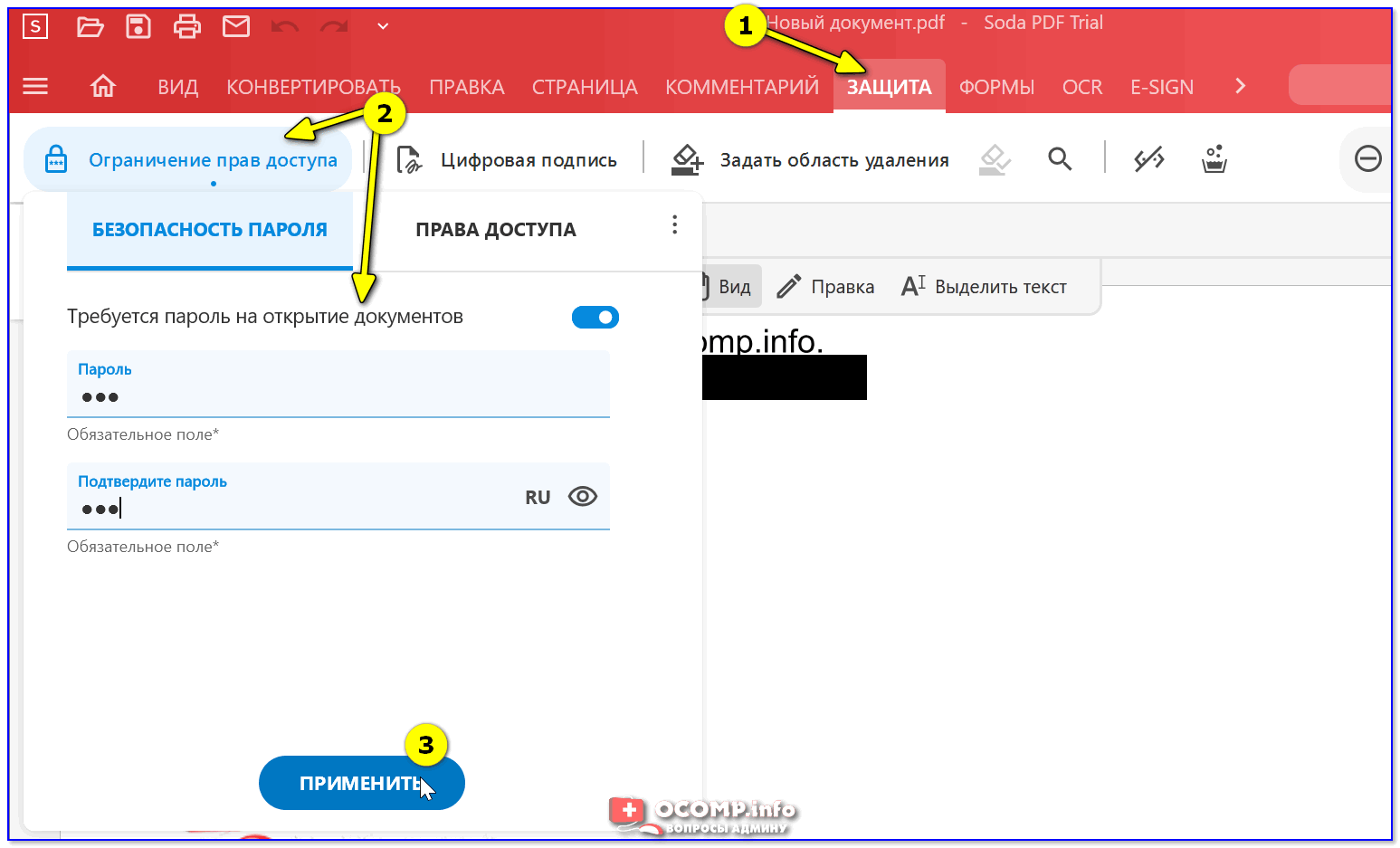
Защита — ограничение прав доступа
Кстати, здесь не могу не отметить, что в ряде случаев удобнее ставить пароль не на каждый документ PDF — а на весь архив с документами сразу (в котором и будут сжаты все нужные PDF). Как создать запароленный архив рассказано в моей предыдущей заметке .
В помощь!
Как поставить пароль на папку, файл или флешку. Запароливаем всё!
Задача 7: объединение нескольких PDF и картинок в один файл
Достаточно типовая задача, когда несколько документов со всеми чеками (чтобы ничего не потерялось) нужно объединить в один файл.
Чтобы это сделать — необходимо запустить PDF Commander и в первом окне выбрать функцию объединения.
Объединить в PDF
После добавить все необходимые сканы, изображения, документы PDF в том порядке, в котором их нужно соединить. Далее нажать на кнопку ‘Объединить файлы’.
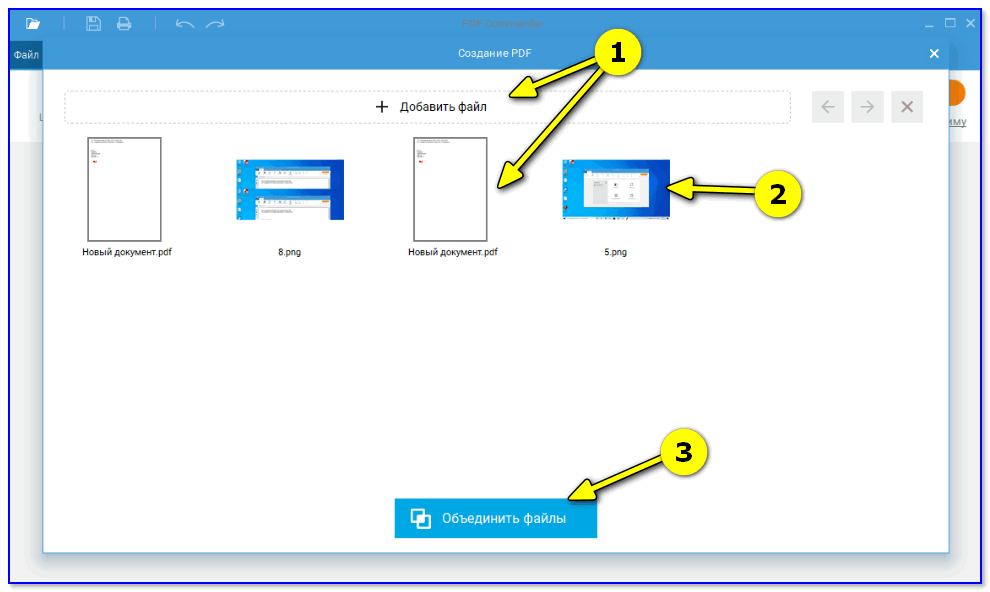
Добавляем всё, что нужно поместить в PDF
В результате получаем один готовый документ со всеми файлами из предыдущего окна.
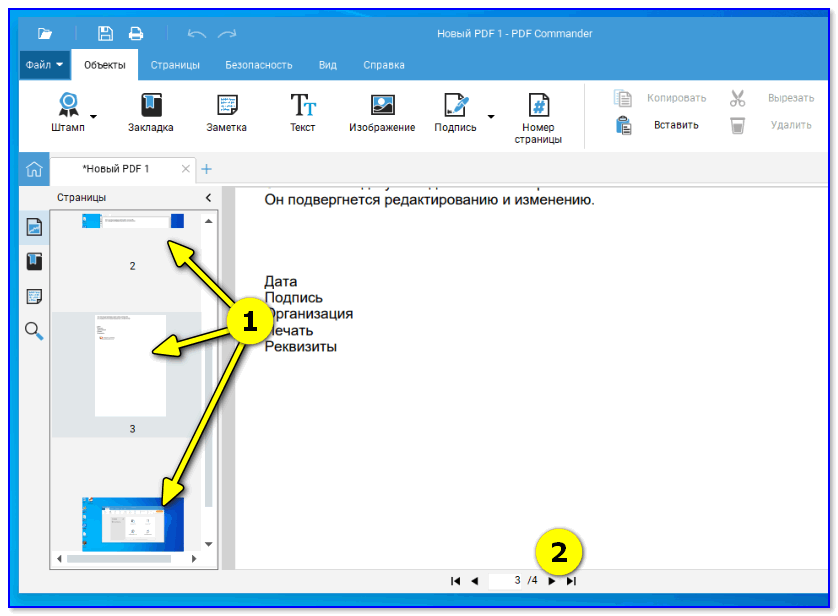
Все файлы были добавлены по порядку, как мы их размещали
В Soda PDF для выполнения аналогичной операции необходимо открыть вкладку ‘Конвертировать’ и нажать по инструменту ‘Объединить’.
Затем добавить все необходимые документы и файлы, и нажать кнопку ‘Объединить’…
Добавление нескольких PDF и картинок + объединение
Задача 8: что делать, если нужный PDF-файл был удален, или перестал открываться
Что же, бывает и так…
Для начала я предлагаю сразу же разграничить ‘проблему’:
- если у вас файл просто не открывается (или при этом вылетает ошибка) — см. вот эту заметку,
- если диск/флешка/карта памяти с нужными данными была повреждена физически — лучше обратиться в спец. конторы, которые профессионально занимаются восстановлением (возможно, что-то ‘вынуть’ им удастся),
- если файл пропал с диска/флешки/карты памяти (например, был удален по ошибке, накопитель отформатирован и т.д.) — в этом случае как можно раньше отключите этот накопитель от ПК/фотоаппарата/телефона (и т.д.), и ничего на него не записывайте (не копируйте)!
После, этот проблемный накопитель нужно подключить к нормально-работающему компьютеру и просканировать его с помощью спец. утилиты (R.Saver, например). О том, как это правильно сделать рассказано здесь.

R.Saver — сканирование и восстановление данных с проблемной флешки