 Доброго времени суток.
Доброго времени суток.
Существенно оживить ваше видео может помочь обычная картинка/фотография, аккуратно вставленная в определенную часть ролика. 👀,
Она не только придаст эмоций и воспоминаний, но и может решить чисто-техническую задачу: например, незаметно скрыть нежелательный объект на видео, заполнить пустоты между двумя клипами и т.д.
Как следует из названия в этой заметке я хотел представить сразу два случая:
- когда картинку будем добавлять поверх изображения видео (в качества примера вспомните ТВ — у каждого канала в углу размещен его логотип),
- когда картинка будет размещена между определенными кадрами видео (например, так удобно что-то пояснять для зрителя, или склеивать два-три ролика между собой).
Материал будет представлен в виде десятка скриншотов со стрелочками, поясняющими каждый шаг (рассчитано на неискушенного любителя видео ).
Вставка картинки в видео
С помощью редактора Видео-Монтаж
Редактор Видео-Монтаж (ссылка на официальный сайт) является одним из самых простых в освоении, при этом, его функциональность весьма и весьма достойна.
Программа позволяет выполнять весь спектр самых распространенных операций с видео: склейка, разрезка, ускорение/замедление, замена звука, вставка изображений, и т.д.
Ниже рассмотрю нашу текущую задачу…
Вариант 1: вставка картинки поверх изображения видео
1) И так, после установки и запуска редактора — создаем новый проект и добавляем в него нужное видео (кнопка ‘Добавить’, см. скрин ниже 👇,).
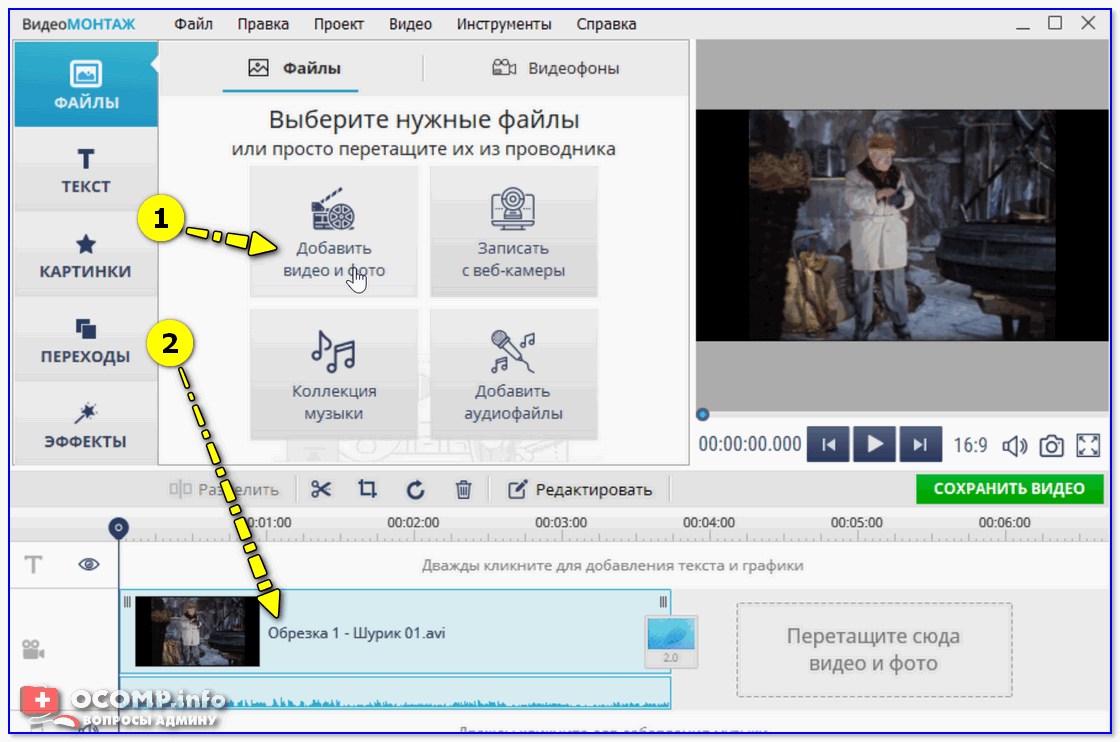
Добавить видео и фото (Видео-Монтаж 9.25)
2) Далее следует выбрать наш ролик на видео-дорожке и перейти в меню ‘Картинки’ — во вкладке ‘Рисунки’ нажать по кнопке добавления картинки и выбрать нужную на жестком диске компьютера (впрочем, коллекция в редакторе тоже неплохая: цветочки, облачка, животные и т.д.).
Картинки — добавить свой файл (Видео-Монтаж 9.25)
3) После картинка должна появиться поверх видео, см. пример ниже. 👇,
Теперь можно переместить картинку в нужное место экрана, уточнить ее размеры, добавить контур, тени и пр.
Изменяем размер добавленной картинки — Видео-Монтаж 9.25
В общем-то, задача решена. Ниже рассмотрю еще один пример, только уже картинка будет размещена на весь экран и в определенном месте видео.
Вариант 2: вставка картинки(-ок) между отдельными кадрами видео
1) Первое действие аналогично: также запускаем редактор, создаем новый проект и добавляем в него наше видео! Пример представлен на скрине ниже.
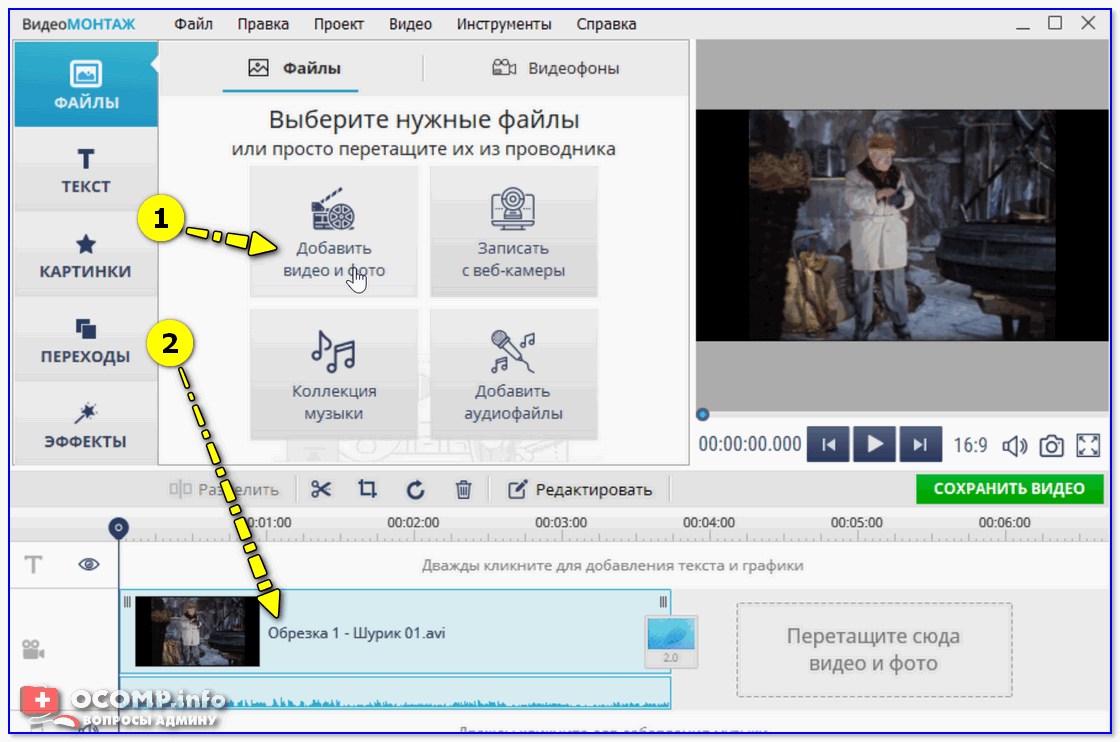
Добавить видео и фото (Видео-Монтаж 9.25)
2) Далее находим тот момент в видео, после которого должна появиться наша картинка (открытка), и нажимаем кнопку ‘Разделить’. Наш видеоролик теперь должен уже состоять из двух частей (а не из одной, как до этого).
Примечание: если вы хотите вставить картинку в самое начало или конец — то ничего разделять ненужно!
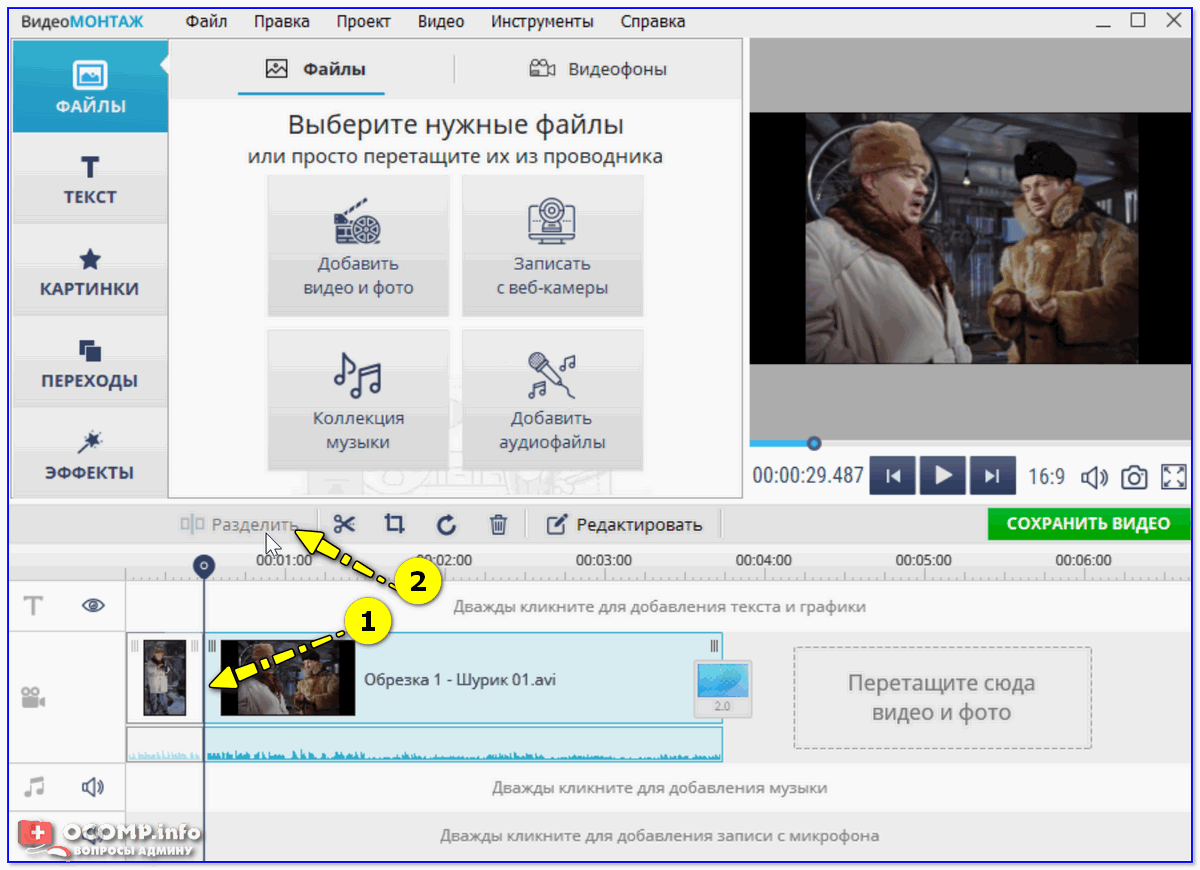
Разделить видеодорожку на 2 части — Видео-Монтаж 9.25
3) Теперь снова открываем меню ‘Файл’ и добавляем желаемую картинку на видеодорожку.
Добавляем картинку на видеодорожку
4) Далее нужно выделить нашу картинку на дорожке мышкой (и не отпуская левую кнопку) перенести ее в то ‘разделенное’ место (куда мы и хотели ее вставить).
Переносим картинку в нужное место ролика
5) Рекомендую кликнуть два раза левой кнопкой мышки по нашей картинке на видеодорожке и задать ее длительность (+ улучшения, если требуется).
Длительность
6) Таким образом у нас получилось так, что картинка оказалась между определенными кадрами видео (а само видео осталось целым, и ни 1 секунды не пропало, просто оно стало состоять из 2-х частей).
Последний шаг — сохранение видео (кнопка ‘Сохранить видео’, см. пример ниже 👇,).
Сохранить видео (Видео-Монтаж 9.25)
С помощью «комбайна» Movavi Video Suite
Пакет для работы с видео хорош прежде всего тем, что в нем есть все самое необходимое, что только может понадобиться рядовому пользователю. Один раз установил, боле-менее разобрался — и можно пользоваться!
Пользоваться им практически также, как и предыдущей программой.
1) Сначала необходимо добавить свое видео в новый проект. Для этого используйте вкладку ‘Импорт файлов’. 👇,
Импорт файлов — добавить файлы (программа Movavi Video Suite)
2) Далее перенести свой ролик на видеодорожку в нижней части окна программы. 👇,
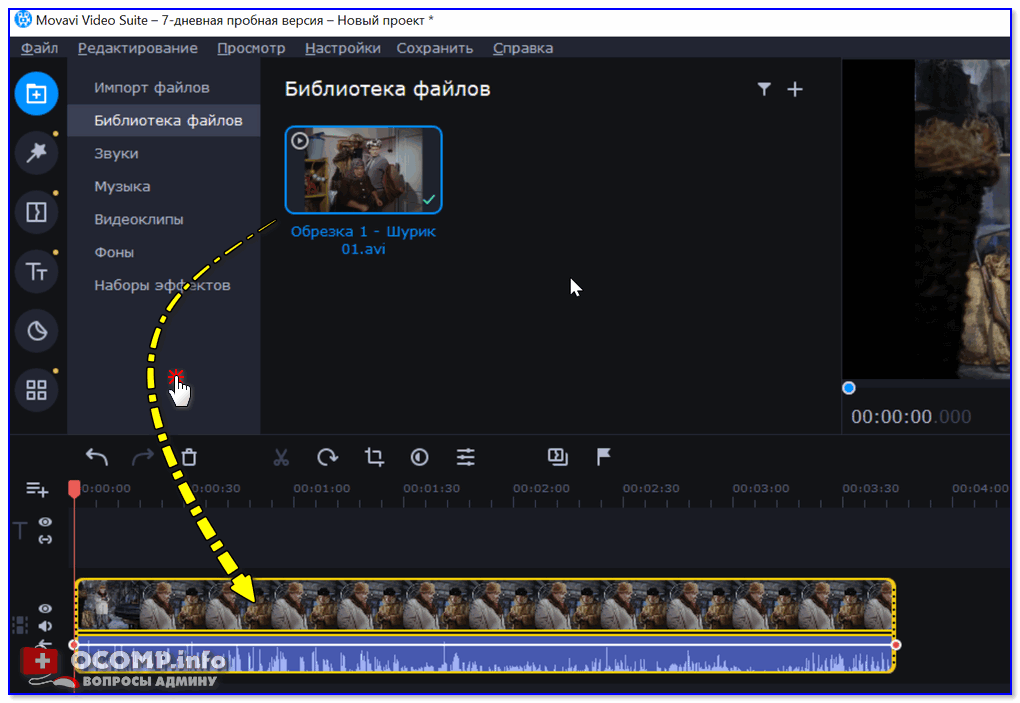
Перетаскиваем файл на дорожку
3) Во вкладке со стикерами можно найти сотни готовых картинок, которые легко добавить поверх видео 👇, (на некоторые из заготовок можно написать свой текст).
Добавляем стикеры поверх видео
4) Если вам требуется вставить изображение между определенными частями (кадрами) видео — сначала необходимо найти этот момент и разрезать ролик на 2 части! 👇,
Разрезать
5) Затем в разделе ‘Библиотека файлов’ (‘Импорт’) открыть картинку с жесткого диска и перенести ее на видеодорожку между разрезанными кадрами.
Добавляем картинку между определенными кадрами видео
6) В общем-то, на этом задача будет решена! Осталось только нажать на ‘Сохранить / старт’…
Сохранить видео — в MP4 — Movavi Video Suite
С помощью редактора Movie Creator
Все действия ниже будут представлены в программе
Это добротный видеоредактор для неискушенных пользователей. Позволяет легко и быстро выполнять все самые распространенные задачи по видеообработке…
1) И так, первый шаг — после запуска редактора, добавьте нужный ролик и перенесите его на видео-дорожку (пример ниже).
Добавляем видео на дорожку
2) Далее добавьте фото/картинку и перенесите ее аналогично на видео-дорожку (обратите внимание, что под картинку будет автоматически создана еще одна дорожка!).
Причем, если сейчас вы поставите курсор на то место дорожки, на котором совпадают картинка и видео — вы увидите, что картинка отображается поверх видео.
Переносим картинку на видео
3) Чтобы картинка оказалась между определенными кадрами видео (а не поверх них): необходимо установить курсор в нужное место видео-дорожки и разделить ролик на 2-части.
Далее сдвинуть правую часть видео-ролика (чтобы картинка оказалась между этими двумя частями). См. пример ниже.
Картинка появится между кадрами видео
4) Кстати, размер картинки можно изменять, просто потянув мышкой за один из ее краев.
Примечание: обратите внимание, что вместо картинки аналогичным образом можно вставить еще один видеоролик и совместить их между собой. Получится что-то вроде сурдопереводчика, как на первом канале…
Если вам нужна картинка поверх видео
5) Для сохранения полученного видео — нажмите сочетание кнопок Ctrl+Enter (либо меню ‘Проект/Сохранить как видеофайл…’).
Сохранить как видеофайл