 Здравствуйте.
Здравствуйте.
Думаю, со мной никто не будет спорить, что некоторые сайты чересчур перебарщивают с рекламой… 👀,
Например, зайдя на любой из большинства торрент-трекеров — становится ‘страшно’, такое обилие рекламы просто не даёт нормально пользоваться ресурсом. Особенно раздражают различные всплывающие окна, открывающиеся вкладки и надоедливые баннеры и т.д.
Собственно, в этой статье хочу поделиться несколькими рекомендациями, как можно быстро заблокировать и убрать от просмотра подобную рекламу (в статье приведу способы ее блокировки как в отдельно-взятом браузере Chrome, так и универсальные варианты).
Думаю, статья будет актуальна для многих реклама-ненавистников.
И так…
Дополнение!
Однако, я не ярый противник рекламы вообще. Реклама помогает многим ресурсам существовать (в том числе и этому), узнавать о многих новинках, новостях, моде и пр.
Поэтому, я бы порекомендовал блокировать только самую агрессивную рекламу (к тому же многие блокировщики часто могут ‘подрезать’ вместе с рекламой и часть элементов сайта, а значит возможно вы не увидите нужные функции или информацию).
Блокировка рекламы за несколько шагов
ШАГ 1: отключаем всплывающие уведомления и баннеры в настройках Chrome
Первое, с чего следует начать эту статью, это с рассмотрения функций, которые уже встроены в сам браузер. И надо заметить, что за последнее время Chrome существенно улучшился в плане борьбы с навязчивыми окнами, баннерами, тизерами и пр. ‘добром’.
Сначала откройте настройки браузера: можно просто открыть страничку chrome://settings/, либо нажать на значок с ‘тремя’ точками в верхнем меню и выбрать пункт ‘настройки’. См. скрин ниже. 👇,
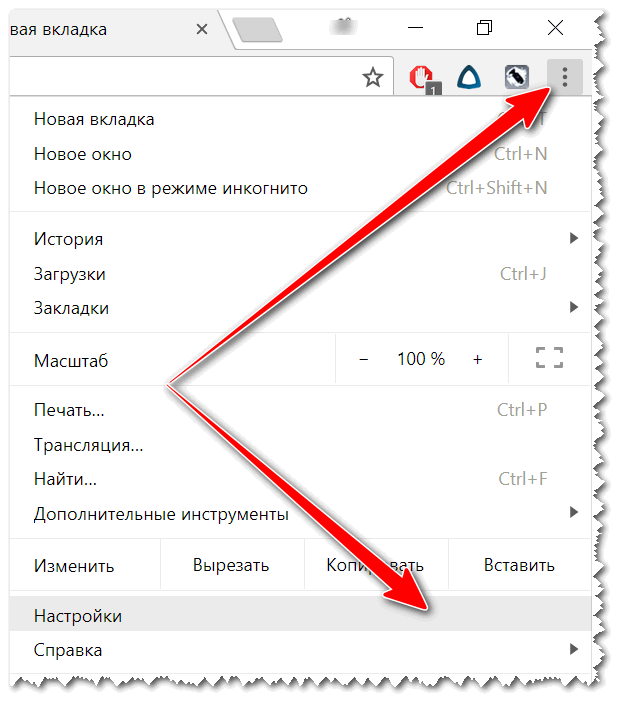
Настройки браузера Chrome
Далее раскройте вкладку ‘Дополнительные’, и перейдите в раздел ‘Настройка контента’ (также можно воспользоваться ссылкой chrome://settings/content).
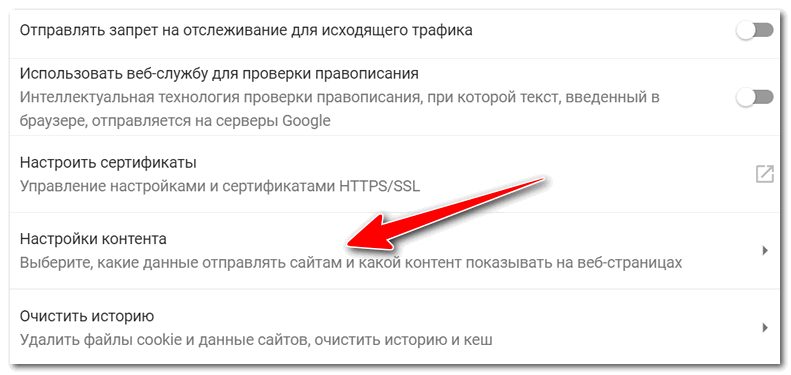
Настройки контента
Обратите внимание на три вкладки:
- уведомления: рекомендую заблокировать (на многих сайтах всплывают рядом с адресной строкой предложения на получение новостей через небольшие всплывающие окна. В большинстве случаев — эти штуки только отвлекают),
- всплывающие окна: думаю, без комментариев, можно переводить в режим ‘заблокировано’,
- реклама: советую перевести в режим ‘Заблокировано на сайтах, на которых много навязчивой рекламы’.
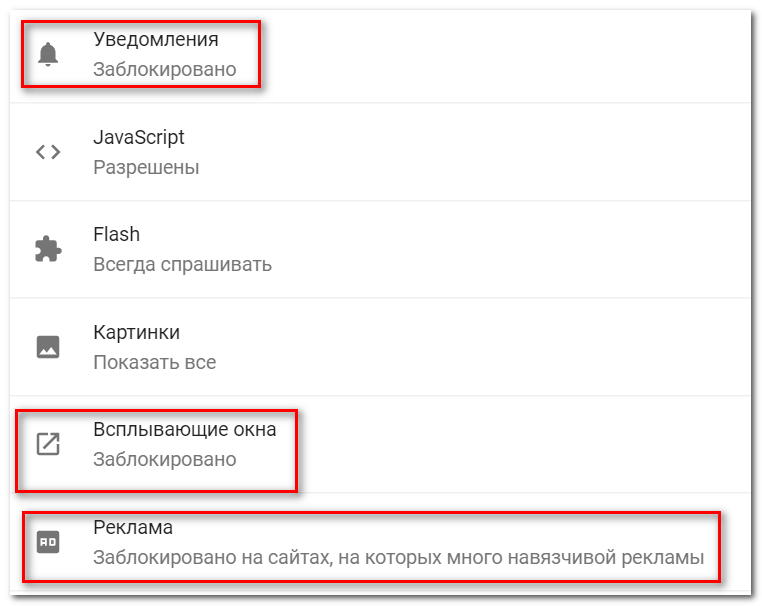
Уведомление и всплывающие окна заблокированы
Теперь попробуйте обновить несколько страничек сайтов, где раньше была реклама — ее на порядок должно стать меньше. Возможно, остальные шаги ниже вам больше и не требуются…?
ШАГ 2: используем спец. программы, позволяющие блокировать рекламу во всех приложениях: браузерах, Skype, uTorrent и т.д.
Сейчас довольно-таки популярны специальные программы, которые позволяют блокировать и удалять рекламу сразу из всех приложений: браузеры, мессенджеры и пр. Речь идет о AdLock, AdGuard, AdMuncher, AdFender и т.д. Одни из самых популярных за последние годы — это AdLock и AdGuard, на них и остановлюсь…
AdLock (ссылка на офиц. сайт)

AdLock — это спец. приложение, защищающее не только ваш браузер Chrome, но и всю остальную систему от разного рода рекламы! Сразу отмечу, что блокируются как всплывающие и мигающие окна на веб-сайтах, так и баннеры в различных программах: Skype, uTorrent, Steam и пр.
Что еще сильно подкупает: после установки и запуска приложения — оно ‘тихо’ поселяется в трее (рядом с часами) и больше не отвлекает вас надоедливыми ‘вопросами’. С этого момента вся реклама будет фильтроваться!

AdLock — установлен
Кстати, благодаря AdLock удается не только защититься от отвлекающих рекламных объявлений, но и сэкономить на этом достаточно большое количество трафика (это может быть особенно актуально у кого лимитное подключение или низко-скоростной доступ).
Пример: как поработал AdLock за 30-40 мин., пока я знакомился с несколькими статьями в сети…
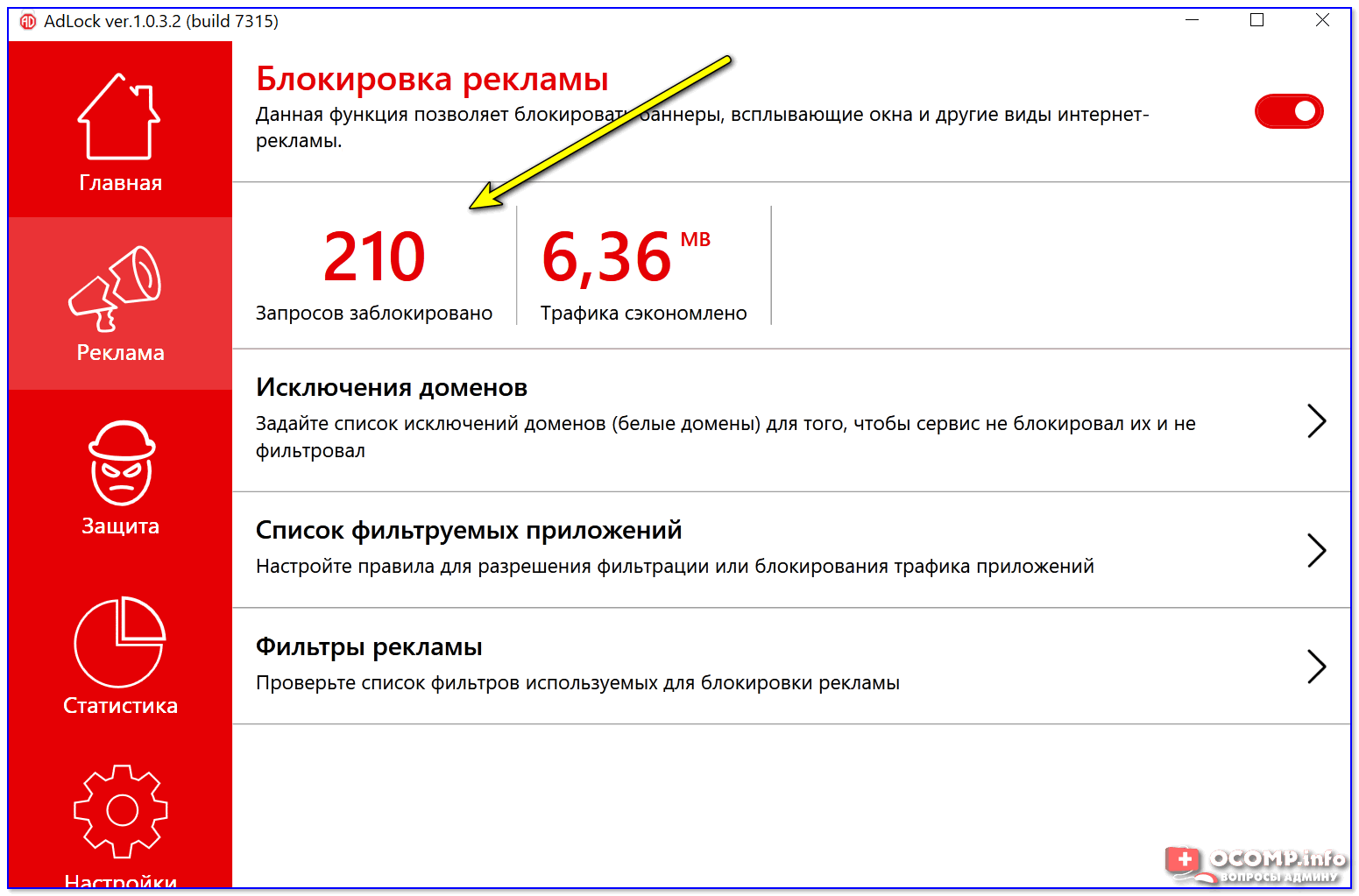
Статистика блокировки — AdLock
Отмечу, что AdLock — достаточно гибкое приложение. Оно позволяет легко создавать списки программ и сайтов, где фильтрация рекламы не нужна. См. пример ниже.
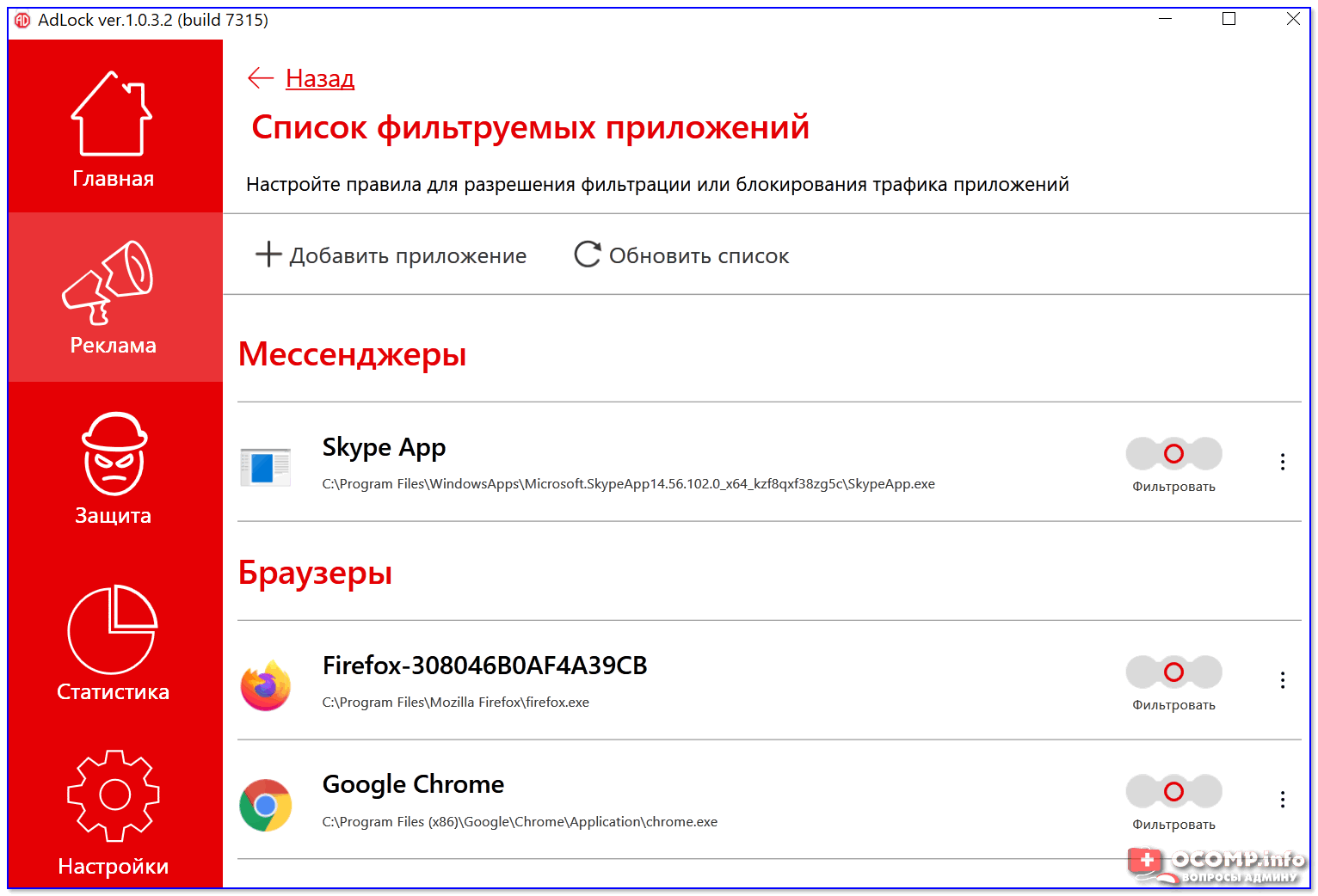
Список фильтруемых приложений
В общем и целом, программу смело можно рекомендовать к знакомству (благо, что 2 недели можно пользоваться всеми функциями абсолютно бесплатно).
AdGuard
Сайт: https://adguard.com/ru/
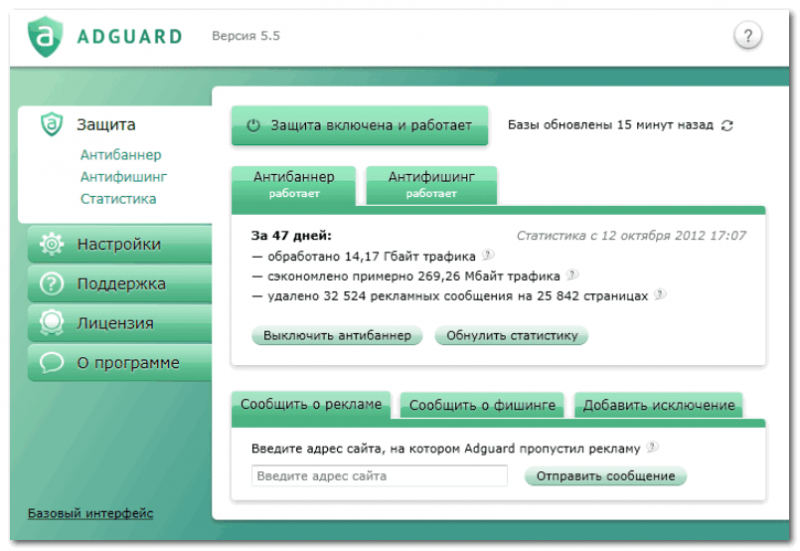
AdGuard — главное окно управления
AdGuard — это многофункциональная программа, которая защитит вас от рекламы и вирусов в интернете. Программа эффективно встраивается в браузер, предотвращая как заражение самого браузера, так и прочего софта.
Какие у нее преимущества перед антивирусом и прочими аналогами и расширениями:
- она ‘видит’ и распознает рекламное ПО, adware, malware, вредоносные сайты и пр. — позволяет вовремя это всё блокировать, и не допускать заражение системы (многое из этого не видит классический антивирус!),
- она автоматически и сразу блокирует рекламу в браузерах и мессенджерах: Opera, Chrome, Microsoft Edge, Firefox, Яндекс-браузер, Skype, Viber, uTorrent и пр.,
- программа блокирует рекламу еще до того, как она будет обработана браузером и представлена вам (в отличие от многих расширений для браузера, которые просто не показывают рекламу, но ничего не вырезают с кода странички),
- есть фильтры для качественного представления страничек, с которых была выреза реклама (без этой обработки, страничка с вырезанным контентом, может ‘поехать’ и вы с нее ничего не сможете прочитать).
В общем-то, тоже рекомендую (по крайней мере) к тестированию…
ШАГ 3: используем спец. расширения Chrome
Наиболее популярные расширения для Chrome — это Adblock и Adblock Plus (Plus — версия с некоторыми дополнениями, но в целом по возможностям они одинаковы).
Ссылки на официальный сайт привожу ниже. Для установки достаточно кликнуть одну кнопку ‘Добавить в Chrome’.
Adblock: https://chrome.google.com/
Adblock Plus: https://chrome.google.com/
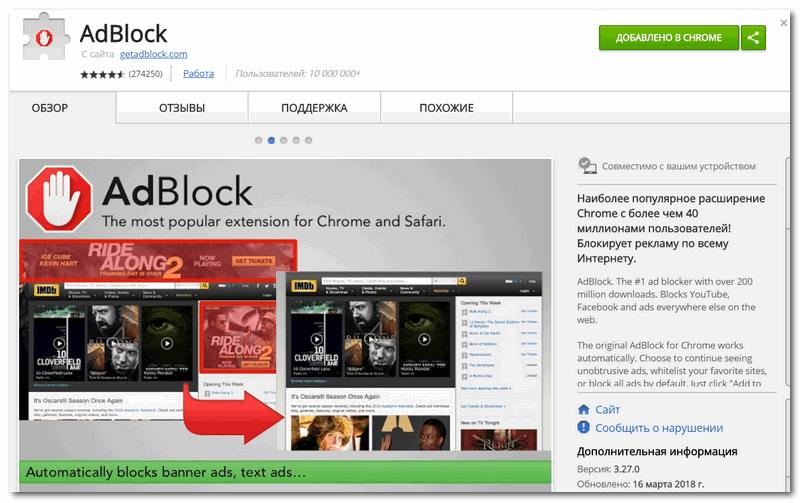
AdBlock — просмотр сайта с включенным расширением, и без него
Собственно, если установка успешно прошла, на панельки сверху вы увидите небольшой значок с ‘рукой’. Щелкнув по нему мышкой — вы сможете заблокировать показ всей рекламы (и также легко отключить блокировку). Кроме этого, можно настроить белые списки (сайты, где блокировать рекламу не следует).
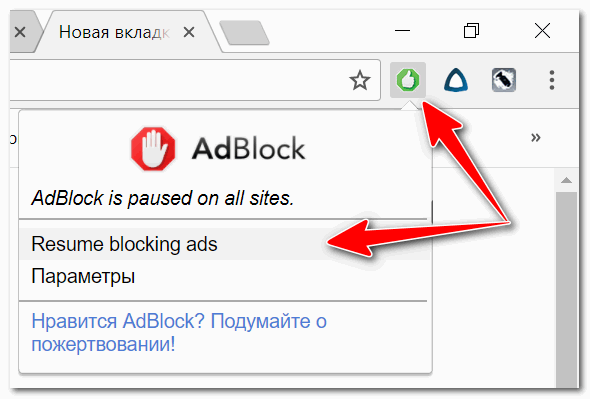
Adblock в действии
ШАГ 4: если ничего из вышеперечисленного не помогло, и реклама показывается всё равно. Причем даже на тех страничках, где ее не должно быть (и никогда раньше не было)
Можно вас ‘поздравить’, на 99% вы поймали вирус (рекламное ПО), которое встраивается, например, в браузер и никакие расширения или программы вам уже не помогут, пока вы не удалите эту ‘заразу’ из системы.
Описание всех процедур по такой чистке браузера достаточно объемное, поэтому рекомендую воспользоваться рекомендациями одной из моих предыдущих статей (ссылку привожу ниже 👇,).
Выполните те 4-5 действий по шагам (которые там приведены) для качественной очистки системы и браузера от рекламного ПО.
В помощь!
1) Избавляемся от рекламного ПО, заразившее браузер.
2) Как удалить вирусы с компьютера, если антивирус их не видит.
