
Вопрос от пользователя
Добрый день.
Подскажите, как можно вести одновременно запись с рабочего стола (скажем, снимать работу в какой-то программе), а также в маленьком окне снимать видео с веб-камеры (например, показать себя, как что-то объясняешь).
Программу для снятия видео с рабочего стола я нашел, а вот как это совместить с видео с веб-камеры — ума не приложу…
Здравствуйте.
Подобная задача достаточно легко решается (я правда не специалист большой по видео, но пару способов предложу).
Можно, например, взять видеопроигрыватель, открыть в нем видео с веб-камеры, а затем программой для захвата видео с рабочего стола, одновременно всё записать. Более подробно суть изложу ниже…
Запись видео с рабочего стола и веб-камеры
Способ 1
1) Проверка работы веб-камеры
Первое, что я порекомендую — это проверить, а работает ли веб-камера, установлены ли драйвера нее и пр. О том, как это сделать — см. мою предыдущую статью, ссылка ниже.
В помощь!
Как проверить и включить веб-камеру — см. пошаговую инструкцию
2) Установка проигрывателя Media Player Classic
Я выбрал этот проигрыватель, т.к. он очень популярен (у многих уже есть), не нуждается в долгой и утомительной конфигурации, и у него довольно низкие системные требования.
Думаю, проблем с установкой возникнуть не должно.
Единственное, что порекомендовал бы, это скачать сам плеер с официального сайта (дабы исключить различные проблемы с рекламным ПО, и вирусами, который часто попадаются в программах из неизвестных источников).
В помощь!
О том, где лучше скачать проигрыватель Media Player Classic и о его особенностях, можете узнать здесь.
Кстати, если у вас ОС Windows 10, то в ее арсенале есть специальный инструмент ‘Камера’ (можно найти в меню ПУСК). Если проигрыватель вы использовать не хотите (а им в данном плане пользоваться удобнее, + больше возможностей), то можно вполне обойтись и этим инструментом…
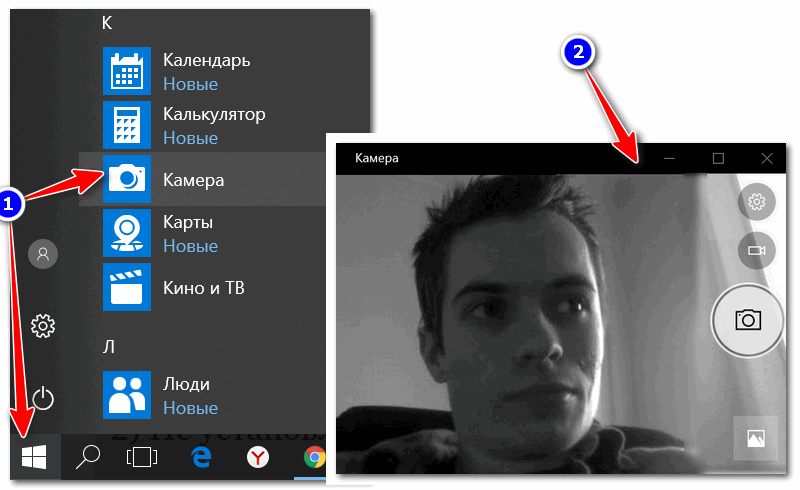
Камера в Windows 10
3) Настройка Media Player Classic
После установки проигрывателя, откройте его настройки (Вид/настройки), вкладку ‘Захват’.
В ней нужно указать вашу страну, видео и аудио источники. Если этого не сделать (или сделать неправильно) — изображение с веб-камеры не будет показываться в проигрывателе!
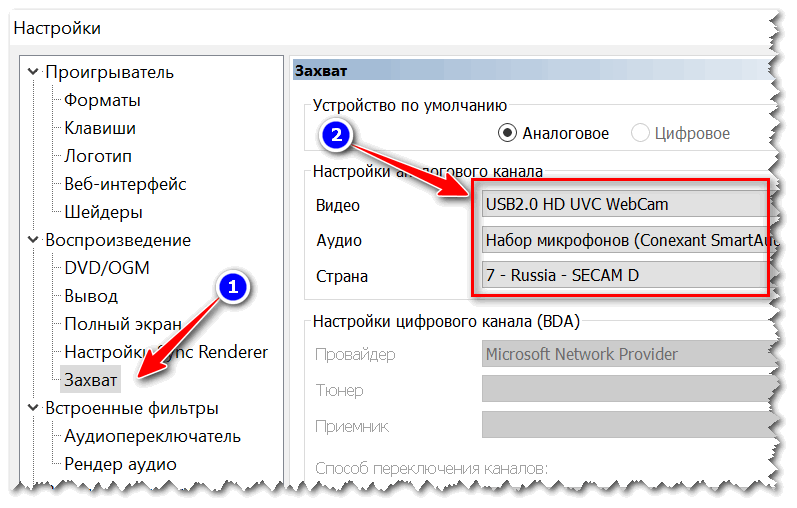
Media Player Classic — как настроить веб-камеру
4) Открываем устройство (веб-камеру) в Media Player Classic
Если все предустановки ввели верно — то нажмите меню Файл/открыть устройство. На экране должно показаться видео с веб-камеры (если этого не произошло, см. три предыдущих пункта!).
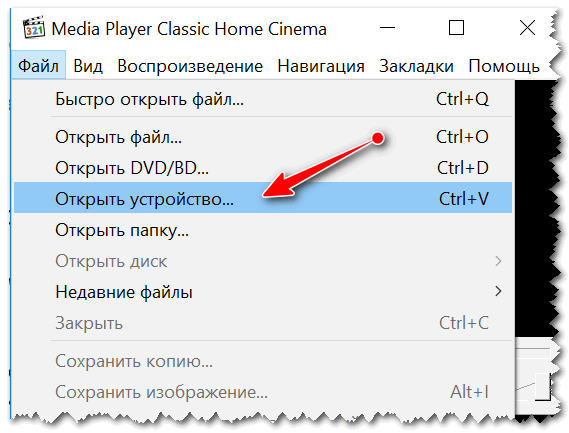
Открыть устройство
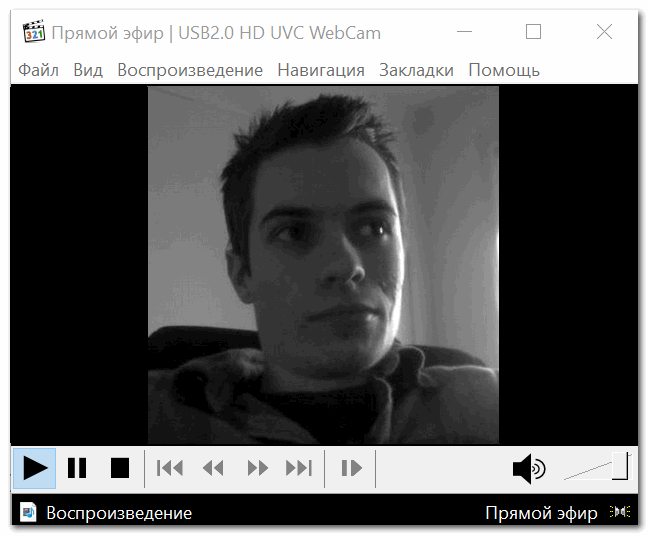
Пошло изображение с веб-камеры
5) Включаем режим минимализма
Многим при записи видео совсем не нужны полоски проигрывателя снизу/сверху (его меню, строку состояния и пр.).
Чтобы их убрать, в Media Player Classic есть специальные предустановки: минимальная, компактная, нормальная. Просто выберите минимальную предустановку (Вид/предустановки/минимальная), также можно просто нажать на клавиатуре цифру ‘1’.
Кроме этого, эти же действия можно выполнить, если в меню ‘Вид’ снять галочки со всех отображаемых элементов.
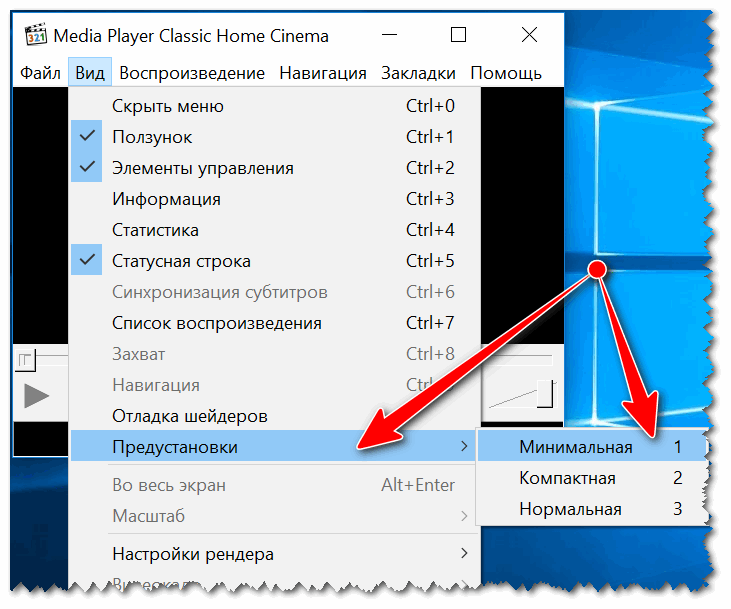
Минимальные предустановки
6) Переносим окно плеера в нужное место (с трансляцией изображения с веб-камеры)
Далее вы увидите, что осталось простое окно с видео, транслируемым с веб-камеры (никаких меню, указывающих, что это проигрыватель больше не будет!).
Осталось только настроить мышкой пропорции окна (чтобы не было черных полосок по краям) и переместить транслируемое видео в нужную часть рабочего стола.
Можно захватывать изображение с экрана // черные полосы можно убрать, изменив пропорции окна (растяните/сузьте окно с помощью мышки)
7) Включаем запись нужной области (или целого рабочего стола)
Далее вам осталось взять свою программу видео-захвата, выделить нужную область и приступить к записи. Таким образом, вы одновременно сможете записывать видео, в котором будете снимать свой рабочий стол, с окном, где идет трансляция с веб-камеры. Т.е. задача выполнена?!
На всякий случай, порекомендую следующие программы для записи видео с рабочего стола: FastStone Capture, UVScreenCamera, CamStudio, Bandicam, Free Screen Video Recorder. Ссылку на них привожу ниже.
Дополнение!
10 лучших программ для записи видео с экрана компьютера — см. мою золотую подборку
Способ 2
В последнее время набрала достаточно хорошую популярность программа OBS Studio. Она, конечно, несколько сложна в настройке, но у нее есть одно существенное преимущество: позволяет добавить несколько источников видео одновременно!
Например, вы можете записывать видео сразу с веб-камеры, рабочего стола, и из какой-нибудь игры ! Ссылочку на ее настройку оставляю ниже.
В помощь!
Как настроить программу OBS для записи видео с рабочего стола, веб-камеры и из игр
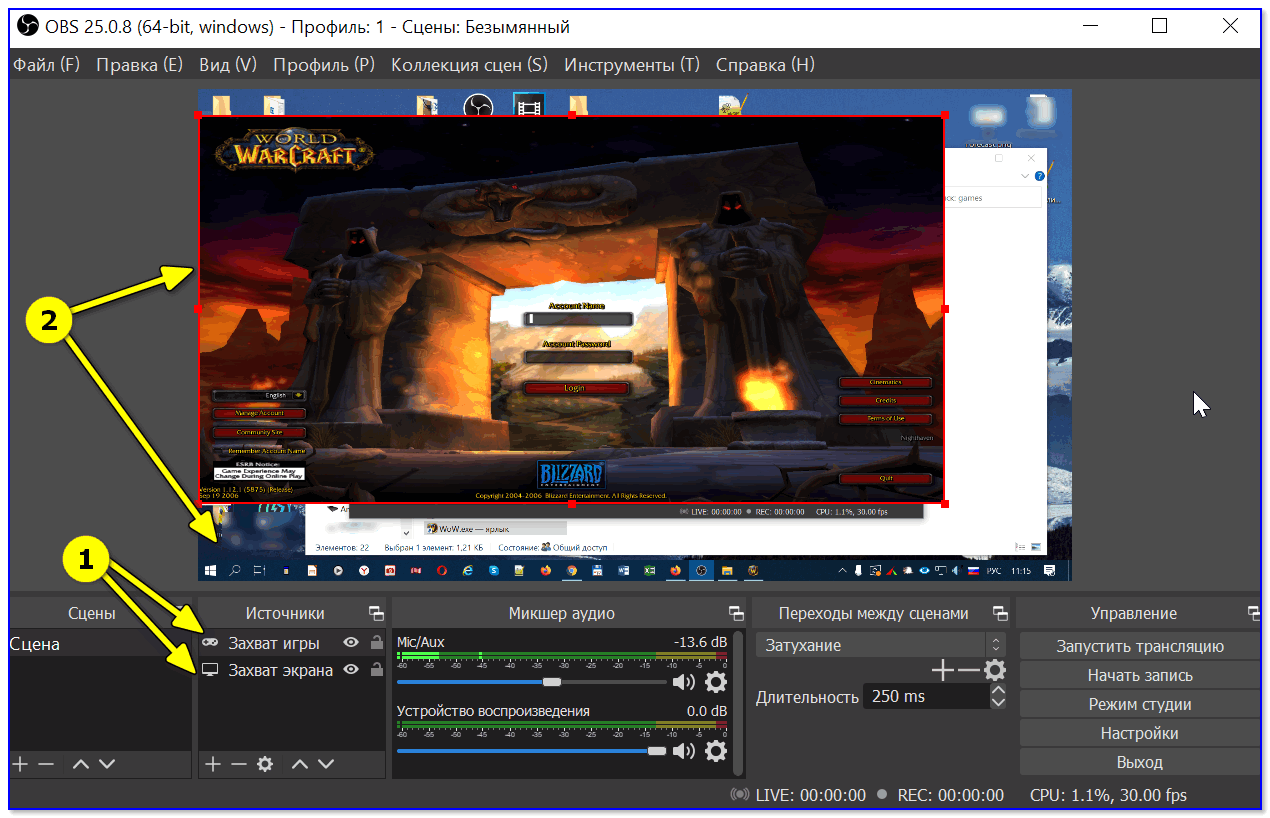
Захват рабочего стола и игры одновременно! // OBS Studio