 Доброго времени суток!
Доброго времени суток!
На платформе Android есть немало весьма интересных игрушек (вспомнить хотя бы Subway Surfers, Terraria и пр.). Часть из них выпущены и под Windows (и здесь все OK), но вот как поиграть на компьютере в те из них, которые есть только на Android?.. 👀,
Собственно, в сегодняшней заметке как раз и будет рассмотрена эта задача. Сразу отмечу, что наш вопрос не касается сопряжения телефона и ПК или простого подключения монитора (ТВ) к смартфону — мы именно на Windows запустим Андроид-игру.
В тему!
Передача экрана телефона на компьютер (или как управлять Андроидом с ПК/ноутбука) — https://avege.ru/ekran-telefona-na-kompyuter.html
И так, теперь ближе к делу…
Играем в Android-игры в Windows
ШАГ 1
Для того, чтобы воссоздать среду Android в Windows — нам понадобиться специальная программа — эмулятор (что-то вроде виртуальной машины). Запустив эмулятор Android, мы как бы воссоздадим эту среду в ОС Windows и уже в ней запустим нужные нам игры.
Отмечу, что эмуляторы хоть и позволяют сыграть в большинство игр, с некоторыми из них всё же могут быть проблемы (<,2-3%).
Вообще, среди всех эмуляторов выделяется BlueStacks: он простой (в плане настройки) и у него хорошая совместимость с большинством игр. Именно на нем я и остановлюсь в этой заметке…
В помощь!
Лучшие эмуляторы Android для компьютера — https://avege.ru/emulyatoryi-android-dlya-pc.html
BlueStacks — скриншот установки эмулятора
ШАГ 2
После установки и запуска BlueStacks — он при первом запуске предложит войти в аккаунт Google Play. Рекомендую так и сделать (нужно будет ввести свой телефон/почту и пароль). В общем-то, здесь без комментариев…
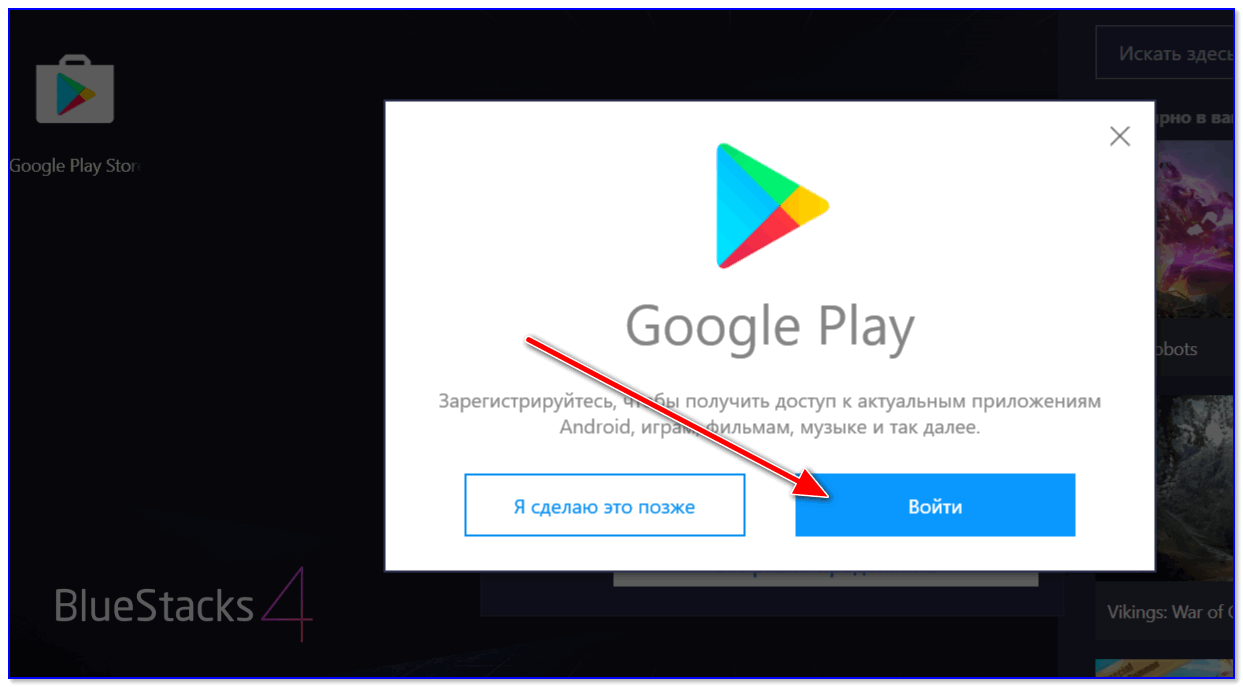
Войти в свой аккаунт Google Play / BlueStacks
Впрочем, нельзя не отметить, что BlueStacks позволяет устанавливать игры и из APK файлов (см. скрин ниже). Правда, через Google Play все же удобнее и безопаснее… ☝
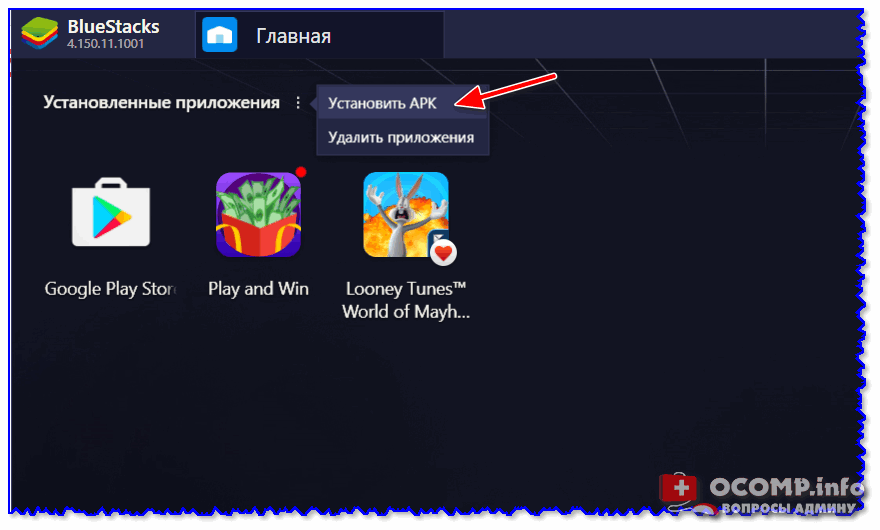
Есть возможность устанавливать APK приложения / BlueStacks
ШАГ 3 (не для всех…)
Обратите внимание на сообщение о производительности (появляется только в некоторых случаях)! Чаще всего эмулятор может начать тормозить по двум причинам:
- в BIOS компьютера выключена виртуализация (Virtualization Technology),
- антивирусы AVAST и 360 Total Security могут блокировать норм. работу эмулятора (рекомендуется на время первого запуска и диагностики выключить антивирус).
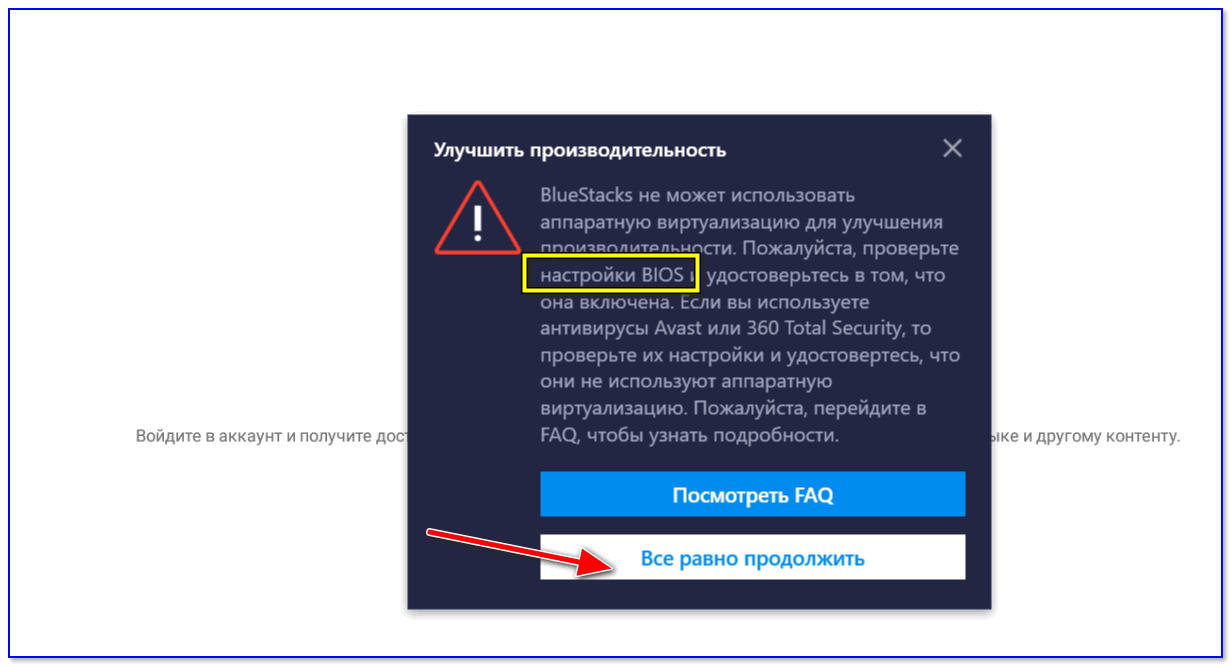
Не включена виртуализация
Кстати, если вы не знаете где у вас в BIOS / UEFI находится опция для вкл. виртуализации — сбросьте настройки в дефолтные (в этом случае она будет включена).
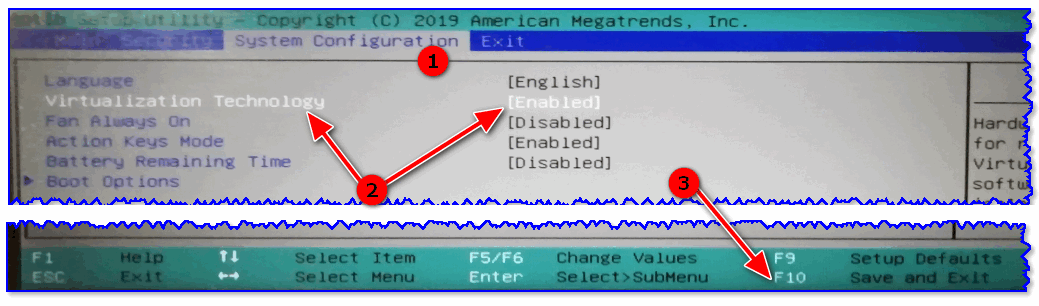
Настройки BIOS — включаем виртуализацию
ШАГ 4
После входа в Google Play — переходим в раздел игр и устанавливаем нужные нам хиты (благо, что фильтров здесь достаточно много и можно быстро найти всё, что по душе).
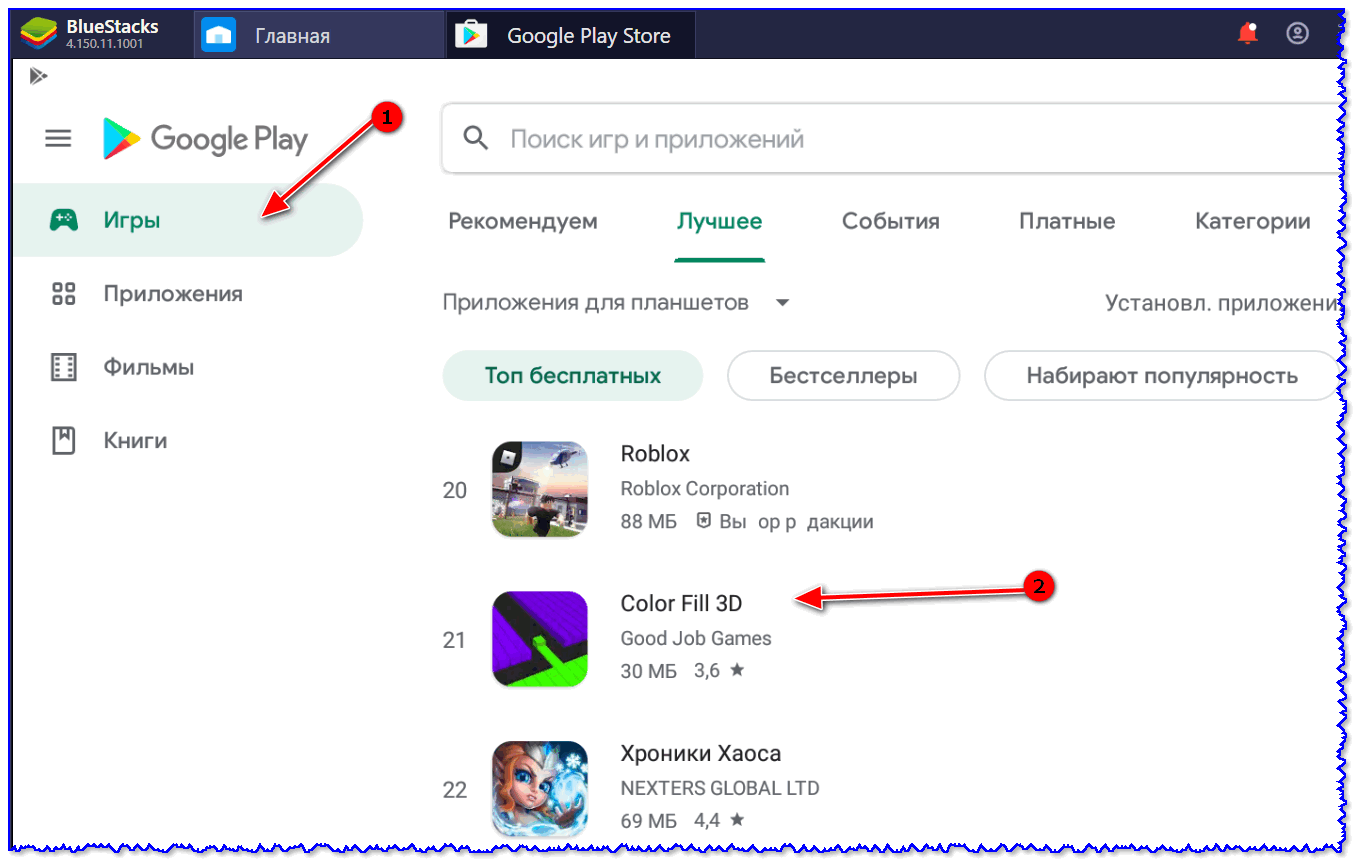
Выбор и установка игр
ШАГ 5
Все установленные игры будут отображаться во вкладке ‘Главная’. Собственно, для запуска любой из них — достаточно сделать двойной клик мышки по ярлычку…
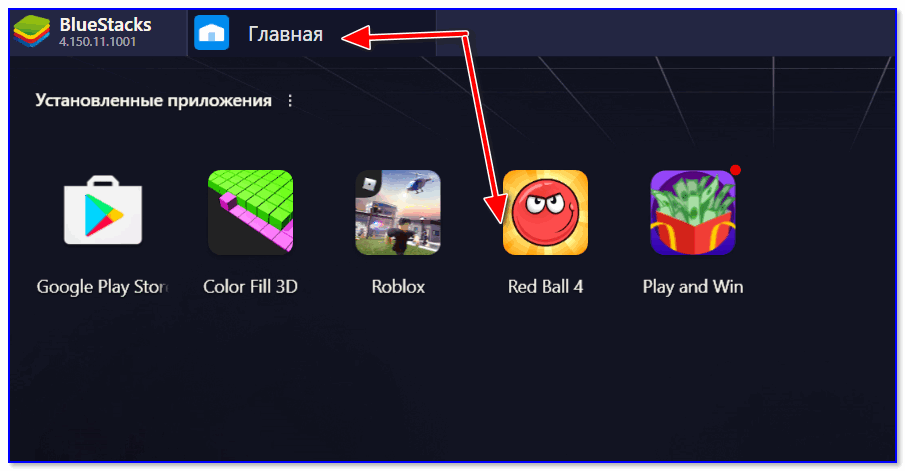
Установленные игры
После, начнется игра. Управление в каждой игре различно: в некоторых задействована только мышка, в некоторых можно управлять с клавиатуры (обычно при этом справа отображается подсказка, что и какая кнопка означает).
В своем примере я устанавливал очень простые игры (без лишней регистрации) — поэтому у меня все управление на мышке…
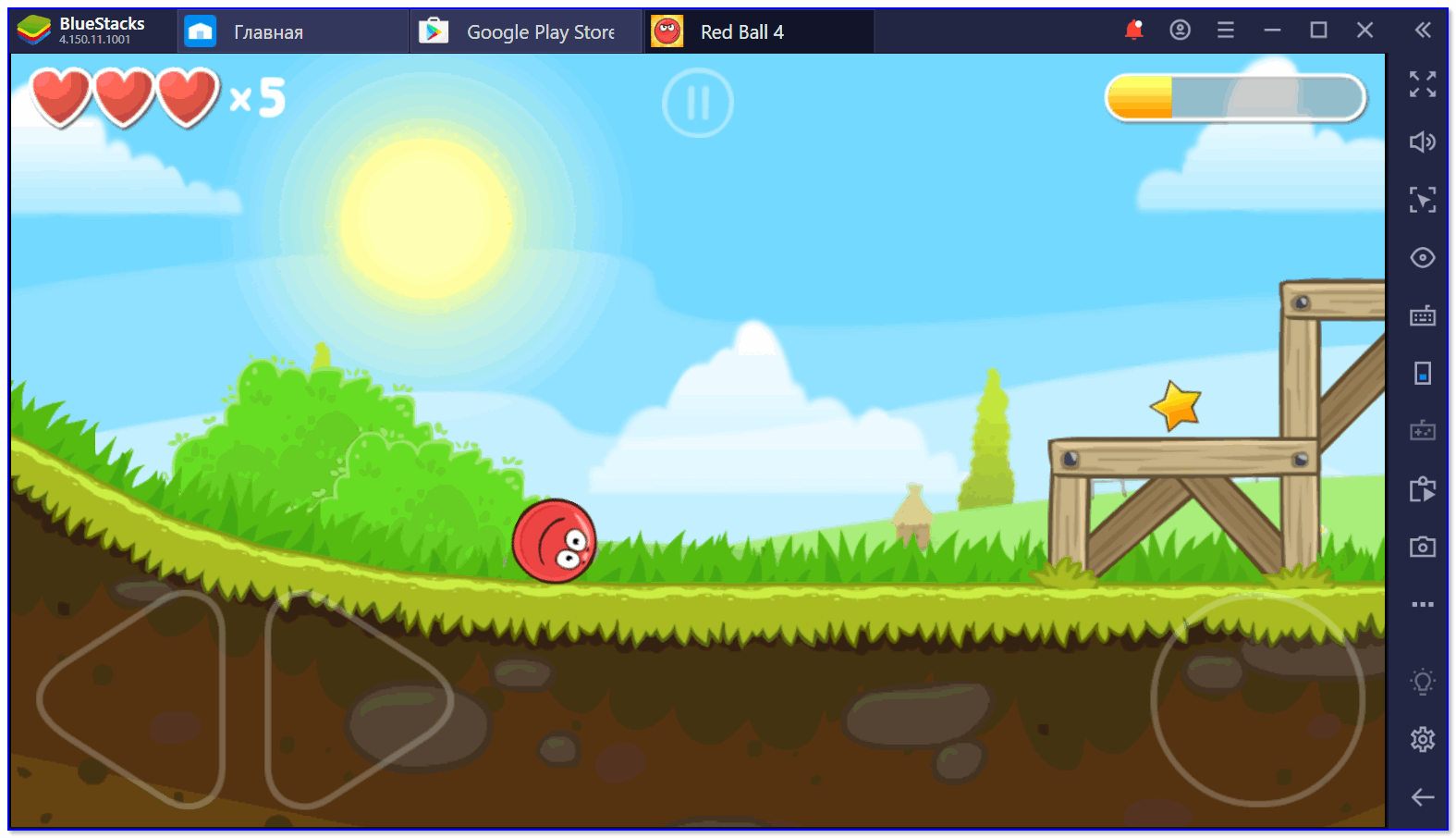
Игра про колобка Red Ball 4
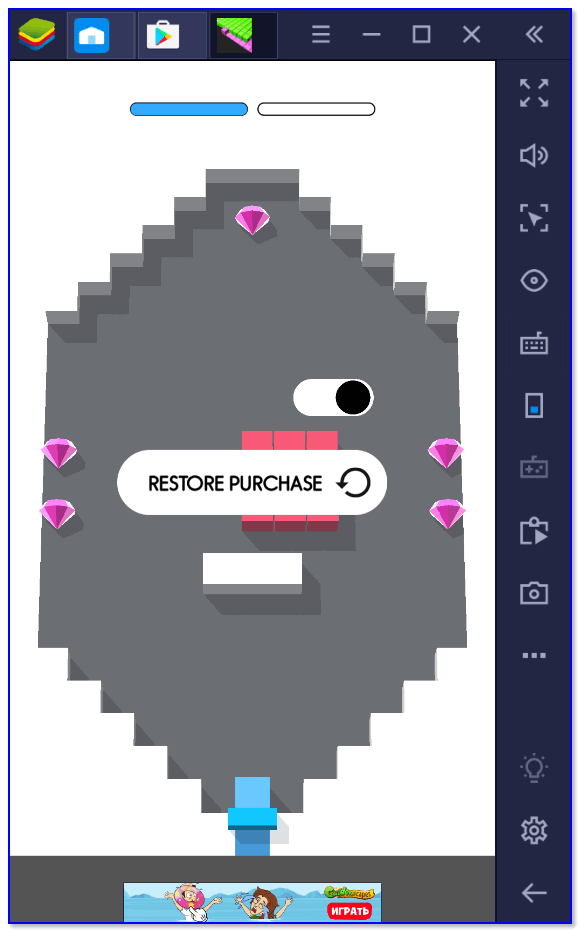
Игра запустилась / Color Fill 3D
ШАГ 6
Ну и последний штрих — это подключение и настройка джойстика. Думаю, никто не будет спорить, что управлять персонажем в некоторых играх с помощью джойстика в разы удобнее (драки, гонки и пр.)!
В общем-то, у меня на блоге уже была заметка о подключении джойстика, поэтому, чтобы здесь не повторяться — ниже привел ссылку на материал (если есть сложности — рекомендую ознакомиться).
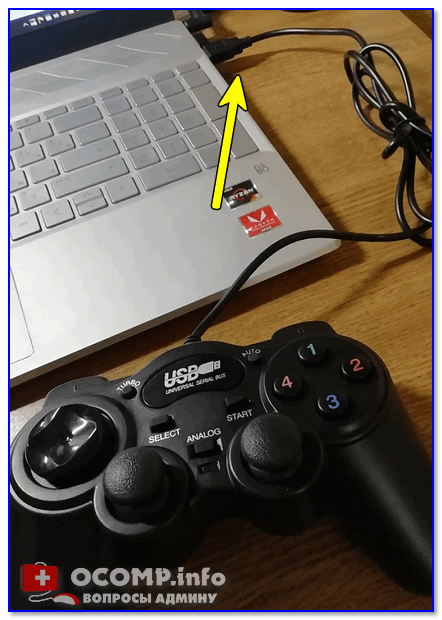
Джойстик подключен
В помощь!
Как подключить и настроить джойстик на компьютере (USB и беспроводную модель), и что делать, если игра его не видит — https://avege.ru/kak-podklyuchit-i-nastroit-dzhoystik.html
