 Доброго времени!
Доброго времени!
Вопросы относительно игр в Linux — одни из самых первых, которые задают пользователи, начав знакомиться с этой ОС. Многие из-за этой ‘неясности’ (кстати) отказывают от Linux. Однако, не настолько уж и сложно это всё…
Попробую сразу же с места в карьер — ответить на самые часто-задаваемые вопросы по этой теме (которые я получал):
- «можно ли играть в Linux?» — можно! Ниже покажу подробно неск. способов,
- «в Linux есть все те же игры, что и под Windows?» — нет! Основные хиты (CS, Doom и пр.), конечно, есть, но менее популярные — могут отсутствовать,
- «пойдут ли игры от Windows в Linux?» — многие из них пойдут, но для их запуска нужны спец. доп. приложения (виртуальные машины, например. См. ниже). Когда всё будет настроено — разницы для вас не будет: также будете нажимать ярлычок…,
- «для установки и настройки игр нужно вводить какие-то команды в терминале, это сложно?» — смотря, что вы и как хотите запустить. В своих примерах ниже я не буду использовать терминал (почти ),
- «игры в Linux работают хуже, чем в Windows и тормозят?» — опять же, смотря какие… Некоторые версии игр в Linux работают на порядок быстрее (с большим FPS), чем в Windows. Лучше это проверять экспериментально!
Теперь, (когда основные акценты расставлены 👀,), ниже я представлю вам несколько простых способов запуска игр, с которых и порекомендовал бы начать знакомство при работе в Linux.
Вариант 1: браузерные игры
И так, одним из самых простых вариантов поиграть в Linux — это запустить браузер и найти какой-нибудь сайт со сборником онлайн-игр.
Во многие ‘простые’ настольные игры (шашки, шахматы, карты, змейки, и т.д.) — играть можно без всяких проблем (и без каких-либо до-настроек)!
Несколько ссылок в помощь:
- библиотека флеш-игр (от Internet Archive),
- сборник старых DOS-игр (работающих в браузере),
- .
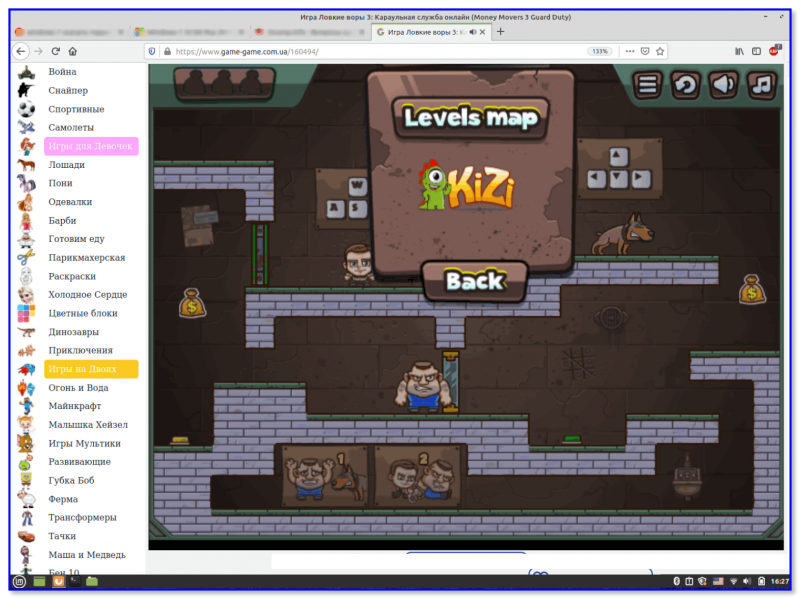
Запущена типичная онлайн-игра в браузере
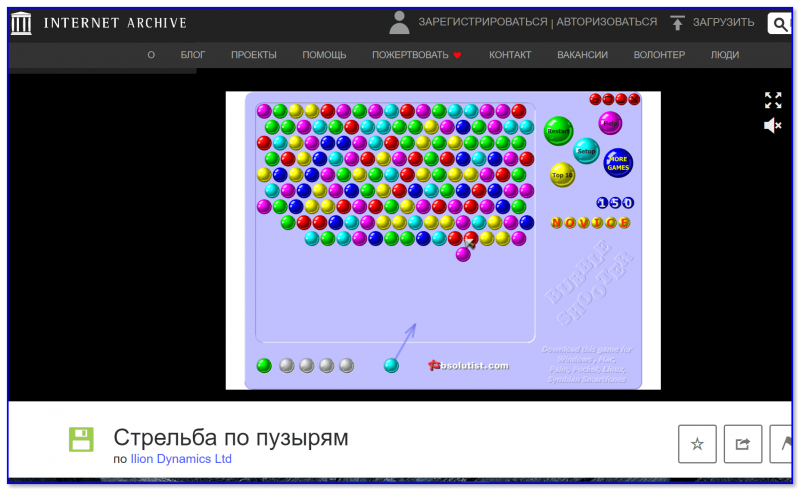
Internet Archive — стрельба по пузырям
В помощь!
Как теперь запускать флеш-игры в 2021г+, если Adobe отключила Flash-плеер
Вариант 2: «родные» игры для Linux
Само собой для Linux есть ‘родные’ игры, т.е. разработанные специально для этой ОС (их еще называют нативными играми).
Самый простой способ их ‘найти’ и загрузить — воспользоваться встроенным менеджером программ (см. пример ниже для Linux Mint 👇,).
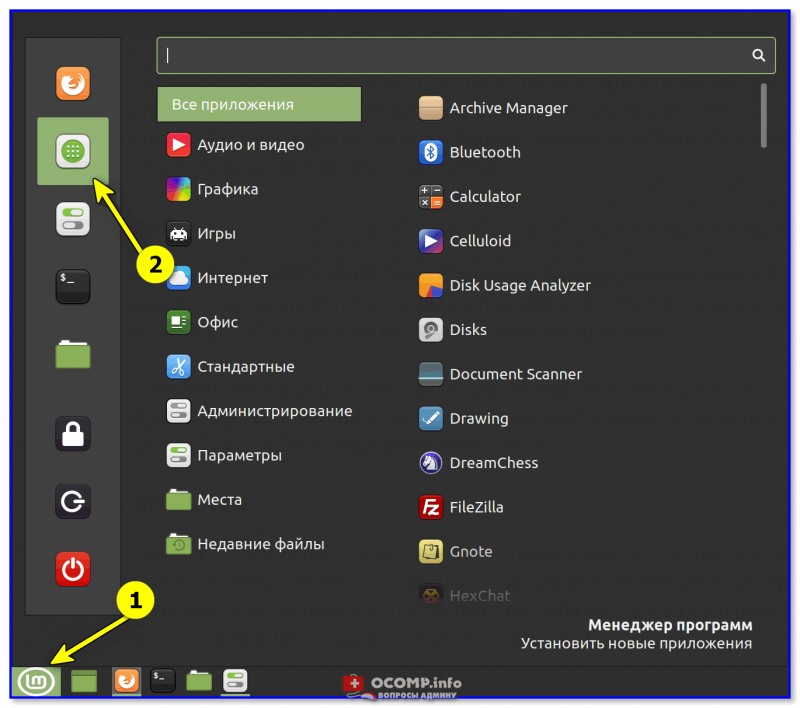
Linux Mint — менеджер программ
В разделе ‘игры’ можно установить специализированный клиент Steam (игры, купленные для Windows — будут доступны и для Linux!) и непосредственно сами игры.
Вся их установка и загрузка сводится к нажатию одной единственной кнопки ‘Установить’… (думаю, здесь без комментариев).
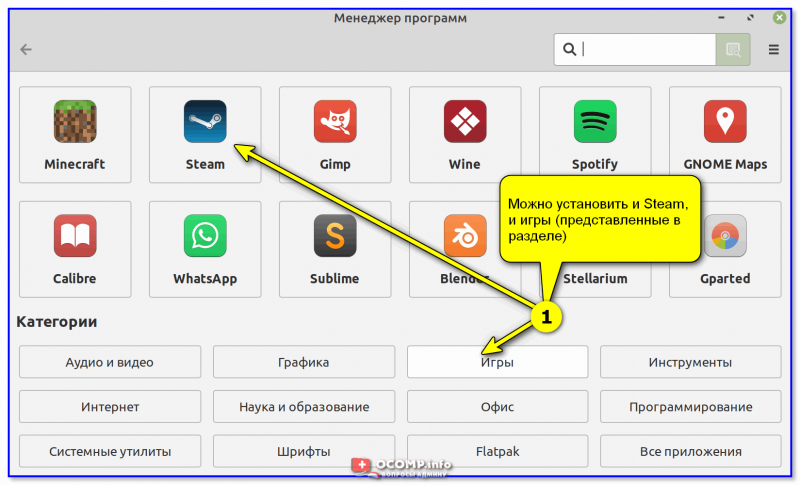
Устанавливаем Steam
Кстати, установку Steam часто приходится выполнять через терминал. Для этого необходимо сначала подключить репозиторий multiverse (и запустить обновление) — команды, которые это выполнят (для Linux Mint, Ubuntu):
sudo add-apt-repository multiverse sudo apt update
Далее для установки Steam необходимо использовать команду:
sudo apt install steam-installer
После завершения установки Steam — ярлычок для его запуска будет в меню ‘ПУСК / игры’.
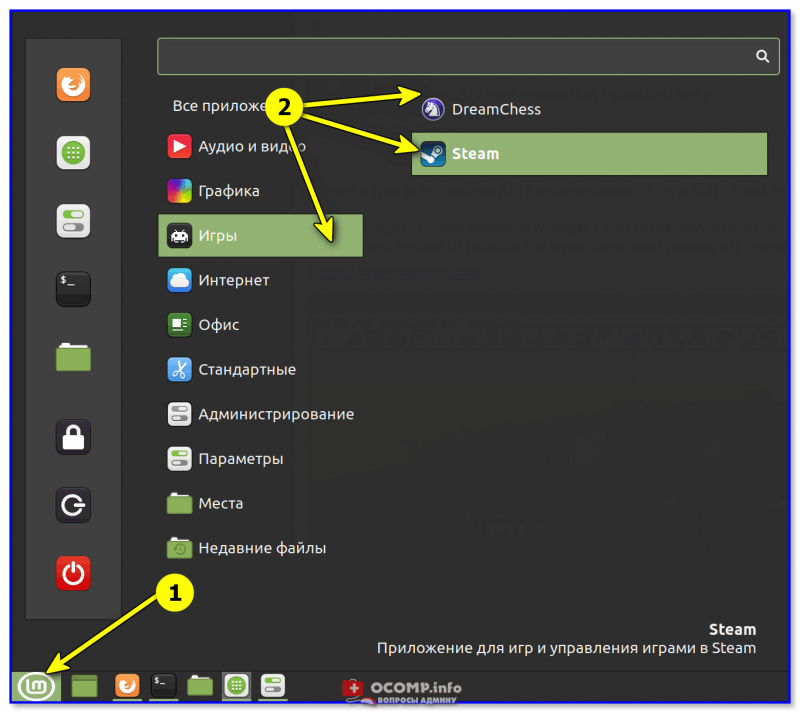
В разделе игр появились соотв. ярлыки
В Steam найти игры под Linux проще простого:
- сначала необходимо открыть магазин (‘Store’),
- установить флажок на ‘SteamOS + Linux’,
- в найденном списке открыть нужное и нажать кнопочку ‘Установить’. Кстати, игр в Steam для Linux достаточно много: есть как платные версии, так и бесплатные.
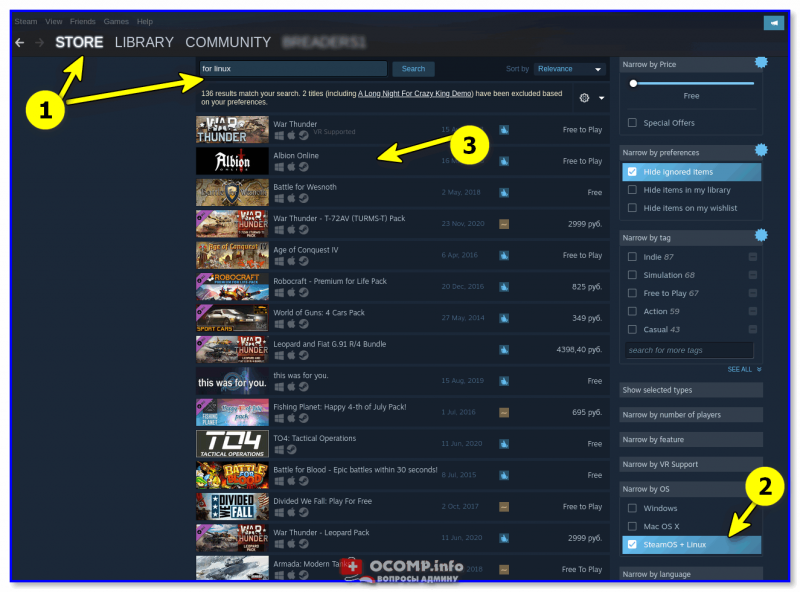
Поиск игр в Steam
Далее останется только дождаться загрузки игры и нажать кнопочку запуска (Steam сам все настроит и запустит ее). Собственно, никаких серьезных отличий от использования Steam в Windows — здесь не будет…
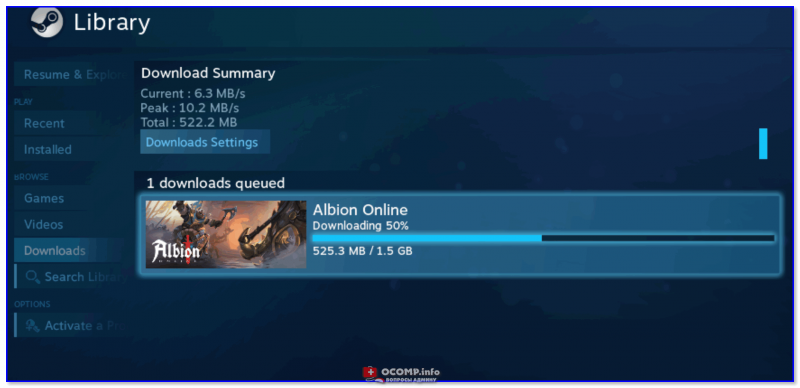
Установка игры в Steam
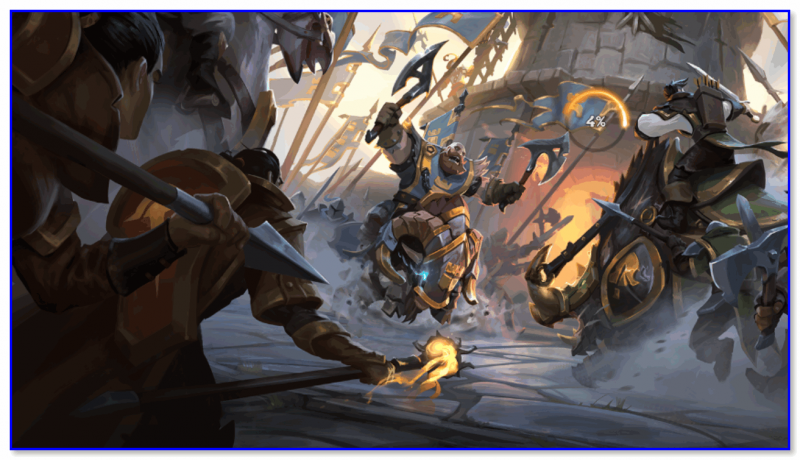
Можно играть
Также в помощь!
Где скачать игры на компьютер: территории геймеров
Вариант 3: игры и программы для Windows запускаем в Linux
Пожалуй, этот вопрос наиболее сложный…
Сразу скажу, что вероятности в 100%, что вам удастся запустить какую-то конкретную игру для Windows в Linux — нет! Однако, с большинством популярного ПО всё же достаточно легко удается ‘договориться’. О том, как это всё настроить — пару строк ниже…
Эмуляторы
Примечание. Wine, описанный в статье ниже, нельзя назвать классическим эмулятором (но я это намеренно делаю, с целью упрощения знакомства с Linux).
Это спец. приложения, которые ‘воссоздают’ среду Windows для отдельно-взятой игры (т.е. игра ‘считает’, что ее запускают в Windows, а не в Linux). На мой взгляд, лучше всего начать знакомство с эмуляторами с приложения Wine (и его граф. оболочки PlayOnLinux — она существенно облегчит работу с эмулятором).
Если у вас Linux Mint — установить эти приложения можно через менеджер программ в разделе ‘Игры / эмуляторы’. На всякий случай привожу также команду через терминал:
sudo apt install playonlinux
Менеджер программ — эмуляторы — Playonlinux
После запуска PlayOnLinux — установка Windows-игр будет проходить в достаточно ‘простом’ ключе… См. скриншот ниже. 👇,
В качестве примера рассмотрю установку одной достаточно популярной игры: для начала необходимо нажать по меню слева ‘Установить программу’.

Playonlinux — установить программу
Далее есть два варианта развития событий:
- вариант 1: выбрать из списка игр или др. разделов ПО ту программу, которая уже есть в библиотеке (в этом случае PlayOnLinux автоматически подберет необходимую версию Wine и настроек для запуска). Этот вариант предпочтительный!
- вариант 2: нажать по варианту ‘Установить программу, отсутствующую в списке’. В этом случае установка будет несколько сложнее (и будет неясность: запустится ли вообще игра…). Остановлюсь как раз на этом варианте.
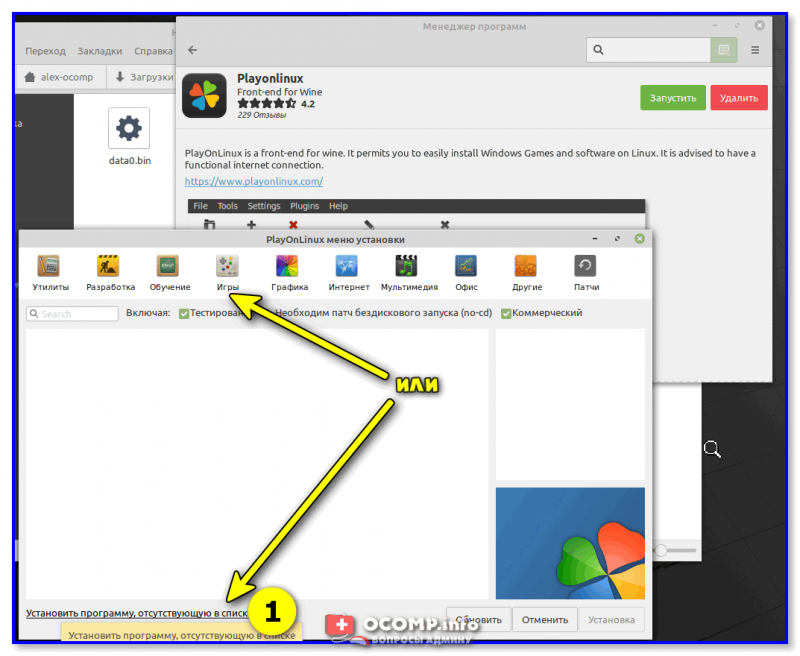
Установка приложения
После необходимо указать, что вы хотите установить игру на новый виртуальный диск (он будет создан автоматически).
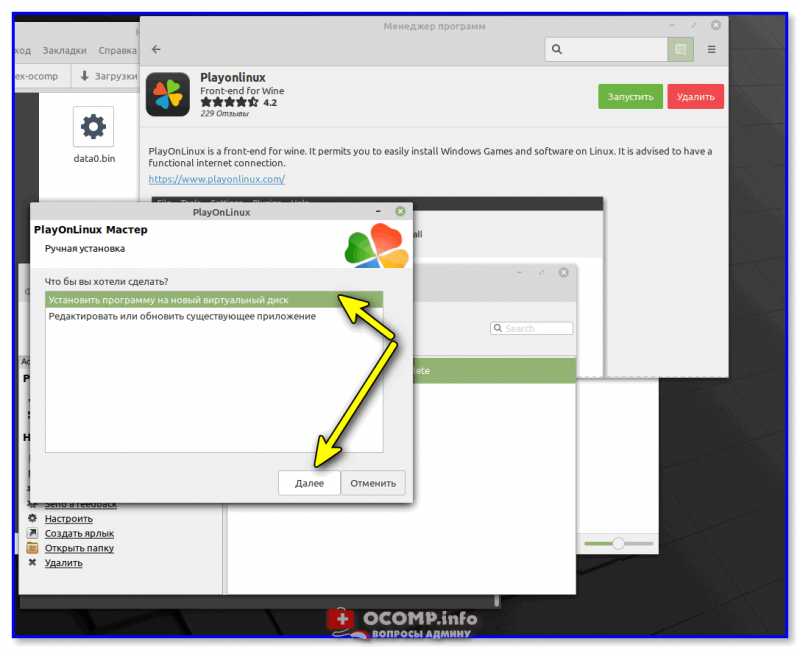
Установить ПО на новый виртуальный диск
Далее необходимо будет указать битность приложения, указать версию Wine и установщик игры (обычно это какой-нибудь ‘setup.exe’).
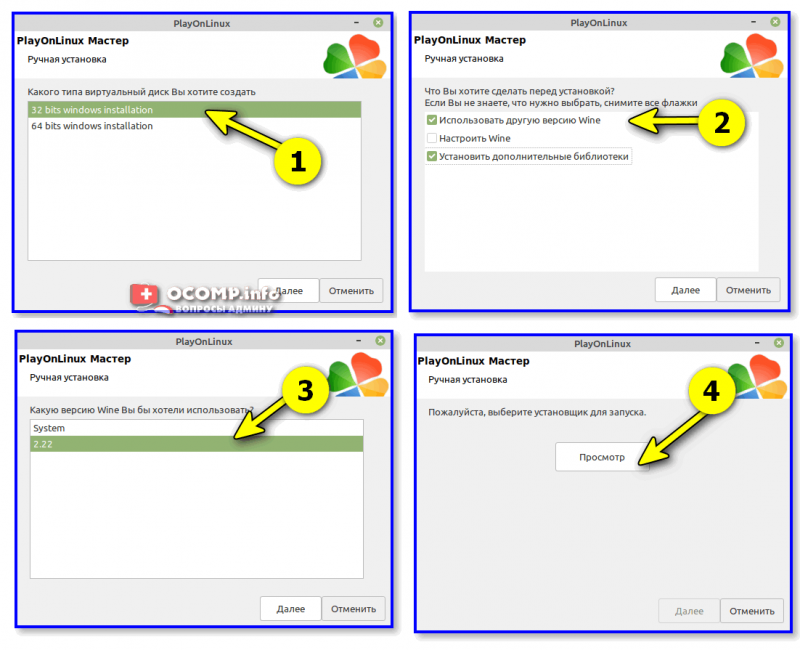
Выбираем установщик для запуска
Затем в окне PlayOnLinux вы увидите привычный установщик (как в Windows). Просто нажимайте ‘Далее / далее…’ пока не завершится процесс…

Начала установки
После завершения установки — в меню PlayOnLinux у вас появиться кнопка для запуска. Кликнув по ней, запустится ‘проводник Wine’, ну а там и заветный ярлык на запуск игры. Легко?..
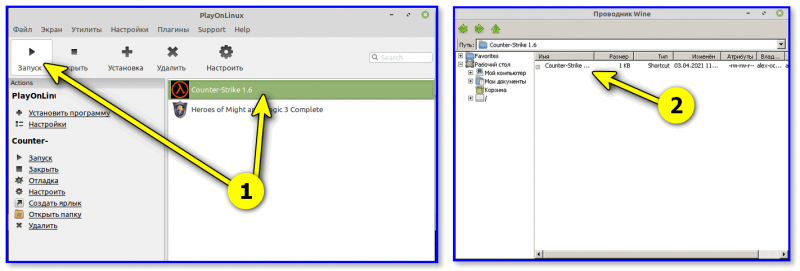
Playonlinux — запуск игры

Игра пошла!
Виртуальные машины
Для справки.
Виртуальная машина — спец. приложение, которое позволяет виртуально (т.е. программно, в отдельном окне) воссоздать работу компьютера, на который можно установить нужную вам ОС и программы.
Виртуальных машин сейчас достаточно много. Для первого знакомства и теста — я бы порекомендовал воспользоваться Virtual Box (в Linux Mint она доступна прямо через менеджер программ, без команд в терминале).
Важно!
Чтобы виртуальная машина корректно работала — в BIOS должна быть включена виртуализация (так называемые технологии VT-X и AMD-V). Более подробно об этом тут
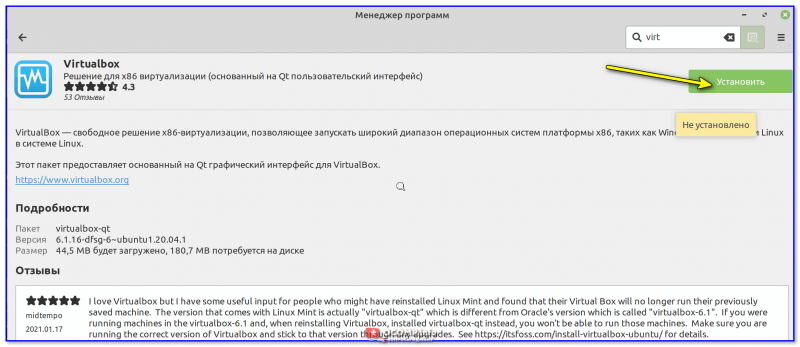
Linux Mint — менеджер программ — установить Virtual Box
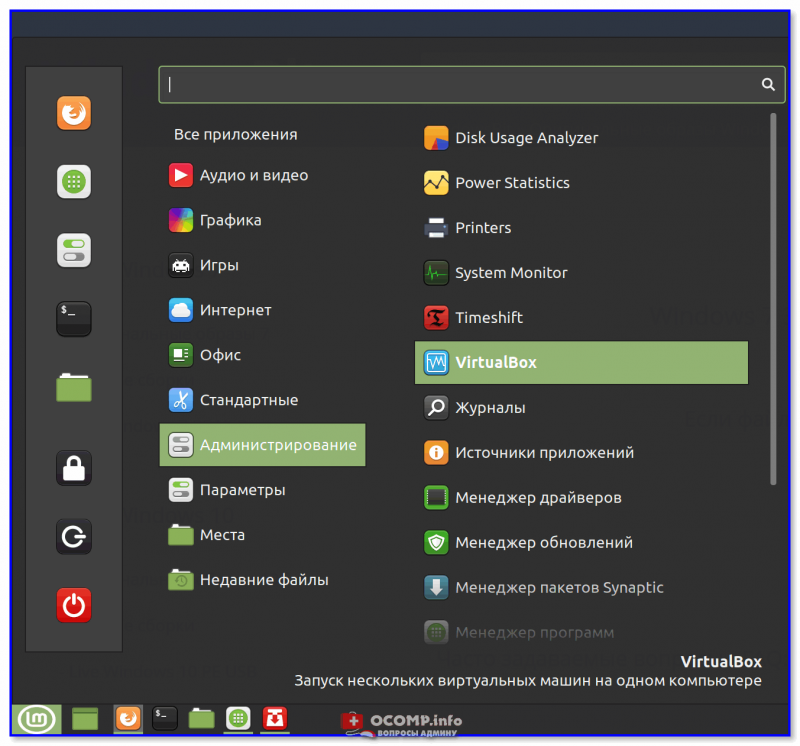
Linux Mint — Пуск — Администрирование — Virtual Box
После запуска Virtual Box — первым действие будет создание виртуальной машины. 👇,
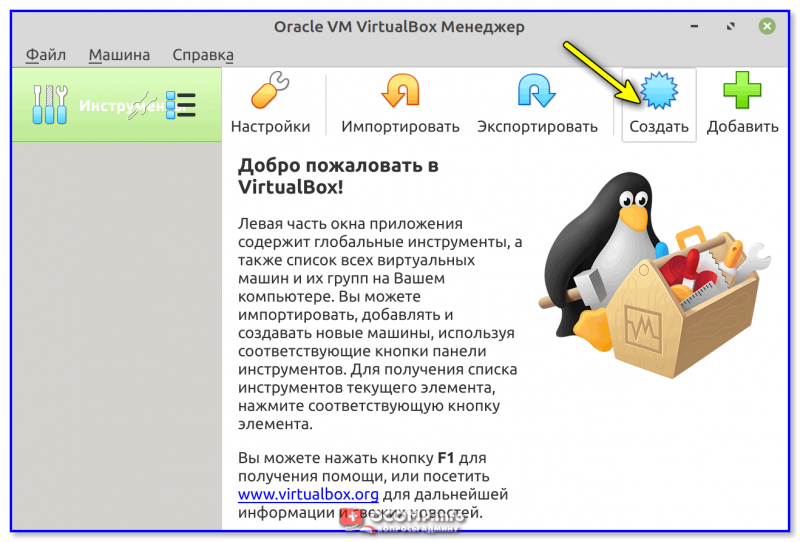
Создать новую машину
Далее потребуется указать ОС (в своем примере я взял Windows 7). Кстати, для ее установки вам потребуется образ в ISO-формате.
В помощь!
Как скачать Windows 10 на русском языке (официальный ISO-образ)
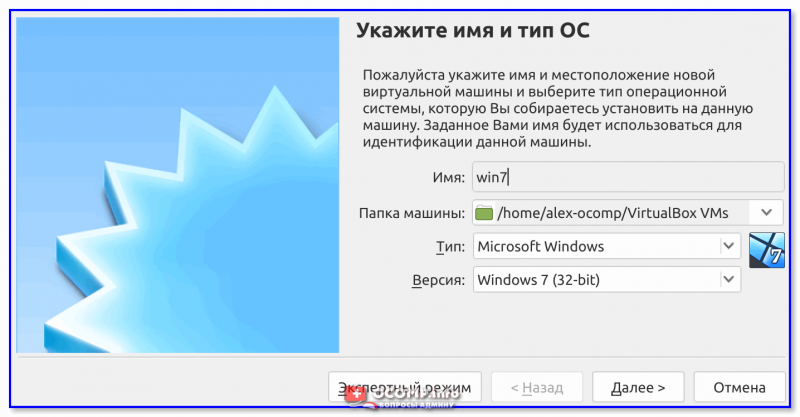
Укажите тип и имя ОС
После необходимо будет указать размер выделяемой ОЗУ (она будет заниматься из вашей реальной ОЗУ во время работы вирт. машины), размер и тип диска, его расположение и пр. Все эти шаги я опустил, т.к. практической сложности они не представляют (для первого раза можно вообще просто нажимать ‘Далее’).
Затем Virtual Box потребует указать ISO-образ с Windows. 👇,
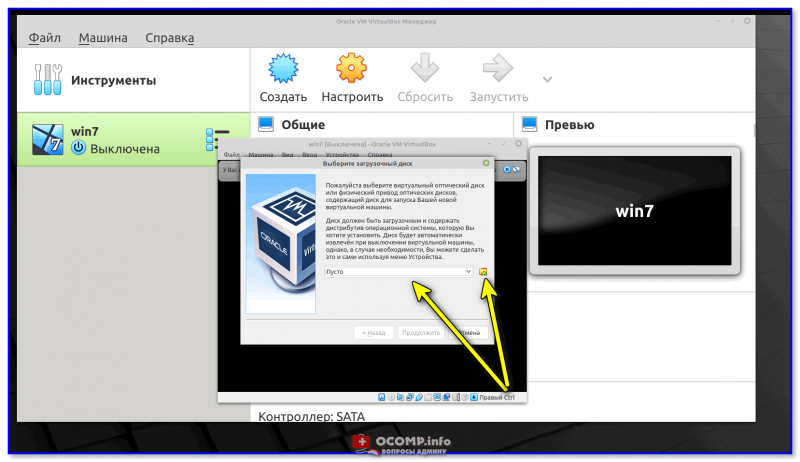
Указываем загрузочный ISO с Windows
Далее запустится обычная установка Windows на виртуальный диск (данные на вашем реальном диске такая установка никак не задевает). Здесь, наверное, доп. комментарии не нужны — установка простая, и ничего нажимать кроме кнопки ‘далее’ и корректировки времени — не нужно!
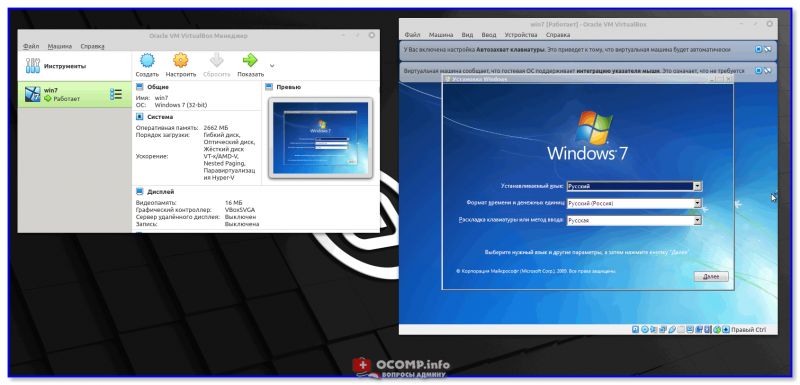
Пошла установка ОС
После установки Windows в виртуальную машину — нажмите по меню ‘Устройства’ (в Virtual Box) и выберите ISO-образ на котором нужная вам игра. Далее этот ISO появится у вас в проводнике, и вам останется только запустить установку игры (также, как в реальной Windows).
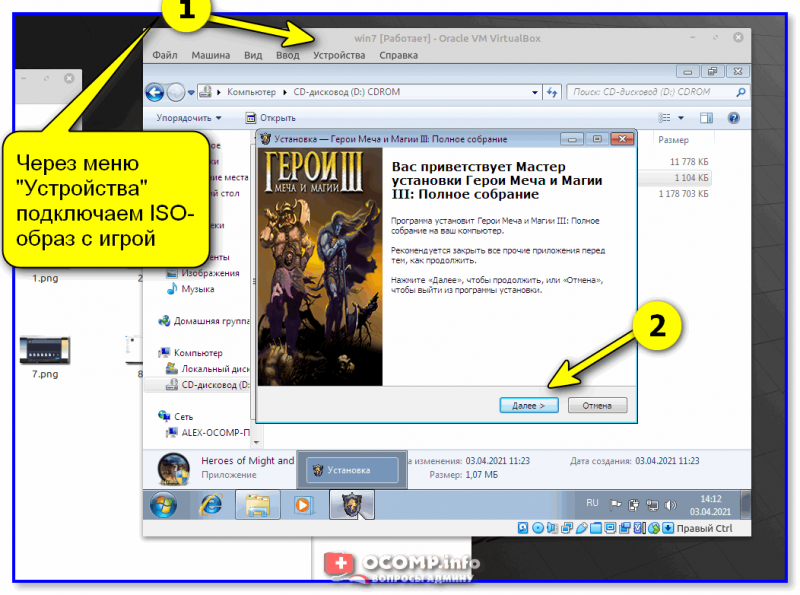
Через меню ‘Устройства’ подключаем ISO-образ с игрой
По завершению установки — можно играть! Пример на скриншоте ниже. 👇,
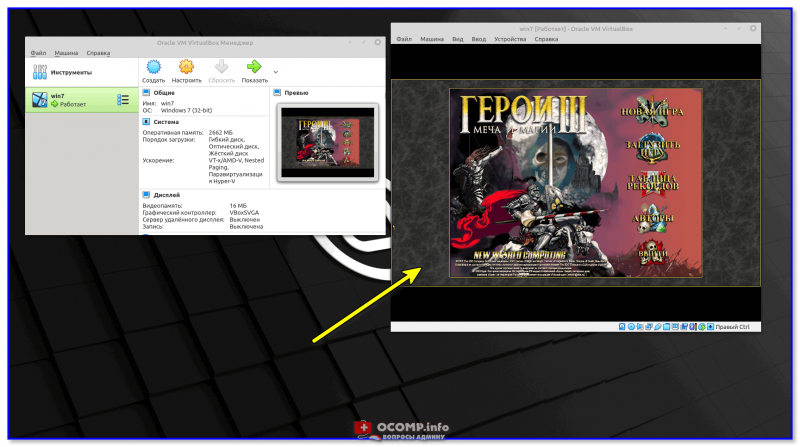
Игра установилась — можно запускать и играть!
В помощь!
Более подробная инструкция о том, как установить и настроить виртуальную машину VirtualBox — находится здесь (пошаговый пример).
Вариант 4: облачный гейминг
Несколько лет назад стали набирать популярность облачные сервисы для игр. Принцип их работы примерно такой: вы по сети Интернет подключаетесь к мощному компьютеру, на котором и запускается игра. Изображение из игры с этого ПК (также по сети) передается на ваше устройство, с которого вы и управляете игровым персонажем.
В чем фишка: а в том, что вся нагрузка по запуску игры ложится на этот мощный компьютер (который предоставляет вам облачный сервис). А для вашего же устройства — в какую игру бы вы не играли нагрузка будет как при просмотре видео.
Как это все настроить на Linux? Многое зависит от облачного сервиса, который вы выберите. Например, в GeForce Now всё относительно не сложно:
- устанавливаете браузер Chrome,
- переходите на офиц. сайт ,
- регистрируетесь, оплачиваете услугу на месяц и играете.
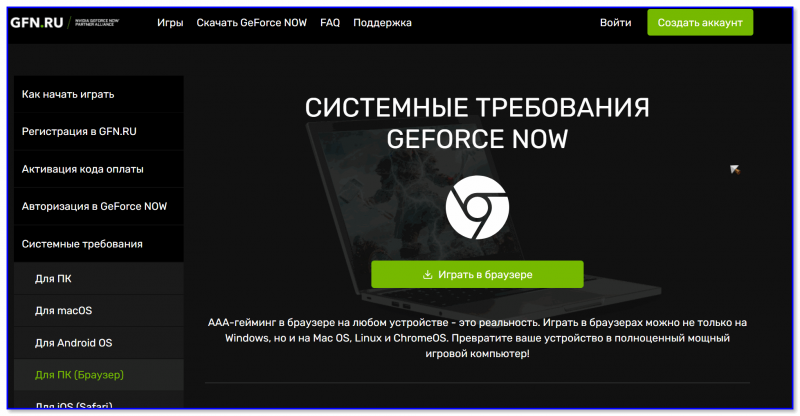
GeForce Now — игра в браузере
В помощь!
1) Облачные сервисы для игр (играем в любые игры на любых ПК и ноутбуках)
2) Облачный сервис GeForce NOW (GFN), или апгрейд теперь больше не нужен!
PS
Разумеется, вышесказанное — это далеко не всё, с чем вы можете ‘столкнуться’. В зависимости от версии вашей Linux, игр и приложений — могут возникать самые разные нюансы… Впрочем, без ‘нюансов’ и в Windows пока не обходиться… 👀,